Nhận thấy máy tính ngày càng ít được quan tâm và thông tin về chúng ngày càng ít đi khi điện thoại thông minh ngày một phổ biến, TNS giới thiệu chuyên đề mới với việc giới thiệu những ứng dụng Universal mới cho Windows 10 trong tháng.
Trong bài viết này chúng ta sẽ xem lại các ứng dụng đã giới thiệu trong tuần qua và đồng thời giới thiệu thêm vài app mới khác trong cuối bài.
Fliky – True Flickr Client – Tải ảnh tự động lên FlickR

Tiện ích giúp truy cập và quản lý kho ảnh trên Flickr, bạn có thể download về hay tải ảnh lên FlickR tự động video và hình ảnh. Ứng dụng được cung cấp miễn phí và chỉ tương thích Windows 10/Mobile. Bạn có thể tham khảo bài viết trải nghiệm và sử dụng ứng dụng Fliky tại đây.
Simple File Locker Encrypt/Decrypter – Mã hoá và đặt mật khẩu file

Tiện ích giúp bạn mã hóa và tạo mật khẩu cho file có định dạng bất kỳ giúp bảo vệ chống sử dụng, giải mã. Ứng dụng được cung cấp miễn phí và chỉ tương thích Windows 10. Cách sử dụng ứng dụng rất đơn giản, bạn có thể tham khảo thêm tại đây.
#Free Movies AZ – Tải phim về máy tính thật đơn giản

Free Movies AZ là tiện ích hỗ trợ bạn xem phim điện ảnh mới nhất và cho phép tải phim về máy tính miễn phí. Ứng dụng được cung cấp miễn phí và chỉ tương thích Windows 10/Mobile. Điểm hay của ứng dụng là trên ứng dụng cung cấp đều có phụ đề tiếng Việt và từ nhiều trang phim nổi tiếng như HayHayTV, PhimMoi, HDSieuNhanh,… Xem thêm bài trải nghiệm và hướng dẫn sử dụng tại đây.
MultiChat Messenger – Chat cùng lúc 10 dịch vụ phổ biến
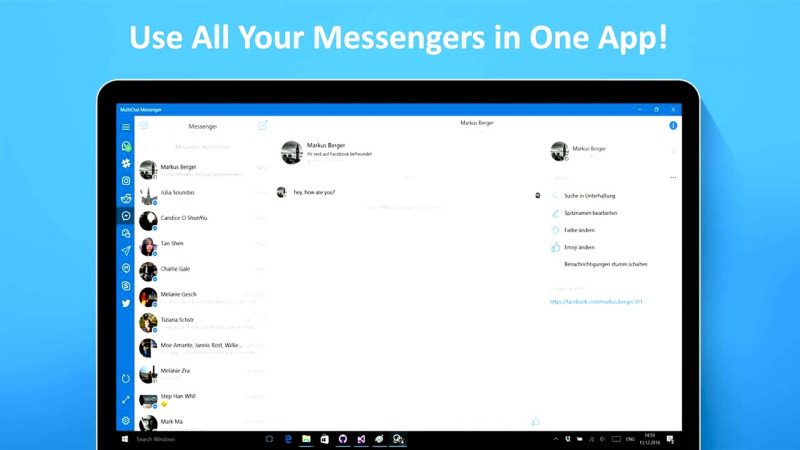
Không cần mất công mở từng thẻ trên trình duyệt hay cài đặt từng ứng dụng, bạn có thể thực hiện trò chuyện, truy cập mạng xã hội của 10 dịch vụ phổ biến hiện nay là WhatsApp, Facebook Messenger, Telegram, Skype, WeChat, Slack, Google Hangouts, Reddit, Instagram, Twitter từ trong tiện ích. MultiChat Messenger rất dễ sử dụng, bạn tham khảo thêm tại đây.
Hide Files & Folders – Giấu file và folder trên máy tính
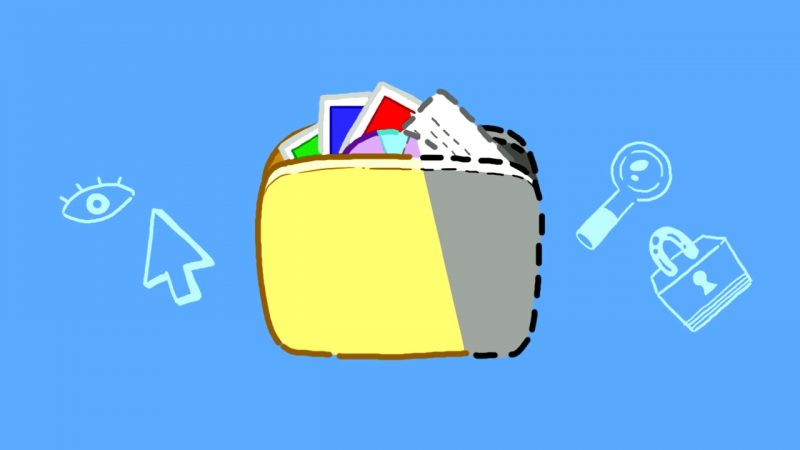
Tiện ích Hide Files & Folders hỗ trợ bạn ẩn file hay thư mục dữ liệu bất kỳ trên thiết bị với mật khẩu bảo vệ. Ứng dụng được cung cấp miễn phí và chỉ tương thích Windows 10/Mobile. Ứng dụng có giao diện và cách sử dụng rất đơn giản và được phân loại theo hình ảnh, video và các dạng file khác để dễ quản lý, xem thêm bài hướng dẫn sử dụng tại đây.
BONUS: Hai ứng dụng mới để bạn nén/giải nén file và tiện ích lên lịch công việc có khả năng sao lưu/phục hồi.
9 ZIP – open rar, zip, 7zip, gzip – Hỗ trợ nén & giải nén nhiều tập tin
Tiện ích miễn phí này giúp bạn nén và giải nén nhiều định dạng tập tin như Rar, 7z, Gz, Bz, Tar, Jar. Ứng dụng được cung cấp miễn phí và chỉ tương thích Windows 10.
Bạn cài đặt theo mã QR hay địa chỉ rút gọn https://goo.gl/34klXa (dung lượng 10 MB).
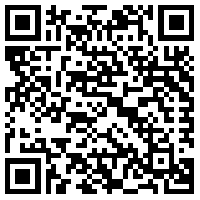
Cách sử dụng rất đơn giản, bạn bấm nút Menu ba gạch ngang để truy cập các chức năng:
– Open Archive: Bạn chọn tập tin nén để tiến hành giải nén hay xem thành phần file bên trong. Ứng dụng sẽ hiển thị các file có trong tập tin nén. Bạn có thể mở xem (bấm đúp hay chuột phải > Open) khi gặp file định dạng ảnh, video, văn bản,… Nếu chỉ muốn giải nén một file nào đó trong tập tin, bạn bấm chuột phải > Extract this to > chọn vị trí lưu > Select Folder. Nếu muốn trích xuất toàn bộ, bấm Extract All phía trên.
– Create Archive: Bạn vào đây nếu muốn nén file. Trong cửa sổ mở ra, bạn chọn vị trí lưu > đặt tên (mặc định là New Archive) > Save. Sau đó, bạn có thể chọn file (Add file) hay thư mục file (Add folder) vào tập tin nén. Bạn có thể thêm file vào tập tin nén không giới hạn miễn là không di chuyển file nén sang nơi khác.
– Recent Archive: Hiển thị danh sách file bạn đã tiến hành nén và giải nén. Nếu muốn giải nén lại hay thêm file nén, bạn bấm vào file hay chuột phải và sử dụng các chức năng trong trình đơn.

Shopadoo – Lên danh sách công việc cần làm
Tiện ích giúp bạn lên lịch danh sách công việc những gì sẽ làm và hỗ trợ sao lưu phục hồi từ OneDrive. Ứng dụng được cung cấp miễn phí và chỉ tương thích Windows 10/Mobile.
Bạn cài đặt theo mã QR hay địa chỉ rút gọn https://goo.gl/4z7sZ3 (dung lượng 295 – 894 KB).

Vào chương trình, bạn sẽ nhìn thấy một số list công việc được ứng dụng tạo sẵn. Để tạo list công việc mới, bấm Add hình dấu cộng rồi tiến hành thiết lập thông tin: nhập tên cho list > tùy chọn kiểu sắp xếp (Sorting) và hiển thị công việc chưa làm lên đầu danh sách (Show active items first) > chọn màu sắc đại diện > tạo nhóm chủ đề cho list công việc (Add Group). Bạn cũng có thể sử dụng list công việc được chia sẻ từ URL, bấm Add a shared list để thực hiện. Sau cùng, bấm Save để lưu lại.
Tiếp theo, bạn bấm vào list tạo ra để bắt đầu nhập các nhiệm vụ công việc sẽ làm. Bạn nhập nội dung vào What do I need rồi chọn nhóm thể loại cho công việc (Group) > bấm Save. Cứ tiếp tục như vậy để thêm nội dung vào list. Khi những công việc nào đã hoàn thành, bạn bấm vào để ứng dụng đánh dấu gạch bỏ hay bấm lần nữa để trả về trạng thái chưa xong. Nếu muốn xóa nội dung thì bấm giữ lên nội dung > chọn Delete hay Edit để chỉnh sửa. Với list cũng tương tự khi bạn cần xóa hay chỉnh sửa.

Nếu muốn sao lưu list, bấm nút ba chấm trên giao diện chính > Settings > Login và bạn tiến hành đăng nhập vào OneDrive cũng như cho phép kết nối tài khoản. Khi kết nối hoàn tất, bạn bấm Create Backup để sao lưu. File sao lưu trên OneDrive ở trong thư mục ProgramData > Shopadoo dưới định dạng *.list. Bạn có thể đánh dấu chọn Enable Synchronization để ứng dụng tự đồng bộ nội dung giữa nhiều thiết bị.


