Copilot (trước đây là Windows Copilot) là trợ lý kỹ thuật số mới thay thế Cortana và tích hợp chức năng mới, bao gồm khả năng tương tác với chatbot bằng ngôn ngữ tự nhiên để có câu trả lời đầy đủ cho hầu hết mọi câu hỏi và thậm chí thay đổi cài đặt hệ thống. Trước đây, Trải Nghiệm Số có giới thiệu sơ qua về Copilot và trong bài viết này chúng ta sẽ làm quen trợ lý AI này thông qua vài thủ thuật.
Xem thêm: Cách bật Copilot trên Windows 11
1. Bật tắt Copilot trên thanh tác vụ:
Copilot giống Cortana là một chương trình hệ thống và bạn có thể bật tắt biểu tượng của nó trên thanh tác vụ. Chưa kể trên Windows 11, khi bạn bấm phím tắt Windows + C sẽ mở Copilot, cho phép bạn tương tác nhanh chóng với chatbot, vì vậy nút trong thanh tác vụ là không cần thiết.
 – Bạn bấm chuột phải lên thanh tác vụ > chọn Taskbar settings.
– Bạn bấm chuột phải lên thanh tác vụ > chọn Taskbar settings.
– Trong giao diện Settings hiện ra, bạn có thể thấy tùy chọn Copilot và tắt hoặc nó được phép hiển thị trên thanh tác vụ.
Nếu bạn chọn Off thì Copilot sẽ ẩn khỏi thanh tác vụ và bạn có thể dùng phím tắt để gọi nó.
2. Tìm kiếm bằng giọng nói với Copilot:
Ngoài việc sử dụng văn bản, bạn cũng có thể sử dụng giọng nói của mình để đặt câu hỏi hoặc thực hiện các hành động khác nhau.
 – Bạn mở Copilot từ biểu tượng trên thanh tác vụ hay phím tắt Win + C.
– Bạn mở Copilot từ biểu tượng trên thanh tác vụ hay phím tắt Win + C.
– Bạn bấm vào biểu tượng micro phía trên nút send.
– Bạn đọc nội dung lời nhắc.
Sau khi bạn hoàn thành các bước, chatbot sẽ xử lý giọng nói của bạn để xác định truy vấn mà không cần gửi bất kỳ thông tin nào đến máy chủ Microsoft để bảo mật tốt hơn và sau đó bạn sẽ nhận được câu trả lời. Ngoài ra, vì lời nhắc được thực hiện bằng giọng nói của bạn, Copilot sẽ trả lời câu hỏi bằng văn bản nhưng cũng sử dụng giọng nói (nghe rất giống với người thật).
3. Thay đổi cài đặt hệ thống trên Windows 11:
Vì Copilot về cơ bản là Bing Chat với tích hợp sâu hơn trên Windows 11, nên có thể thực hiện các tác vụ bổ sung, chẳng hạn như thay đổi cài đặt hệ thống. Mặc dù bạn không thể yêu cầu chatbot chỉnh sửa Registry hoặc thay đổi chính sách trong Group Policy Editor, nhưng bạn có thể thực hiện các tác vụ cơ bản.
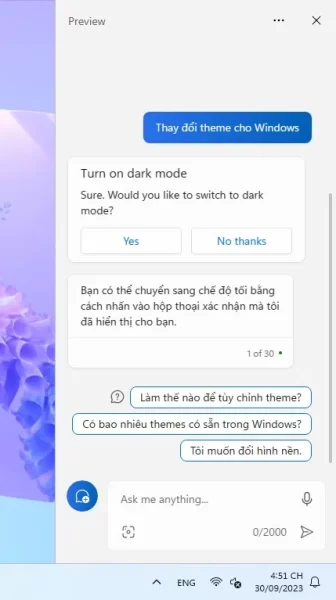 – Bạn mở Copilot từ biểu tượng trên thanh tác vụ hay phím tắt Win + C.
– Bạn mở Copilot từ biểu tượng trên thanh tác vụ hay phím tắt Win + C.
– Bạn nhập hay nói lời nhắc thay đổi cài đặt hệ thống > bấm Enter.
– Bạn có thể soạn bằng văn bản tiếng Anh hay tiếng Việt đều được, miễn là nằm trong ngôn ngữ Copilot hỗ trợ.
Chẳng hạn, người viết nhập Thay đổi ttheme cho Windows thì Copilot sẽ đưa ra hộp thoại Turn on dark mode để chuyển chủ đề giao diện máy tính sang chế độ tối (người viết đang dùng chế độ sáng và ngược lại). Copilot sẽ hướng dẫn cho bạn và đưa ra một số gợi ý liên quan mà nó có thể trả lời.
Để thay đổi theme thì bạn bấm Yes, không thì No thanks từ chối và sử dụng theme hiện tại.
4. Khởi chạy ứng dụng với Copilot:
Copilot cũng hoạt động như một trình khởi chạy ứng dụng, bạn có thể sử dụng văn bản hoặc giọng nói để ra lệnh mà không cần mở trình đơn Start hay tìm kiếm trong Search.
 – Bạn mở Copilot bằng phím tắt Win + C hay từ biểu tượng trên thanh tác vụ.
– Bạn mở Copilot bằng phím tắt Win + C hay từ biểu tượng trên thanh tác vụ.
– Bạn nhập lệnh “Mở [tên ứng dụng]” vào hộp nhập > bấm Enter.
Chẳng hạn, người viết muốn mở trình ứng dụng vẽ Paint thì nhập Mở Paint. Sau đó, bạn bấm Yes trong hộp thoại xác nhận để xác nhận hành động là mở nó.
5. Chụp ảnh màn hình bằng Copilot:
Trên Windows 11, Copilot không tự động thực hiện tác vụ. Thay vào đó, nó sử dụng các công cụ hệ thống có sẵn, hữu ích hơn cho những người dùng không quen thuộc với các tính năng có sẵn trong hệ điều hành.
 – Bạn mở Copilot bằng phím tắt Win + C hay từ biểu tượng trên thanh tác vụ.
– Bạn mở Copilot bằng phím tắt Win + C hay từ biểu tượng trên thanh tác vụ.
– Bạn soạn lệnh, chẳng hạn Chụp ảnh màn hình > bấm Enter.
Bạn có thể yêu cầu Copilot chụp ảnh màn hình, nhưng nó sẽ không chụp ảnh màn hình cho bạn. Thay vào đó, nó sẽ hiển thị ứng dụng Snipping Tool và hướng dẫn chụp ảnh màn hình trên Windows 11. Sau đó, bạn chọn một chế độ màn hình để thực hiện chụp.
 Ảnh chụp sẽ lưu vào clipboard và Copilot sẽ hỏi có muốn thêm ảnh chụp vào trường nhập chatbot hay không để hỏi thông tin, tìm kiếm giúp bạn. Bấm Add để thêm, bấm Ignore để từ chối.
Ảnh chụp sẽ lưu vào clipboard và Copilot sẽ hỏi có muốn thêm ảnh chụp vào trường nhập chatbot hay không để hỏi thông tin, tìm kiếm giúp bạn. Bấm Add để thêm, bấm Ignore để từ chối.
 Nếu bạn sử dụng giọng nói của mình, Copilot thậm chí sẽ sử dụng giọng nói của nó để giải thích các bước, điều này có thể hữu ích hơn so với việc đọc hướng dẫn.
Nếu bạn sử dụng giọng nói của mình, Copilot thậm chí sẽ sử dụng giọng nói của nó để giải thích các bước, điều này có thể hữu ích hơn so với việc đọc hướng dẫn.
6. Thay đổi sang kiểu More Precise để sử dụng phiên bản GPT mới nhất:
Khi sử dụng Copilot trên Windows 11, bạn có thể thay đổi kiểu hội thoại để chuyển âm của câu trả lời. Tuy nhiên, bạn có thể không biết rằng việc thay đổi kiểu hội thoại cũng thay đổi phiên bản của mô hình ngôn ngữ mà nó sử dụng để tạo câu trả lời.
Chẳng hạn, nếu bạn chọn tùy chọn More Balanced (Thêm Cân bằng), chatbot có thể sử dụng phiên bản ChatGPT cũ hơn để trả lời câu hỏi và nếu bạn sử dụng tùy chọn More Precise (Thêm Chính xác), chatbot có thể sử dụng phiên bản ChatGPT mới nhất. Điều này xảy ra tự động và không có cách nào để xác nhận phiên bản bạn đang sử dụng tại thời điểm đó, nhưng tùy chọn More Precise có thể sử dụng phiên bản mới nhất.
 – Bạn mở Copilot bằng phím tắt Win + C hay từ biểu tượng trên thanh tác vụ.
– Bạn mở Copilot bằng phím tắt Win + C hay từ biểu tượng trên thanh tác vụ.
– Bạn chọn loại cuộc trò chuyện.
Thí dụ: kiểu trò chuyện mặc định cho chatbot là More Balanced (Thêm Cân bằng), cho phép chatbot phản hồi trung lập hơn, có nghĩa là nó sẽ cố gắng không đứng về phía nào trong một chủ đề cụ thể. Tuy nhiên, bạn có thể thay đổi giọng điệu thành More Creative (Thêm Sáng tạo), điều này sẽ tạo ra các phản hồi vui tươi và độc đáo hơn, hoặc More Precise (Thêm Chính xác), để tạo ra phản hồi chính xác nhất với nhiều sự kiện hơn.
– Soạn truy vấn và bấm Enter.
Sau khi bạn hoàn thành các bước, chatbot sẽ chọn phiên bản ChatGPT có ý nghĩa hơn để trả lời truy vấn.
7. Tạo hình ảnh AI với mô tả văn bản:
Trên Windows 11, Copilot sử dụng mô hình ngôn ngữ AI DALL-E để tạo hình ảnh dựa trên mô tả văn bản. Đây là tính năng tương tự bạn có thể sử dụng trên Trò chuyện trên Bing và trên Microsoft Paint với tính năng Cocreator.
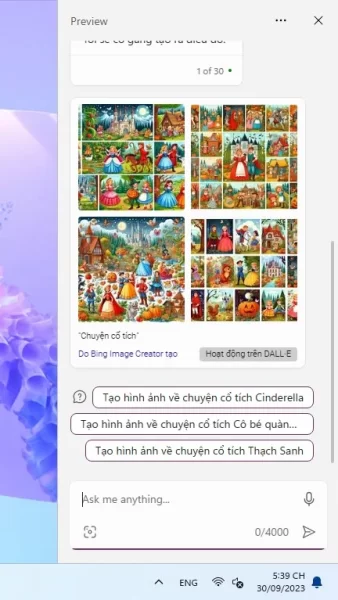 – Bạn mở Copilot bằng phím tắt Win + C hay từ biểu tượng trên thanh tác vụ.
– Bạn mở Copilot bằng phím tắt Win + C hay từ biểu tượng trên thanh tác vụ.
– Bạn nhập mô tả cho hình ảnh muốn tạo > bấm Enter.
– Copilot sẽ hiển thị 4 bức ảnh, bạn bấm vào để xem trên trình duyệt mặc định.
Bạn có thể tải xuống, lưu vào bộ sưu tập, chia sẻ hay gửi phản hồi. Hình ảnh AI tạo ra có định dạng *.jpg và kích thước 1024×1024 pixel. Trong đó hình ảnh có logo của Bing ở góc dưới bên trái để nhận dạng là hình ảnh do AI tạo ra.
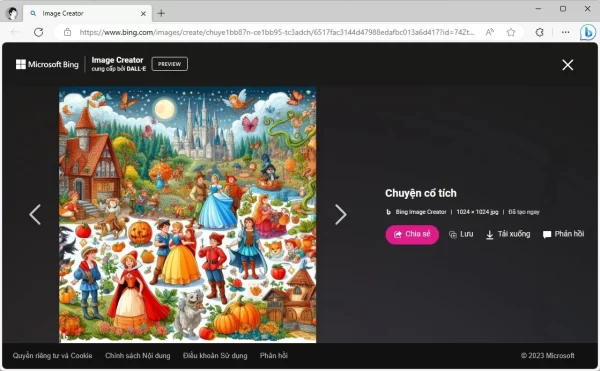 Ngoài ra, bạn có thể mở Bing Image Creator để xem lại và quản lý các hình ảnh đã tạo với Copilot, Bing Chat.
Ngoài ra, bạn có thể mở Bing Image Creator để xem lại và quản lý các hình ảnh đã tạo với Copilot, Bing Chat.
8. Tóm tắt nội dung trang web mà không cần mở Bing Chat trên Microsoft Edge:
Một trong những mẹo hay nhất khi sử dụng Copilot là khả năng tóm tắt nội dung trang web trong Microsoft Edge, có thể hữu ích trong nhiều tình huống. Chẳng hạn tóm tắt nội dung có thể giúp bạn nắm bắt nhiều nội dung hơn một cách nhanh chóng và hiểu rõ hơn về chủ đề bằng cách bỏ qua chi tiết dư thừa. Bạn có thể sử dụng tính năng tóm tắt phục vụ học tập và công việc của mình tốt hơn.
 – Bạn mở Copilot bằng phím tắt Win + C hay từ biểu tượng trên thanh tác vụ.
– Bạn mở Copilot bằng phím tắt Win + C hay từ biểu tượng trên thanh tác vụ.
– Bạn mở Microsoft Edge (hiện tại chỉ hỗ trợ trình duyệt này) và trang web có nội dung muốn tóm tắt.
– Bạn nhập văn bản hay ra lệnh “Tạo bản tóm tắt nội dung trang web này” > bấm Enter.
Sau đó, bạn sẽ thấy bản tóm tắt mà Copilot thực hiện và sao chép nó.
9. Khởi động lại Copilot để khắc phục các sự cố thường gặp:
Mặc dù bạn có thể sử dụng nút New topic (Chủ đề mới) để đặt lại cuộc trò chuyện, nhưng đôi khi, bạn có thể gặp sự cố và lỗi khi sử dụng Copilot. Nếu đúng như vậy, bạn chỉ cần khởi động lại chatbot để giải quyết các sự cố thường gặp (tương tự như khởi động lại ứng dụng không phản hồi).
 – Bạn mở Copilot bằng phím tắt Win + C hay từ biểu tượng trên thanh tác vụ.
– Bạn mở Copilot bằng phím tắt Win + C hay từ biểu tượng trên thanh tác vụ.
– Bạn bấm nút More options hình ba chấm phía trên góc phải > bấm Refresh.
Sau khi bạn hoàn thành các bước, các quy trình và dịch vụ là một phần của Copilot sẽ khởi động lại để bắt đầu mới và giải quyết mọi vấn đề.
10. Cách tóm tắt video YouTube bằng Copilot
Một trong những tính năng độc đáo và hữu ích nhất của Copilot, trợ lý AI của Microsoft, là khả năng tóm tắt nội dung video trên YouTube cũng như trên các nền tảng khác như Facebook và Dailymotion.
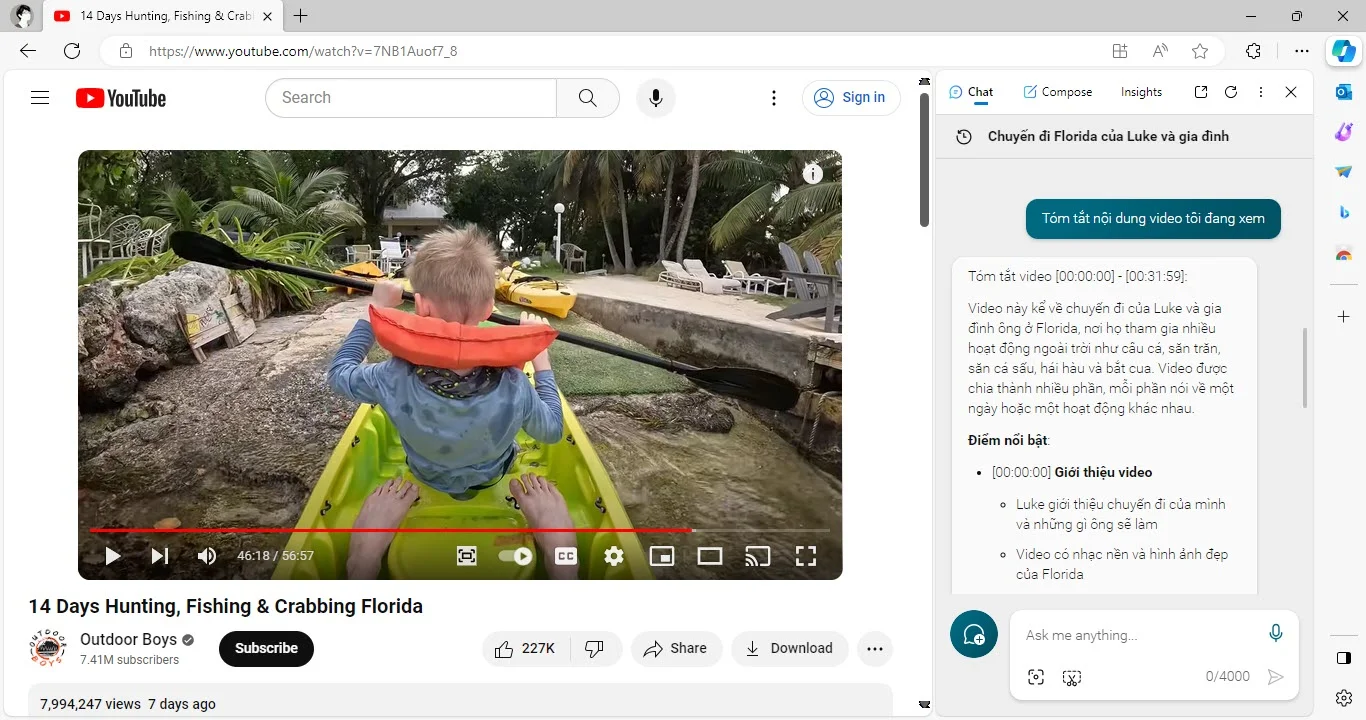 Điều này mở ra một cách mới mẻ để tiếp cận và hiểu nhanh nội dung video mà không cần xem toàn bộ. Copilot có thể trình bày các điểm chính và sự kiện quan trọng trong video, hỗ trợ đa ngôn ngữ, từ tiếng Anh đến tiếng Việt. Việc sử dụng Copilot để tóm tắt video không chỉ đơn giản mà còn linh hoạt, có thể thực hiện trực tiếp từ trình duyệt Microsoft Edge hay thông qua phím tắt Win + C trên Windows 11/10, giúp người dùng dễ dàng truy cập và tận dụng nội dung video một cách nhanh chóng và tiện lợi.
Điều này mở ra một cách mới mẻ để tiếp cận và hiểu nhanh nội dung video mà không cần xem toàn bộ. Copilot có thể trình bày các điểm chính và sự kiện quan trọng trong video, hỗ trợ đa ngôn ngữ, từ tiếng Anh đến tiếng Việt. Việc sử dụng Copilot để tóm tắt video không chỉ đơn giản mà còn linh hoạt, có thể thực hiện trực tiếp từ trình duyệt Microsoft Edge hay thông qua phím tắt Win + C trên Windows 11/10, giúp người dùng dễ dàng truy cập và tận dụng nội dung video một cách nhanh chóng và tiện lợi.
11. Hỏi Copilot từ nội dung clipboard
Copilot cung cấp một tính năng thú vị cho phép người dùng tải lên hình ảnh trực tiếp từ trình duyệt. Tính năng ‘Add a screenshot‘ cho phép bạn chụp ảnh nội dung trực tiếp trong Microsoft Edge, chỉnh sửa và sau đó chuyển vào Copilot để hỏi hoặc phân tích thông tin. Đây là một bước tiến đáng kể, giúp tăng cường khả năng tương tác và hiểu biết của Copilot với thế giới xung quanh thông qua hình ảnh. Dù tính năng này mới chỉ có sẵn trên phiên bản hoàn chỉnh của Microsoft Edge, nhưng dự kiến sẽ được mở rộng cho các phiên bản khác, làm phong phú thêm cách mà người dùng có thể sử dụng Copilot.
