TNS đã giới thiệu qua ứng dụng trò chuyện nhóm Amazon Chime. Trong bài viết này sẽ hướng dẫn bạn cách sử dụng ứng dụng trò chuyện được đánh giá khá tốt.
Ứng dụng cho tải và sử dụng miễn phí với tối đa hai người (phiên bản cơ bản, không tính phí) và tối đa 100 người (phiên bản Pro, tính phí). Ứng dụng hoạt động đa nền tảng, từ Windows, Mac, Android, iOS và nền web. Bạn vào https://chime.aws/trial/ để tải về và cài đặt cho phiên bản hệ điều hành đang sử dụng.

Với nền web, bạn truy cập https://webclient.app.chime.aws/ > nhập Meeting ID tài khoản Amazon Chime hay mã PIN của đối tượng muốn trò chuyện > Next > đặt tên đại diện > Enter > bấm Continue browser để vào giao diện chat trên trình duyệt.
I. Đăng kí tài khoản:
Trên màn hình Welcome, bạn tiến hành đăng nhập/đăng ký hay thực hiện cuộc họp, chat ngay khi biết ID/mã PIN của đối tượng (Join a meeting without an account).

Ở đây, người viết thực hiện đăng ký mới nên bấm Sign in/Sign up. Tiếp theo, bạn nhập địa chỉ email dùng cho việc lên lịch cuộc gặp, trò chuyện. Bạn nên dùng địa chỉ email này luôn cho phần thông tin đăng ký để thuận tiện.

Sau đó, bấm Login with Amazon > Create a new Amazon account. Việc còn lại là điền đầy đủ thông tin vào hộp trống yêu cầu > Create your Amazon account. Bạn bấm I agree đồng ý và kích hoạt tài khoản trong email đăng kí.
II. Sử dụng:
Ứng dụng không có quảng cáo, giao diện bao gồm các mục.
1. Meetings:
Nơi bạn sẽ tạo, tham gia và đặt lịch cho cuộc trò chuyện, họp nhóm.

– Join meeting: Bạn nhập ID của tài khoản Amazon Chime > Join để tham gia cuộc trò chuyện.
– Instant meeting: Tạo cuộc trò chuyện nhanh, bạn chọn đối tượng trong danh sách liên lạc. Nếu chưa có, chúng ta sẽ thực hiện trong mục Contacts ở phần sau để thêm bạn bè. Sau đó, bấm Start và chờ đối tượng bên kia chấp nhận.

Với người được mời, bấm Join > Use my audio để sử dụng đầy đủ chức năng (gọi hình, gọi thoại, nhắn tin, ghi âm) hay bấm Message All chỉ để nhắn tin với toàn bộ bạn bè trong cuộc gặp trò chuyện này. Trong 30 ngày đầu, bạn được dùng miễn phí các tính năng Pro nên có thể thoải mái trò chuyện nhiều đối tượng.
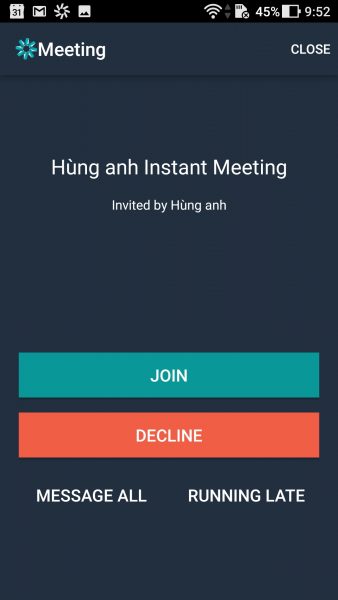
Bây giờ, bạn có thể thực hiện những gì mình thích, bật loa để gọi thoại, bật máy qua để gọi hình (Android chưa hỗ trợ), bấm biểu tượng hội thoại để nhắn tin. Ứng dụng có hỗ trợ ghi âm cuộc trò chuyện, bấm nút ba chấm phía trên góc phải > Record Meeting > OK. Tập tin ghi âm, bạn có thể nghe lại trong mục Messages với định dạng m4a.
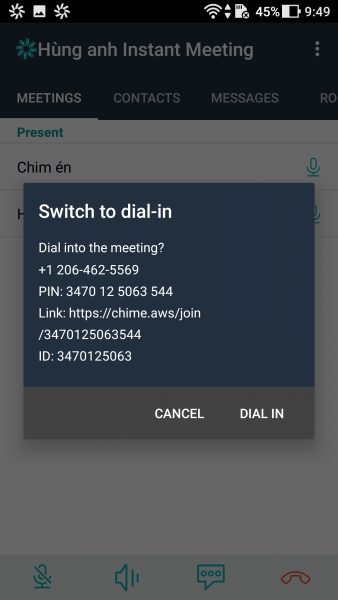
Để kết thúc cuộc trò chuyện, bấm tay cầm điện thoại đang úp > End meeting hay chọn Leave meeting để thoát. Nếu bạn muốn biết Meeting ID và mã PIN tài khoản của mình, chọn Switch to dial-in. Bạn bấm Dial in để chuyển sang gọi điện bằng chức năng của điện thoại.
– Schedule Meeting: Lên lịch cuộc họp, trò chuyện với Google Lịch hay Outlook Lịch. Bấm Schedule để thiết lập với ứng dụng lịch hỗ trợ, nếu chưa có thì cài đặt thêm. Phần khách mời, bạn giữ nguyên là địa chỉ meet@chime.aws.

Khi đến thời gian hẹn, ứng dụng sẽ bật màn hình thông báo cuộc gặp mặt. Bạn bấm Answer để trả lời và bắt đầu cuộc họp, trò chuyện. Bạn chọn Use my audio nếu muốn sử dụng gọi thoại. Sau đó, bạn mờ bạn bè tham gia vào cuộc meeting này > bấm nút ba chấm > Invite others.
2. Contacts:
Nơi quản lý các liên lạc bạn bè. Bạn bấm nút dấu cộng để thêm mới, nhập địa chỉ email của đối tượng có tham gia Amazon Chime > Done. Sau đó, chờ đối tượng bên kia chấp nhận việc kết bạn này.
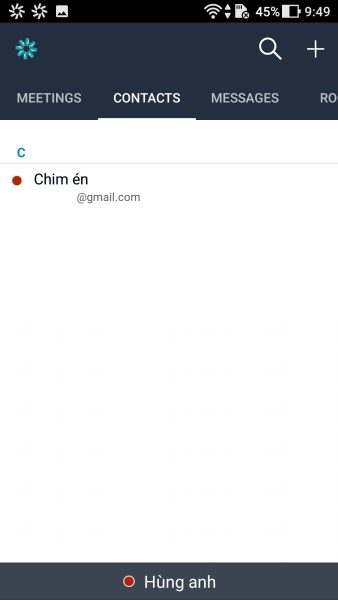
Khi bấm lên một liên hệ sẽ xuất hiện tùy chọn để bạn mời gọi trò chuyện, nhắn tin, tắt thông báo đối tượng này, xóa liên hệ. Tại đây, bạn có thể cài đặt trạng thái hiện tại cho mình bằng cách bấm tên tài khoản bên dưới.
3. Messages:
Hiển thị tin nhắn và các bản ghi âm trò chuyện (Amazon Chime Recordings). Bạn bấm nút dấu cộng để gửi tin nhắn với đối tượng mong muốn và chai sẻ file với họ. Bạn có thể ẩn tin nhắn nếu không muốn nó xuất hiện vì lí do nào đó, bấm giữ > Hide.

4. Rooms:
Chức năng tạo phòng chat, nó có vẻ tương tự Messages nhưng có thể trò chuyện với nhiều đối tượng thay vì chỉ một người.

Bạn bấm nút dấu cộng > Create a new room để tạo phòng trò chuyện mới. Sau đó, bạn có thể trò chuyện, bấm @ > chọn liên lạc và thêm thành viên vào phòng chat này. Bấm nút máy ảnh để chia sẻ file. Nếu muốn lưu file vào thiết bị thì bấm lên file > bấm hình đĩa mềm.
Tương tự Messages, bạn có thể ẩn phòng chat. Để truy cập lại phòng chat ẩn, bấm nút dấu cộng > Open a room.
5. Settings:
Bạn có thể đăng xuất, thiết lập liên kết cá nhân cho phòng họp (Add personalized link), tùy chọn hiển thị trạng thái, bật tắt chức năng push thông báo.

Với Add personalized link, bạn bấm Acknowledge and countinue để tạo liên kết cá nhân cho phòng họp với số lượng ký tự ít nhất là 12 (không hỗ trợ ký hiệu đặc biệt). Với người dùng Windows và Mac, bạn xem hướng dẫn cách thực hiện tại đây.
