Trải Nghiệm Số xin tổng hợp lại một số ứng dụng UWP chọn lọc trong tháng 9/2022. Đồng thời giới thiệu thêm ba ứng dụng mới giúp bạn trích xuất văn bản trong hình ảnh một cách thú vị và xem, trích xuất văn bản và chuyển ngữ tài liệu.
MoveMouse – Giữ màn hình máy tính Windows 11 không tự tắt
 Mặc định, khi bạn rời máy và không thao tác thì hệ thống sẽ tự chuyển sang chế độ ngủ đông, hay khóa màn hình để tiết kiệm điện/pin và bảo vệ thiết bị. Tuy nhiên, Windows cũng cho phép bạn ngăn chặn việc chuyển chế độ này khi máy tính nhàn rỗi trong Settings hoặc bạn có thể sử dụng phần mềm bên thứ ba.
Mặc định, khi bạn rời máy và không thao tác thì hệ thống sẽ tự chuyển sang chế độ ngủ đông, hay khóa màn hình để tiết kiệm điện/pin và bảo vệ thiết bị. Tuy nhiên, Windows cũng cho phép bạn ngăn chặn việc chuyển chế độ này khi máy tính nhàn rỗi trong Settings hoặc bạn có thể sử dụng phần mềm bên thứ ba.
MoveMouse là một ứng dụng như vậy nhưng nó khác đôi chút là giữ chuột máy tính luôn hoạt động, điều này giúp máy tính ghi nhận không nhàn rỗi và không chuyển vào chế độ nghỉ.
Bạn vào đây để xem lại bài viết hướng dẫn sử dụng ứng dụng này.
Wingo Tag – Sử dụng Instagram nhiều tính năng trên PC
 Instagram là mạng xã hội chia sẻ hình ảnh nổi tiếng và các video ngắn như TikTok, và nó cũng có ứng dụng hỗ trợ Windows. Nhưng so với Wingo Tag thì bạn sẽ sử dụng thích hơn trên máy tính bởi những đặc điểm sau.
Instagram là mạng xã hội chia sẻ hình ảnh nổi tiếng và các video ngắn như TikTok, và nó cũng có ứng dụng hỗ trợ Windows. Nhưng so với Wingo Tag thì bạn sẽ sử dụng thích hơn trên máy tính bởi những đặc điểm sau.
– Giao diện hiện đại, không quảng cáo.
– Hỗ trợ duyệt ảnh, video Stories, IGTV, Reels thoải mái.
– Bạn có thể tải xuống hình ảnh, video Stories, IGTV và Reels.
– Sao chép văn bản thông tin của bài đăng.
– Theo dõi hoạt động tài khoản.
– Trò chuyện, trả lời tin nhắn Directs.
– Hỗ trợ đăng nhập, quản lý nhiều tài khoản Instagram.
– Hỗ trợ chặn quảng cáo hiển thị trong luồng bài đăng xuất hiện trên trang nhà.
Bạn vào đây để xem lại bài viết hướng dẫn sử dụng ứng dụng này.
Doc Scanner PRO – Công cụ mới sao chép văn bản trong hình ảnh
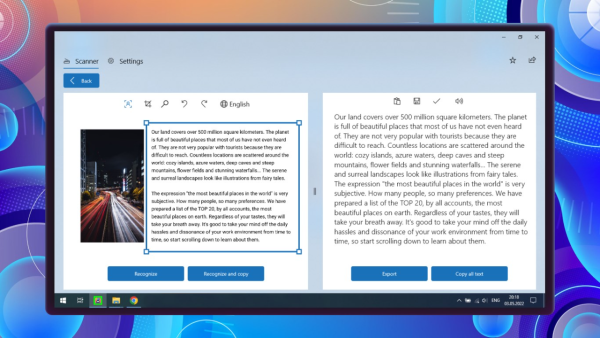 Tính năng của Doc Scanner PRO giống như bao các tiện ích nhận dạng ký tự quang học (OCR), tức trích xuất văn bản trong hình ảnh, giúp bạn không phải mất công nhập thủ công mất thời gian.
Tính năng của Doc Scanner PRO giống như bao các tiện ích nhận dạng ký tự quang học (OCR), tức trích xuất văn bản trong hình ảnh, giúp bạn không phải mất công nhập thủ công mất thời gian.
Trong bài viết này, chúng ta sẽ làm quen cách sử dụng Doc Scanner PRO. Một ứng dụng miễn phí và hiện đã có sẵn trên Microsoft Store để bạn cài đặt.
iMusic For Apple – Phát nhạc Apple Music trên Windows 11
 Apple Music là dịch vụ phát nhạc trực tuyến trả phí nổi tiếng của nhà Táo và bạn có thể thưởng thức trên thiết bị iPhone, iPad hay thông qua iTunes và trình duyệt với các nền tảng khác. Người dùng Windows bây giờ có thêm một lựa chọn để phát nhạc Apple Music, chúng ta sẽ sử dụng iMusic For Apple – một ứng dụng miễn phí, không quảng cáo mà bạn có thể sử dụng để chơi nhạc yêu thích mà không phải cài đặt iTunes, vốn nặng nề.
Apple Music là dịch vụ phát nhạc trực tuyến trả phí nổi tiếng của nhà Táo và bạn có thể thưởng thức trên thiết bị iPhone, iPad hay thông qua iTunes và trình duyệt với các nền tảng khác. Người dùng Windows bây giờ có thêm một lựa chọn để phát nhạc Apple Music, chúng ta sẽ sử dụng iMusic For Apple – một ứng dụng miễn phí, không quảng cáo mà bạn có thể sử dụng để chơi nhạc yêu thích mà không phải cài đặt iTunes, vốn nặng nề.
Bạn vào đây để xem lại bài viết hướng dẫn sử dụng ứng dụng này.
Hecate – PC Remote Control – Biến Android thì remote điều khiển PC
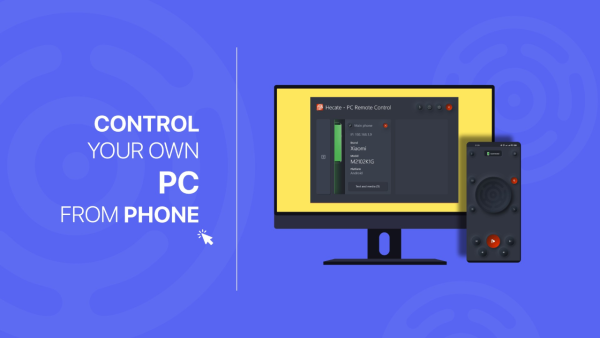 Điều khiển máy tính từ xa thông qua thiết bị di động chẳng có gì xa lạ, nhưng nếu bạn cần một ứng dụng gọn nhẹ và kết nối nhanh chỉ để điều khiển những tính năng đơn giản như một chiếc remote thì Trải Nghiệm Số xin đề nghị Hecate – PC Remote Control. Một ứng dụng miễn phí hỗ trợ điều khiển máy tính Windows 11/10 từ chiếc điện thoại Android. Ngoài ra, bạn có thể gửi link, văn bản khi đang duyệt web tới máy tính.
Điều khiển máy tính từ xa thông qua thiết bị di động chẳng có gì xa lạ, nhưng nếu bạn cần một ứng dụng gọn nhẹ và kết nối nhanh chỉ để điều khiển những tính năng đơn giản như một chiếc remote thì Trải Nghiệm Số xin đề nghị Hecate – PC Remote Control. Một ứng dụng miễn phí hỗ trợ điều khiển máy tính Windows 11/10 từ chiếc điện thoại Android. Ngoài ra, bạn có thể gửi link, văn bản khi đang duyệt web tới máy tính.
Sử dụng Hecate – PC Remote Control không có gì khó khăn nhưng có một điều bắt buộc là thiết bị điều khiển (Android) và bị điều khiển (Windows) đêu cài đặt ứng dụng này.
Bạn vào đây để xem lại bài viết hướng dẫn sử dụng ứng dụng này.
Settings for Windows – “mod” lại Windows 11 theo ý bạn
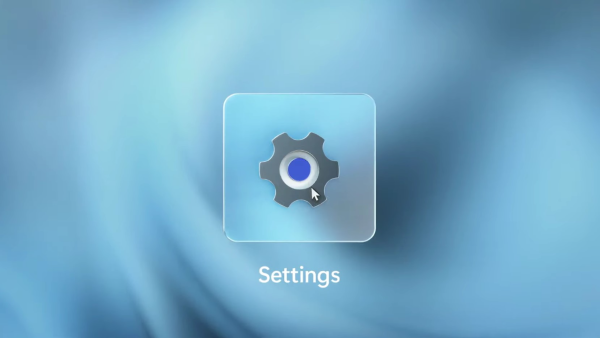 Settings for Windows là bộ công cụ điều chỉnh thiết lập Windows 11/10 giống như Settings và thậm chí hơn thế. Chẳng hạn, bạn có thể bật tắt Bing trong tìm kiếm của Search, sử dụng lại trình đơn chuột phải Windows 10 trên Windows 11, kích hoạt Windows Sandbox,…
Settings for Windows là bộ công cụ điều chỉnh thiết lập Windows 11/10 giống như Settings và thậm chí hơn thế. Chẳng hạn, bạn có thể bật tắt Bing trong tìm kiếm của Search, sử dụng lại trình đơn chuột phải Windows 10 trên Windows 11, kích hoạt Windows Sandbox,…
Bạn vào đây để xem lại bài viết hướng dẫn sử dụng ứng dụng này.
Dropbox Capture – Ứng dụng chụp hình, quay video của Dropbox
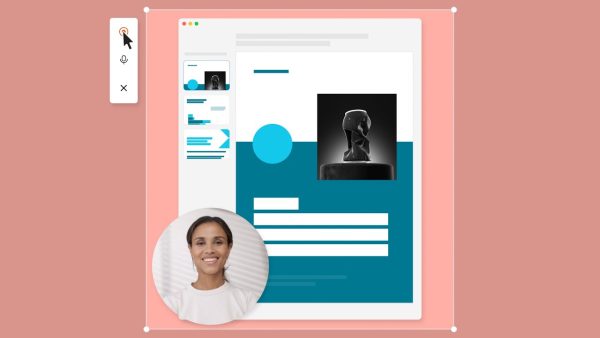 Dropbox Capture là tiện ích chụp ảnh, quay video màn hình khá nổi tiếng của dịch vụ lưu trữ Dropbox. Bạn có thể chụp và viết chú thích lên ảnh hay quay video cuộc họp, bài thuyết trình và chia sẻ lên nhóm tổ bạn bè trong công ty thông qua tài khoản Dropbox.
Dropbox Capture là tiện ích chụp ảnh, quay video màn hình khá nổi tiếng của dịch vụ lưu trữ Dropbox. Bạn có thể chụp và viết chú thích lên ảnh hay quay video cuộc họp, bài thuyết trình và chia sẻ lên nhóm tổ bạn bè trong công ty thông qua tài khoản Dropbox.
Dropbox Capture hỗ trợ Windows và macOS nhưng bây giờ người dùng Windows 11/10 có thể cài đặt ứng dụng này trực tiếp từ Microsoft Store với đầy đủ tính năng. Nếu bạn chưa từng sử dụng qua Dropbox Capture thì Trải Nghiệm Số xin hướng dẫn trong bài viết này.
SocialSpace – Mở, sử dụng Gmail, TikTok, YouTube,…. trong một nơi
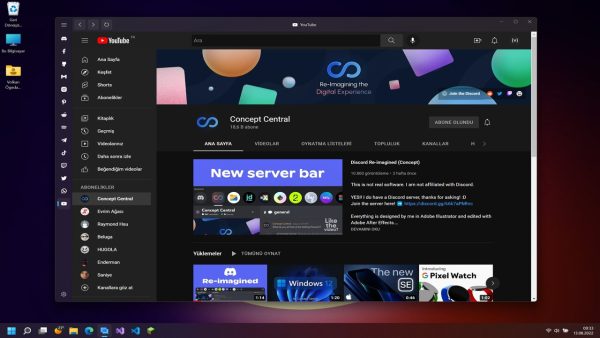 Việc truy cập nhiều mạng xã hội trong SocialSpace cũng giống như từ trình duyệt nhưng mỗi cái có cái hay khác nhau. Thay vì mở từng tab thì bạn chỉ cần bấm vào tên mạng xã hội và sử dụng mà thôi, không phải nhập địa chỉ và đăng nhập lại.
Việc truy cập nhiều mạng xã hội trong SocialSpace cũng giống như từ trình duyệt nhưng mỗi cái có cái hay khác nhau. Thay vì mở từng tab thì bạn chỉ cần bấm vào tên mạng xã hội và sử dụng mà thôi, không phải nhập địa chỉ và đăng nhập lại.
SocialSpace là một ứng dụng miễn phí, bạn có thể truy cập 14 dịch vụ và mạng xã hội phổ biến nhất hiện nay.
- Discord.
- Facebook.
- GitHub.
- Gmail.
- Instagram.
- Pinterest.
- Reddit.
- Spotify.
- Telegram.
- TikTok.
- Twitch.
- Twitter.
- WhatsApp.
- YouTube.
Bạn vào đây để xem lại bài viết hướng dẫn sử dụng ứng dụng này.
Text Scanner – Sao chép văn bản trong hình ảnh bằng cách thú vị
Text Scanner là ứng dụng trích xuất văn bản trên ảnh chụp màn hình mà bạn sẽ yêu thích.
Ứng dụng sao chép văn bản trên hình ảnh thì có khá nhiều và Trải Nghiệm Số cũng giới thiệu nhiều tiện ích như vậy. Text Scanner là một ứng dụng như vậy, chỉ hỗ trợ trích xuất văn bản tiếng Anh nhưng nó những đặc điểm khá hay mà bạn sẽ thích. Cụ thể như thế nào thì bạn theo dõi ngay sau đây.
Đầu tiên, bạn vào đây hay theo liên kết bên dưới > bấm Get in Store app > Get để cài đặt Text Scanner.
Lần đầu sử dụng, bạn kéo xuống cuối giao diện > bấm Okay để thực hiện chụp ảnh màn hình. Biểu tượng con trỏ chuột biến thành dấu cộng, bạn chọn vùng văn bản trên màn hình rồi thả ra.
 Nếu bạn chưa chuẩn bị thì bấm chuột phải > chọn Cancel hoặc bấm phím Esc để hủy bỏ chụp ảnh.
Nếu bạn chưa chuẩn bị thì bấm chuột phải > chọn Cancel hoặc bấm phím Esc để hủy bỏ chụp ảnh.
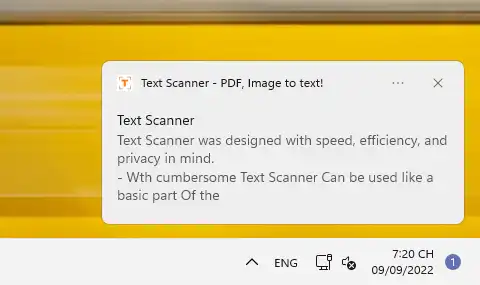 Chụp xong, Text Scanner sẽ thực hiện trích xuất ngay văn bản và hiển thị thông báo chứa văn bản, đồng thời tự chép vào clipboard. Trong cửa sổ Edit text hiện ra, bạn có thể sử dụng các công cụ của ứng dụng để chỉnh sửa thêm.
Chụp xong, Text Scanner sẽ thực hiện trích xuất ngay văn bản và hiển thị thông báo chứa văn bản, đồng thời tự chép vào clipboard. Trong cửa sổ Edit text hiện ra, bạn có thể sử dụng các công cụ của ứng dụng để chỉnh sửa thêm.
 Hài lòng thì bấm Save To File để lưu lại văn bản trong định dạng *.txt. Nếu muốn, bạn có thể mở cửa sổ chính sửa khác bằng cách bấm Window > New Windows hoặc New Window with Selected Text để mở cửa sổ cùng văn bản sao chép.
Hài lòng thì bấm Save To File để lưu lại văn bản trong định dạng *.txt. Nếu muốn, bạn có thể mở cửa sổ chính sửa khác bằng cách bấm Window > New Windows hoặc New Window with Selected Text để mở cửa sổ cùng văn bản sao chép.
 Text Scanner còn có một tính năng trích xuất khác là Open Grab Frame (Ctrl + G), nó hiển thị cửa sổ và bạn di chuyển cửa sổ này bao quanh vùng văn bản > bấm nút Grab là xong. Văn bản sẽ xuất hiện trong cửa sổ Edit text.
Text Scanner còn có một tính năng trích xuất khác là Open Grab Frame (Ctrl + G), nó hiển thị cửa sổ và bạn di chuyển cửa sổ này bao quanh vùng văn bản > bấm nút Grab là xong. Văn bản sẽ xuất hiện trong cửa sổ Edit text.
Book Translator – Xem, chuyển ngữ, trích xuất tệp PDF
Bạn có thể sử dụng Book Translator để xem nội dung tài liệu PDF và nhiều định dạng khác, đặc biệt ứng dụng hỗ trợ chuyển ngữ và trích xuất văn bản.
Đây là phiên bản ứng dụng web của một dịch vụ web trực tuyến mà bạn có thể sử dụng miễn phí. Book Translator rất dễ sử dụng, bạn làm theo như các bước sau.
Bước 1: Bạn vào đây hay theo liên kết bên dưới > bấm Get in Store app > Get để cài đặt Book Translator.
Bước 2: Bạn mở Book Translator và chọn tập tin tài liệu vào ứng dụng bằng cách.
– Kéo thả.
– Bấm Drop books here.
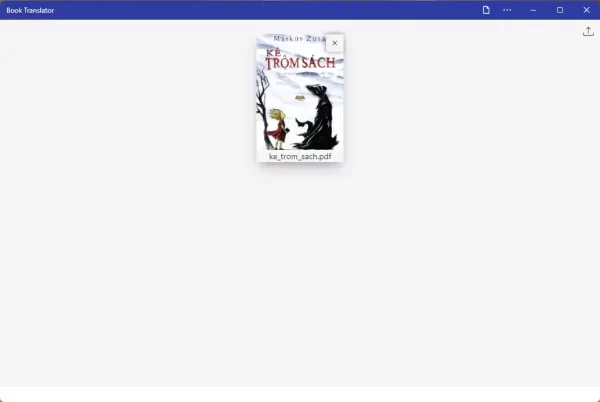 Book Translator hỗ trợ các định dạng PDF, EPUB, FB2, MOBI, TXT.
Book Translator hỗ trợ các định dạng PDF, EPUB, FB2, MOBI, TXT.
Bước 3: Bạn bấm chọn tài liệu muốn xem, và nội dung sẽ tự động chuyển ngữ sang tiếng Anh.
 Bạn bấm biểu tượng bánh răng cưa phía trên góc phải để thiết lập, bấm vào hộp To để chọn ngôn ngữ đích khác. Ở bên dưới là các công cụ để tinh chỉnh màu sắc, kích thước, màu nền,…
Bạn bấm biểu tượng bánh răng cưa phía trên góc phải để thiết lập, bấm vào hộp To để chọn ngôn ngữ đích khác. Ở bên dưới là các công cụ để tinh chỉnh màu sắc, kích thước, màu nền,…
 Mặc định, Book Translator sẽ tự chuyể ngữ cho nên bạn bấm vào Original để xem nội dung gốc. Hoặc chọn OCR PDF để trích xuất văn bản, bạn có thể sao chép như bình thường.
Mặc định, Book Translator sẽ tự chuyể ngữ cho nên bạn bấm vào Original để xem nội dung gốc. Hoặc chọn OCR PDF để trích xuất văn bản, bạn có thể sao chép như bình thường.
Lưu ý: nếu bạn muốn sử dụng tính năng của Book Translator thì truy cập vào đây để thực hiện.


