Trải Nghiệm Số xin tổng hợp lại một số ứng dụng Microsoft Store chọn lọc dành cho Windows trong tháng 6/2023. Đồng thời giới thiệu thêm hai ứng dụng mới giúp tạo danh sách việc cần làm và nhắc nhở bạn cho mắt nghỉ ngơi.
SecureFolderFS – Giấu file, thư mục dữ liệu quan trọng trên Windows
 Bảo vệ máy tính thì chúng có nhiều phương pháp, đầu tiên là đặt mật khẩu cho tài khoản Windows để chống đăng nhập. Các giải pháp tiếp theo là dùng công cụ mã hóa để bảo vệ tập tin, thư mục bằng tiện ích bên thứ ba hay dùng BitLocker của chính Windows.
Bảo vệ máy tính thì chúng có nhiều phương pháp, đầu tiên là đặt mật khẩu cho tài khoản Windows để chống đăng nhập. Các giải pháp tiếp theo là dùng công cụ mã hóa để bảo vệ tập tin, thư mục bằng tiện ích bên thứ ba hay dùng BitLocker của chính Windows.
SecureFolderFS là một ứng dụng Microsoft Store mới dành cho Windows 11/10 nó có thể giúp bạn mã hóa và bảo vệ các tập tin, thư mục quan trọng trên Windows. Ứng dụng hoàn toàn miễn phí, giao diện đẹp và không quảng cáo, dễ sử dụng nữa.
Bạn vào đây để xem lại cách sử dụng ứng dụng này.
CreativeStudio11 – Duyệt theo Tab và mở, chỉnh sửa tập tin ngay trong ứng dụng
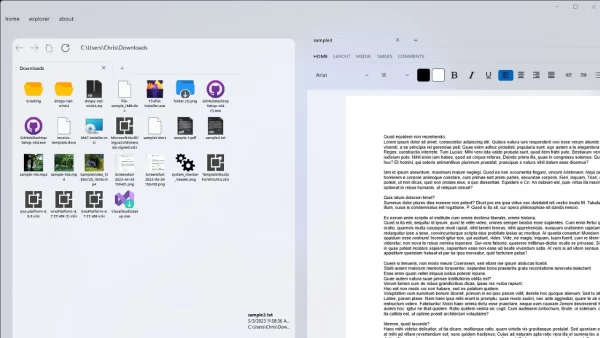 File Explorer trên Windows 11 giờ đây đã hỗ trợ quản lý theo Tab (thẻ) nhưng muốn xem tập tin thì phải dùng ứng dụng hệ thống hay bên ngoài. Với CreativeStudio11, bạn vừa có thể quản lý tệp trên Windows 11/10 theo dạng thẻ vừa có thể mở phát và chỉnh sửa nhiều định dạng như PDF, Word.
File Explorer trên Windows 11 giờ đây đã hỗ trợ quản lý theo Tab (thẻ) nhưng muốn xem tập tin thì phải dùng ứng dụng hệ thống hay bên ngoài. Với CreativeStudio11, bạn vừa có thể quản lý tệp trên Windows 11/10 theo dạng thẻ vừa có thể mở phát và chỉnh sửa nhiều định dạng như PDF, Word.
Bạn vào đây để xem lại cách sử dụng ứng dụng này.
OnionMedia – Tải hàng loạt video YouTube, chuyển đổi sang âm thanh trên Windows
 Tải video YouTube luôn có giải pháp để thực hiện từ miễn phí cho tới trả phí và cài đặt hay không cài đặt. Trong bài viết này, chúng ta sẽ làm quen OnionMedia – một ứng dụng mới dành Windows 11/10 mà bạn có thể sử dụng miễn phí để tải video, danh sách phát của video trên YouTube và chuyển đổi nữa. OnionMedia có khả năng chuyển đổi sang định dạng WebM và nhiều định dạng âm thanh có thể tùy chọn và cài đặt thêm.
Tải video YouTube luôn có giải pháp để thực hiện từ miễn phí cho tới trả phí và cài đặt hay không cài đặt. Trong bài viết này, chúng ta sẽ làm quen OnionMedia – một ứng dụng mới dành Windows 11/10 mà bạn có thể sử dụng miễn phí để tải video, danh sách phát của video trên YouTube và chuyển đổi nữa. OnionMedia có khả năng chuyển đổi sang định dạng WebM và nhiều định dạng âm thanh có thể tùy chọn và cài đặt thêm.
Bạn vào đây để xem lại cách sử dụng ứng dụng này.
DisplayBuddy – Điều chỉnh độ sáng màn hình Windows cho người dùng PC
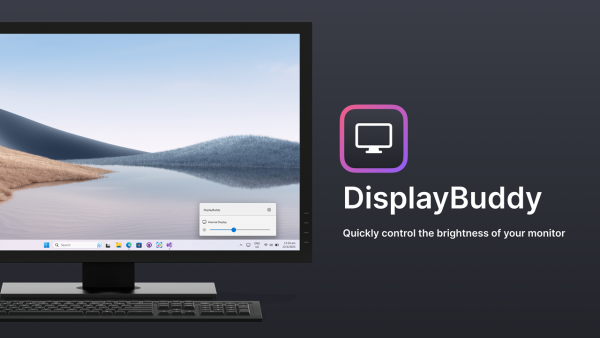 Người dùng thiết bị máy tính xách tay chạy Windows 11/10 thì có thể điều chỉnh độ sáng màn hình ngay từ khu vực Quick Settings hay Action Center. Còn người dùng máy tính để bàn thì không có sự hỗ trợ như vậy, bạn phải vào Settings > Display để thực hiện.
Người dùng thiết bị máy tính xách tay chạy Windows 11/10 thì có thể điều chỉnh độ sáng màn hình ngay từ khu vực Quick Settings hay Action Center. Còn người dùng máy tính để bàn thì không có sự hỗ trợ như vậy, bạn phải vào Settings > Display để thực hiện.
Nếu bạn muốn thực hiện điều chỉnh độ sáng màn hình như laptop trên PC thì Trải Nghiệm Số xin đề xuất DisplayBuddy. Một ứng dụng miễn phí có thể giúp bạn thay đổi độ sáng màn hình và độ tương phản ngay từ khay hệ thống.
Bạn vào đây để xem lại cách sử dụng ứng dụng này.
PDF Annotation Reader – Xem PDF theo thẻ, ghi chú, thêm văn bản,…
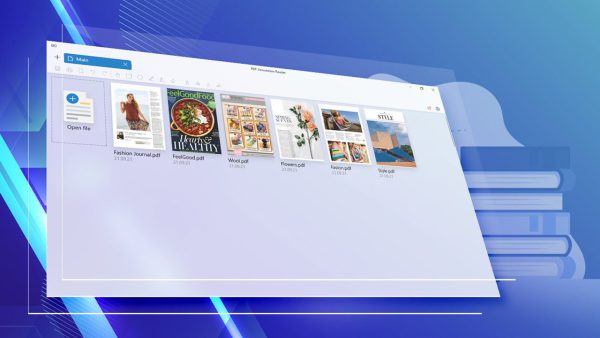 PDF Annotation Reader là ứng dụng đến từ nhà phát triển Yellow Elephant Productions vô cùng quen thuộc mà Trải Nghiệm Số từng giới thiệu nhiều lần. PDF Annotation Reader hỗ trợ bạn đọc PDF theo dạng thẻ và chỉnh sửa cơ bản và lưu lại dễ dàng.
PDF Annotation Reader là ứng dụng đến từ nhà phát triển Yellow Elephant Productions vô cùng quen thuộc mà Trải Nghiệm Số từng giới thiệu nhiều lần. PDF Annotation Reader hỗ trợ bạn đọc PDF theo dạng thẻ và chỉnh sửa cơ bản và lưu lại dễ dàng.
Bạn vào đây để xem lại cách sử dụng ứng dụng này.
1 File Viewer – Xem hơn 300 định dạng file khác nhau trên Windows
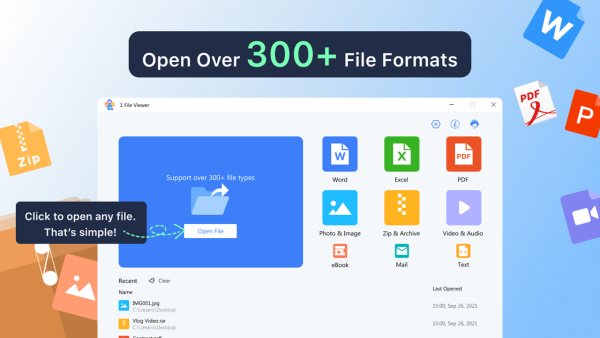 Mỗi định dạng file sẽ cần một chương trình hỗ trợ để mở xem chúng, thí dụ HTML thì có thể mở bằng trình duyệt web hay PDF thì giờ đây có thể sử dụng trình duyệt để xem mà không cần ứng dụng bên thứ ba.
Mỗi định dạng file sẽ cần một chương trình hỗ trợ để mở xem chúng, thí dụ HTML thì có thể mở bằng trình duyệt web hay PDF thì giờ đây có thể sử dụng trình duyệt để xem mà không cần ứng dụng bên thứ ba.
Thay vì cài đặt từng ứng dụng hỗ trợ để mở xem một file nào đó thì bạn có thể dùng phần mềm đọc nhiều định dạng trong một. Chẳng hạn như 1 File Viewer mà Trải Nghiệm Số giới thiệu trong bài viết, nó có thể đọc hơn 300 định dạng file bao gồm các tệp phổ biến như pdf, docx, 7z, xhtml, key, odp, mp3, ogg,… và ít phổ biến snd, thp, a2l,…
Bạn vào đây để xem lại cách sử dụng ứng dụng này.
Media Repair Tool PRO – Sửa chữa hàng loạt video hỏng trên Windows
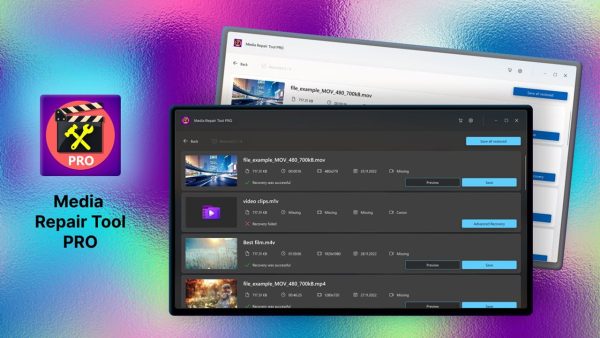 Media Repair Tool Pro là một ứng dụng Microsoft Store được thiết kế để sửa chữa các tệp video bị hỏng hoặc bị hư hỏng. Ứng dụng này thân thiện với mọi người dùng, với giao diện đơn giản và trực quan giúp cho cả người dùng mới và người dùng có kinh nghiệm đều có thể sử dụng dễ dàng. Nó hỗ trợ một loạt các định dạng tệp, bao gồm các định dạng phổ biến như M4V, MOV, M1V và MP4. Một trong những tính năng chính của Media Repair Tool Pro là khả năng sửa chữa nhiều tệp cùng một lúc, điều này có thể tiết kiệm rất nhiều thời gian cho người dùng có số lượng tệp lớn để sửa chữa.
Media Repair Tool Pro là một ứng dụng Microsoft Store được thiết kế để sửa chữa các tệp video bị hỏng hoặc bị hư hỏng. Ứng dụng này thân thiện với mọi người dùng, với giao diện đơn giản và trực quan giúp cho cả người dùng mới và người dùng có kinh nghiệm đều có thể sử dụng dễ dàng. Nó hỗ trợ một loạt các định dạng tệp, bao gồm các định dạng phổ biến như M4V, MOV, M1V và MP4. Một trong những tính năng chính của Media Repair Tool Pro là khả năng sửa chữa nhiều tệp cùng một lúc, điều này có thể tiết kiệm rất nhiều thời gian cho người dùng có số lượng tệp lớn để sửa chữa.
Media Repair Tool Pro cũng cho phép người dùng xem trước các tệp được sửa chữa trước khi lưu chúng. Media Repair Tool Pro tương thích với Windows 11/10 và được cập nhật thường xuyên để bảo đảm rằng nó có thể xử lý các định dạng tệp mới. Với khả năng sửa chữa mạnh mẽ của nó và tính tiện dụng, Media Repair Tool Pro là một lựa chọn tuyệt vời cho bất kỳ ai muốn sửa chữa các tệp phương tiện bị hỏng một cách nhanh chóng và hiệu quả.
Bạn vào đây để xem lại cách sử dụng ứng dụng này.
Auto Mouse (RSI) – Dùng bàn phím thay thế chức năng chuột trái, chuột phải trên Windows
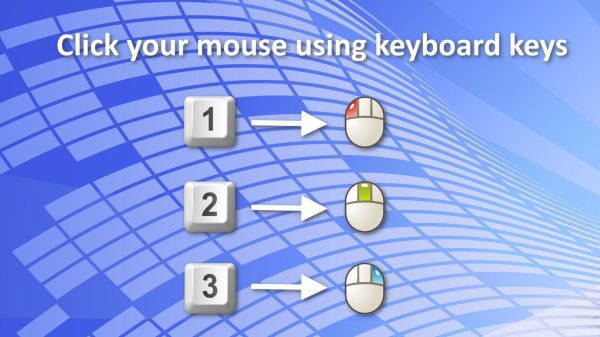 Giả sử con chuột máy tính của bạn bị lỗi thì không thể sử dụng các nút chuột trái, chuột giữa và chuột phải để thực hiện chức năng mở ứng dụng, cuộn trang hay mở trình đơn. Bạn cần mua chuột máy tính tới để sử dụng nhưng nếu trước đó bạn có Auto Mouse (RSI) thì trong thời gian chờ đợi thay thế chúng ta có thực hiện chức năng của chuột thông qua các phím số trên bàn phím.
Giả sử con chuột máy tính của bạn bị lỗi thì không thể sử dụng các nút chuột trái, chuột giữa và chuột phải để thực hiện chức năng mở ứng dụng, cuộn trang hay mở trình đơn. Bạn cần mua chuột máy tính tới để sử dụng nhưng nếu trước đó bạn có Auto Mouse (RSI) thì trong thời gian chờ đợi thay thế chúng ta có thực hiện chức năng của chuột thông qua các phím số trên bàn phím.
Cụ thể, ta bấm các phím số sau.
- Bấm phím số 1 để thao tác nút chuột trái.
- Bấm phím số 2 để thao tác nút chuột giữa.
- Bấm phím số 3 để thao tác nút chuột phải.
Đây là cài đặt mặc định, và bạn có thể thay đổi bất kỳ lúc nào trên ứng dụng cũng như số lần bấm.
Để biết thêm cách sử dụng, bạn vào đây để xem lại bài viết hướng dẫn.
Note Sidebar – Tiện ích ghi chú cho Widgets Windows 11
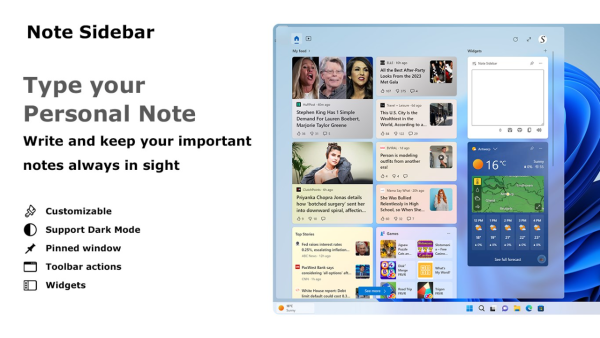 Việc Microsoft cho phép nhà phát triển bên thứ ba có thể phát triển và phát hành tiện ích màn hình (widget) của họ trên Microsoft Store là sự cởi mở và đúng đắn hoặc không thì sẽ đìu hiu ra đi như thời Vista.
Việc Microsoft cho phép nhà phát triển bên thứ ba có thể phát triển và phát hành tiện ích màn hình (widget) của họ trên Microsoft Store là sự cởi mở và đúng đắn hoặc không thì sẽ đìu hiu ra đi như thời Vista.
Note Sidebar là một tiện ích màn hình mới nhất dành cho Widgets trên Windows 11 mà bạn có thể sử dụng miễn phí để ghi chú lại nội dung cần làm và sao chép lại, lưu lại hoặc nghe đọc nữa.
Bạn vào đây để xem lại cách sử dụng ứng dụng này.
Task Notes – Ghi chú, lên danh sách việc cần làm
Một ứng dụng ghi chú, lên tác vụ việc cần làm nhỏ gọn cho Windows mà bạn có thể sao lưu lại.
Sử dụng Windows 11/10 thì người dùng có thể sử dụng Microsoft To do để tạo và quản lý danh sách việc cần làm. Nó đơn giản, hiệu quả và hỗ trợ đồng bộ nữa. Task Notes cũng vậy, mặc dù không hỗ trợ đồng bộ nhưng ứng dụng cho phép bạn trích xuất tất cả hay nội dung nào đó ra tệp tin để sao lưu. Task Notes phù hơp với mọi người dùng, nó không quảng cáo và còn chép bạn thêm hình nền để làm background cho ứng dụng nữa.
Task Notes hiện đã có sẵn trên Microsoft Store, bạn vào đây hay theo liên kết bên dưới > bấm Get in Store app > Get để cài đặt.
Mở Task Notes, bạn bấm nút dấu cộng phía dưới góc phải để tạo tác vụ đầu tiên.
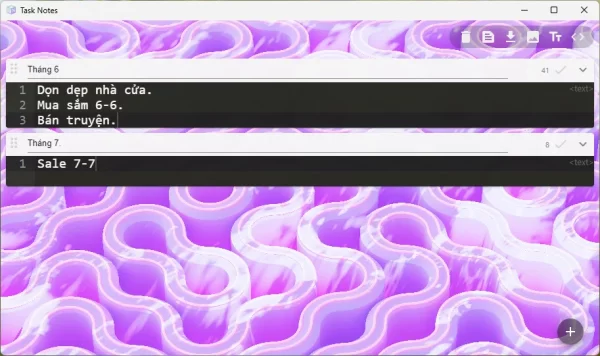 – Bạn nhập tiêu đề cho tác vụ.
– Bạn nhập tiêu đề cho tác vụ.
– Bạn bấm nút mũi tên để lần lượt danh sách các việc cần làm.
– Bạn sử dụng các công cụ biểu tượng chức năng phía trên góc phải (từ phải qua) để:
+ Thay đổi cú pháp.
+ Thay đổi kích thước phông chữ.
+ Thêm, thay đổi hình nền cho ứng dụng.
+ Trích xuất tất cả tác vụ, tác vụ đã hay chưa hoàn thành.
+ Sao chép tiêu đề tác vụ đã hoàn thành.
+ Bật nút xóa cho các tác vụ.
Chỉ đơn giản vậy thôi, khi bạn đã làm xong công việc thì bấm biểu tượng (v) để đánh dấu hoàn tất.
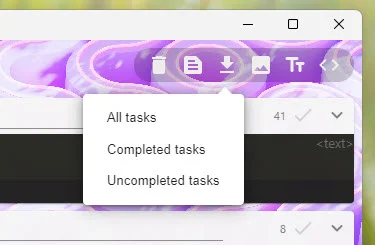 Nếu trích xuất thì tập tin lưu có định dạng văn bản thuần là *.txt. Ngoài ra, bạn có thể thay đổi vị trí các tác vụ bằng cách bấm giữ biểu tượng hình 6 chấm đầu tiêu đề tác vụ để thực hiện.
Nếu trích xuất thì tập tin lưu có định dạng văn bản thuần là *.txt. Ngoài ra, bạn có thể thay đổi vị trí các tác vụ bằng cách bấm giữ biểu tượng hình 6 chấm đầu tiêu đề tác vụ để thực hiện.
EyeHe – Nhắc nhở mắt bạn nghỉ ngơi
Ứng dụng nhỏ gọn này có thể giúp bạn cảnh báo để thư giãn cho đôi mắt khi làm việc với máy vi tính.
Tại sao phải thư giãn cho mắt?
Thư giãn mắt là một cách để giảm thiểu căng thẳng cho mắt khi nhìn vào màn hình máy tính trong thời gian dài. Khi nhìn vào màn hình máy tính, chúng ta có xu hướng chớp mắt ít hơn, dẫn đến khô mắt và các vấn đề về sức khỏe của mắt. Để duy trì sức khỏe của mắt, bạn nên nhìn ra xa khoảng 20 mét trong 20 giây sau mỗi 20 phút.
EyeHe là một ứng dụng được phát triển đặc biệt cho các nhà phát triển phần mềm và người dùng thông thường để cảnh báo bạn về điều này sau mỗi 20 phút.
EyeHe đơn giản là một ứng dụng cảnh báo, nó vô cùng sễ sử dụng, bạn chỉ cần kích hoạt là có thể sử dụng ngay.
EyeHe hiện đã có sẵn trên Microsoft Store, bạn vào đây hay theo liên kết bên dưới > bấm Get in Store app > Get để cài đặt.
Mở EyeHe, bạn sẽ thấy thời gian 20 phút được cài đặt sẵn trên giao diện và không thể thay đổi.
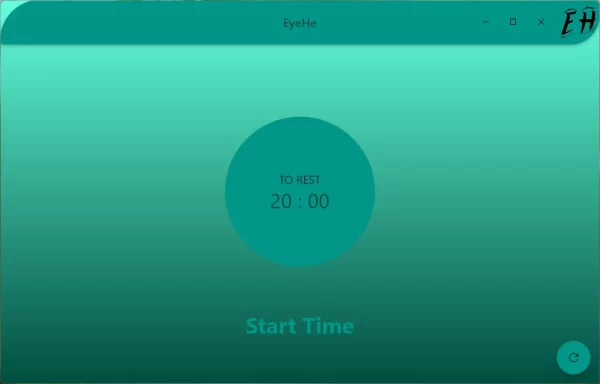 Bây giờ, bạn bấm vào nút Start Time để ứng dụng bắt đầu đếm lùi và khi hết thời gian thì nó sẽ cảnh báo, tức bạn phải cho mắt nghỉ ngơi.
Bây giờ, bạn bấm vào nút Start Time để ứng dụng bắt đầu đếm lùi và khi hết thời gian thì nó sẽ cảnh báo, tức bạn phải cho mắt nghỉ ngơi.
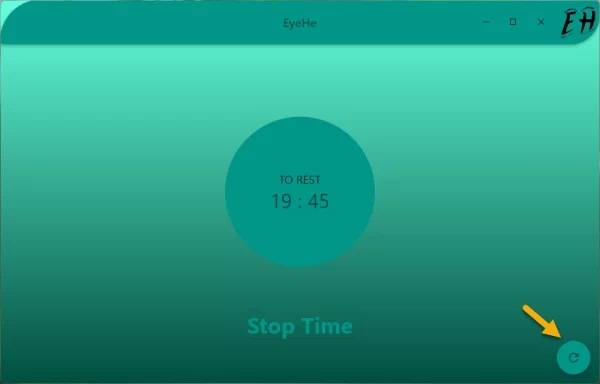 Bạn có thể cho tạm dừng bằng cách bấm Stop Time. Khi cần thực hiện lại thì bấm nút biểu tượng Reset Time phía dưới góc phải.
Bạn có thể cho tạm dừng bằng cách bấm Stop Time. Khi cần thực hiện lại thì bấm nút biểu tượng Reset Time phía dưới góc phải.


