Nhận dạng ký tự quang học hay OCR là hình thức sao chép văn bản nhanh chóng trong hình ảnh giúp bạn tiết kiệm thời gian không cần phải nhập tay. Trải Nghệm Số từng giới thiệu khá nhiều tiện ích hỗ trợ trích xuất văn bản trong ảnh và bây giờ chúng ta sẽ làm quen với One-click reading image (OCR).
Một tiện ích mở rộng miễn phí dành cho Chrome, Microsoft Edge và các trình duyệt dùng chung nhân Chromium. Bạn có thể sao chép văn bản trực tiếp từ hình chụp trên trình duyệt hay từ tệp ảnh có trên máy tính.
Xem thêm:
- CatOCR: Trích xuất văn bản trong ảnh, tạo PDF, Word
- OCR Scanner: Sao chép và dịch ngay văn bản trên video, hình ảnh
- OCR Image Reader: Trích xuất văn bản hơn 100 ngôn ngữ trên ảnh
Cách sử dụng One-click reading image
Để sử dụng One-click reading image (OCR), bạn làm theo các bước như sau.
Bước 1: Bạn vào đây hay theo liên kết bên dưới > bấm Add to Chrome > Add extension để cài đặt tiện ích mở rộng.
Với người dùng Microsoft Edge thì vào đây hay theo liên kết bên dưới > bấm Get > Add extension để cài đặt.
Sau đó, bạn nhớ tìm và ghim One-click reading image (OCR) ra bên ngoài thanh công cụ trình duyệt.
Bước 2: Để trích xuất văn bản trong hình ảnh hay video, tài liệu PDF với One-click reading image (OCR) bạn có thể chọn một trong hai cách.
– Bấm chuột phải vào trang web > chọn Capture selection for OCR hoặc bấm vào biểu tượng tiện ích trên thanh công cụ trình duyệt > chọn Capture selection for OCR.
 Sau đó, bạn khoanh vùng văn bản muốn sao chép rồi thả ra. Văn bản trích xuất được sẽ hiển thị trong giao diện pop-up của tiện ích, đồng thời văn bản cũng tự sao chép vào clipboard.
Sau đó, bạn khoanh vùng văn bản muốn sao chép rồi thả ra. Văn bản trích xuất được sẽ hiển thị trong giao diện pop-up của tiện ích, đồng thời văn bản cũng tự sao chép vào clipboard.
 Nếu không sao chép thì bạn bấm Copy để sao chép, bấm Screenshot again để chụp hình lại, bấm Display image để hiển thị ảnh chụp văn bản.
Nếu không sao chép thì bạn bấm Copy để sao chép, bấm Screenshot again để chụp hình lại, bấm Display image để hiển thị ảnh chụp văn bản.
 – Nếu bạn có sẵn ảnh chụp văn bản thì bấm vào biểu tượng tiện ích trên thanh công cụ trình duyệt > Upload picture file để thực hiện.
– Nếu bạn có sẵn ảnh chụp văn bản thì bấm vào biểu tượng tiện ích trên thanh công cụ trình duyệt > Upload picture file để thực hiện.
 Giao diện thực hiện mở ra, bạn chọn ngôn ngữ của văn bản tại hộp Language rồi chọn tập tin ảnh (JPG, PNG) không quá 3 MB. Sau đó, văn bản trích xuất sẽ hiện ra ngay bên dưới và bạn có thể sao chép lại.
Giao diện thực hiện mở ra, bạn chọn ngôn ngữ của văn bản tại hộp Language rồi chọn tập tin ảnh (JPG, PNG) không quá 3 MB. Sau đó, văn bản trích xuất sẽ hiện ra ngay bên dưới và bạn có thể sao chép lại.
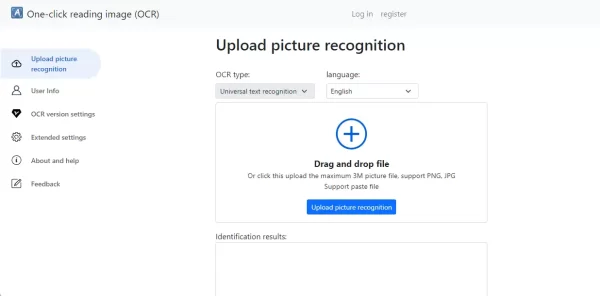 Khi thử nghiệm thì tiện ích nhận dạng văn bản chỉ một số ngôn ngữ phổ biến như tiếng Anh, Nhật, Đức, Pháp, Tây Ban Nha,… còn tiếng việt thì gặp lỗi mất dấu câu.
Khi thử nghiệm thì tiện ích nhận dạng văn bản chỉ một số ngôn ngữ phổ biến như tiếng Anh, Nhật, Đức, Pháp, Tây Ban Nha,… còn tiếng việt thì gặp lỗi mất dấu câu.
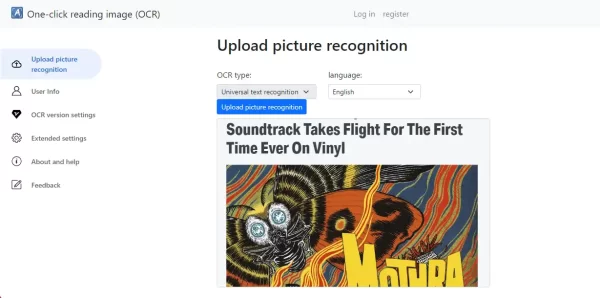 Bước 3: Tiện ích có một số tùy chọn nâng cao, bạn mở giao diện tiện ích > More > Extended settings.
Bước 3: Tiện ích có một số tùy chọn nâng cao, bạn mở giao diện tiện ích > More > Extended settings.
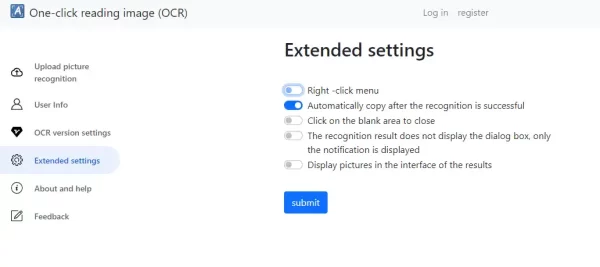 – Right -click menu: Bật tắt tùy chọn Capture selection for OCR trên trình đơn chuột phải của trình duyệt.
– Right -click menu: Bật tắt tùy chọn Capture selection for OCR trên trình đơn chuột phải của trình duyệt.
– Automatically copy after the recognition is successful: Bật tắt tùy chọn Ttự động sao chép sau khi trích xuất thành công.
– Click on the blank area to close: Bật tắt tùy chọn bấm vào vùng trống để đóng giao diện pop-up.
– The recognition result does not display the dialog box, only the notification is displayed: Kết quả nhận dạng không hiển thị hộp thoại, chỉ hiển thị thông báo.
– Display pictures in the interface of the results: Hiển thị hình ảnh trong giao diện của kết quả.
Sau cùng, bạn bấm Submit để lưu lại thay đổi.


