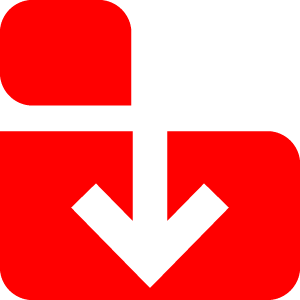Trải Nghiệm Số xin tổng hợp lại một số ứng dụng UWP chọn lọc dành cho Windows trong tháng 10/2022. Đồng thời giới thiệu thêm hai ứng dụng mới giúp bạn tải xuống video YouTube và chuyển đổi tệp ảnh HEIC sang định dạng phổ biến hơn.
Vidline Screen Recorder Master – Ứng dụng quay video màn hình Windows 11, macOS
 Nếu từng theo dõi thì chắc bạn sẽ nghe quen quen cái tên Vidline. Đúng vậy, Trải Nghiệm Số từng giới thiệu một tiện ích mở rộng quay video trình duyệt và Vidline Screen Recorder Master là phiên bản dành cho máy tính Windows và macOS.
Nếu từng theo dõi thì chắc bạn sẽ nghe quen quen cái tên Vidline. Đúng vậy, Trải Nghiệm Số từng giới thiệu một tiện ích mở rộng quay video trình duyệt và Vidline Screen Recorder Master là phiên bản dành cho máy tính Windows và macOS.
Vidline Screen Recorder Master hoàn toàn miễn phí, không chỉ vậy nó còn:
- Hỗ trợ quay video chất lượng 4K.
- Lưu vào máy tính hay trên tài khoản Vidline.
- Chia sẻ video vào không gian làm việc nhóm.
- Quay video không giới hạn.
Sử dụng Vidline Screen Recorder Master không có gì khó khăn, bạn vào đây để xem lại bài viết hướng dẫn cách sử dụng.
Text Reverse – Mã hóa văn bản bằng cách đảo ngược
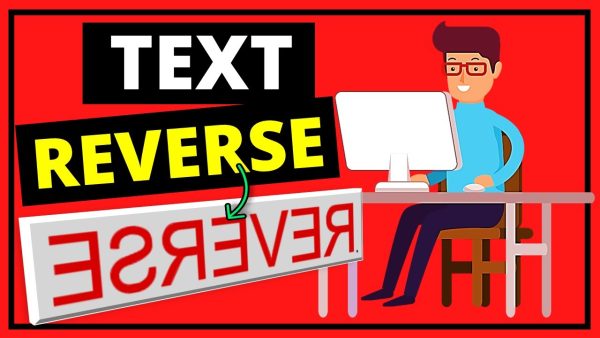 Text Reverse đơn thuần là một ứng dụng đảo ngược chữ cái, từ và cụm từ một cách nhanh chóng. Nhưng bạn có thể sử dụng ứng dụng này để thách đố và dùng mã hóa theo phong cách đảo ngược độc đáo này.
Text Reverse đơn thuần là một ứng dụng đảo ngược chữ cái, từ và cụm từ một cách nhanh chóng. Nhưng bạn có thể sử dụng ứng dụng này để thách đố và dùng mã hóa theo phong cách đảo ngược độc đáo này.
Bạn vào đây để xem lại cách sử dụng ứng dụng này.
Apeaksoft Free HEIC Converter – Chuyển đổi nhanh hình ảnh HEIC trên Windows 11
 Apeaksoft Free HEIC Converter là một ứng dụng đơn giản giúp bạn chuyển đổi nhanh chóng tập tin ảnh HEIC sang JPEG, PNG nhanh chóng mà không làm suy giảm chất lượng. Đây là phiên bản ứng dụng của Apeaksoft mà người dùng Windows 11/10 có thể cài đặt trên Microsoft Store. Nó hỗ trợ Windows (XP SP2/Vista/7/8/8.1/10/11) và mac OS 10.6 và bản Microsoft Store không có gì khác biệt.
Apeaksoft Free HEIC Converter là một ứng dụng đơn giản giúp bạn chuyển đổi nhanh chóng tập tin ảnh HEIC sang JPEG, PNG nhanh chóng mà không làm suy giảm chất lượng. Đây là phiên bản ứng dụng của Apeaksoft mà người dùng Windows 11/10 có thể cài đặt trên Microsoft Store. Nó hỗ trợ Windows (XP SP2/Vista/7/8/8.1/10/11) và mac OS 10.6 và bản Microsoft Store không có gì khác biệt.
Việc chuyển đổi tệp ảnh HEIC của Apple với Apeaksoft Free HEIC Converter rất nhanh chóng nhưng vẫn giữ được chất lượng ảnh gốc, bạn có thể tùy chọn giữ thông tin siêu dữ liệu của hình ảnh sau khi chuyển đổi nữa. Bạn vào đây để xem lại cách sử dụng ứng dụng này.
Telleport VPN – Ứng dụng VPN mới cho Windows 11
 Telleport là một ứng dụng VPN mới hỗ trợ nhiều nền tảng, bao gồm Windows, Android và trình duyệt Chrome. Ứng dụng này được đánh giá cao ở tính thẩm mỹ trong giao diện và dễ sử dụng nữa. Bạn được cung cấp 2 GB băng thông sử dụng mỗi tháng và có thể tiếp tục thông qua tài khoản mới.
Telleport là một ứng dụng VPN mới hỗ trợ nhiều nền tảng, bao gồm Windows, Android và trình duyệt Chrome. Ứng dụng này được đánh giá cao ở tính thẩm mỹ trong giao diện và dễ sử dụng nữa. Bạn được cung cấp 2 GB băng thông sử dụng mỗi tháng và có thể tiếp tục thông qua tài khoản mới.
Bạn vào đây để xem lại cách sử dụng ứng dụng này.
SenServer – Gửi tập tin, ghi chú trên Windows vào thiết bị bất kỳ
 Chia sẻ tệp tin giữa các nền tảng thiết bị khác nhau không có gì xa lạ. Trong bài viết này, Trải Nghiệm Số xin giới thệu một ứng dụng chia sẻ tập tin mới trên Windows 11/10 tới điện thoại, máy tính bảng, laptop qua Wi-Fi. Đó là SenServer.
Chia sẻ tệp tin giữa các nền tảng thiết bị khác nhau không có gì xa lạ. Trong bài viết này, Trải Nghiệm Số xin giới thệu một ứng dụng chia sẻ tập tin mới trên Windows 11/10 tới điện thoại, máy tính bảng, laptop qua Wi-Fi. Đó là SenServer.
SenServer sẽ tạo máy chủ trên máy tính của bạn, bạn chỉ cần cung cấp địa chỉ truy cập để người nhận tải xuống file hay ghi chú mà họ chia sẻ. SenServer tiện lợi khi người nhận chẳng cần cài đặt hay đăng nhập gì cả.
Bạn vào đây để xem lại cách sử dụng ứng dụng này.
Conifer Music – Ứng dụng web phát nhạc hỗ trợ Equalizer, điều khiển bằng giọng nói,…
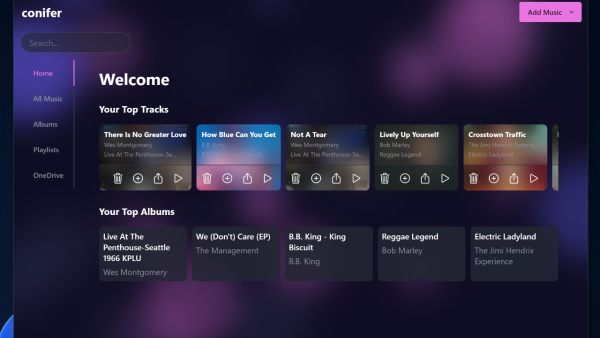 Nghe nhạc trên Windows 11/10 thì đã có Media Player hay Groove Music và bạn có thể chọn sử dụng các ứng dụng bên thứ ba như VLC hay trong Microsoft Store. Trải Nghiệm Số trong bài viết này xin giới thiệu một ứng dụng phát nhạc khá thú vị, đó là Conifer Music.
Nghe nhạc trên Windows 11/10 thì đã có Media Player hay Groove Music và bạn có thể chọn sử dụng các ứng dụng bên thứ ba như VLC hay trong Microsoft Store. Trải Nghiệm Số trong bài viết này xin giới thiệu một ứng dụng phát nhạc khá thú vị, đó là Conifer Music.
Nó vốn là một dịch vụ web nhưng có thể sử dụng như ứng dụng trên Windows 11/10. Bạn có thể chọn phát nhạc trên máy tính và kể cả file lưu trữ trên dịch vụ đám mây mà cụ thể là OneDrive. Conifer Music có nhiều tính năng phục vụ việc nghe nhạc như hỗ trợ công cụ Equalizer, điều khiển bằng giọng nói, chế độ phát cửa sổ nổi,…
Bạn vào đây để xem lại cách sử dụng ứng dụng này.
Diccon Dictionary – Tra từ điển, dịch văn bản tiếng Việt trên Windows
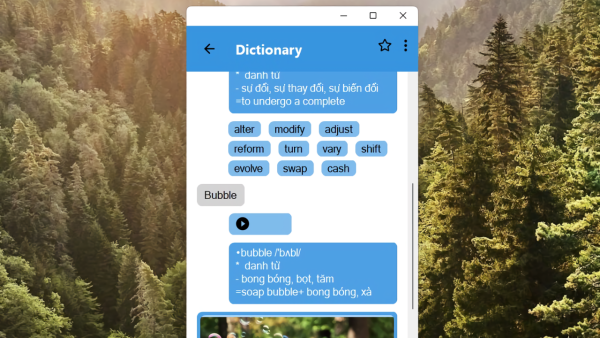 Thông thường khi muốn xem từ điển hay dịch thuật thì Google Translate được lựa chọn nhiều nhất. Tuy nhiên, vẫn có nhiều ứng dụng từ điển hay ho khác như Diccon Dictionary mà trải Nghiệm Số sẽ giới thiệu trong bài viết.
Thông thường khi muốn xem từ điển hay dịch thuật thì Google Translate được lựa chọn nhiều nhất. Tuy nhiên, vẫn có nhiều ứng dụng từ điển hay ho khác như Diccon Dictionary mà trải Nghiệm Số sẽ giới thiệu trong bài viết.
Đây là một ứng dụng từ điển và dịch thuật song ngữ Anh – Việt miễn phí, bạn có thể xem từ đồng nghĩa và hình ảnh của từ đang tra. Ngoài ra, bạn có thể tham gia cộng đồng người dùng Diccon Dictionary để trao đổi những nội dung dịch thuật đang thực hiện.
Bạn vào đây để xem lại cách sử dụng ứng dụng này.
DesktopVideo – Sử dụng YouTube làm hình nền desktop trên Windows 11
 Cách sử dụng video làm hình nền hay nói cách khác là xem video trên màn hình desktop thì không có gì mới mẻ, bởi người dùng VLC hay các ứng dụng hỗ trợ đã có từ lâu. Nhưng nếu bạn thích thì Trải Nghiệm Số xin giới thiệu một ứng dụng khác, nó miễn phí, hỗ trợ video YouTube.
Cách sử dụng video làm hình nền hay nói cách khác là xem video trên màn hình desktop thì không có gì mới mẻ, bởi người dùng VLC hay các ứng dụng hỗ trợ đã có từ lâu. Nhưng nếu bạn thích thì Trải Nghiệm Số xin giới thiệu một ứng dụng khác, nó miễn phí, hỗ trợ video YouTube.
Bạn vào đây để xem lại cách sử dụng ứng dụng này.
Mocshow – Thiết kế ảnh bìa ứng dụng App Store, Google Play trên Windows
 Hiện nay, có rất nhiều công cụ hỗ trợ người dùng thiết kế hình ảnh giới thiệu phần mềm, ứng dụng và nếu bạn là nhà phát triển ứng dụng thì càng cần thiết hơn cả. Mocshow là một ứng dụng dành cho Windows 11/10, nơi bạn có thể tạo ra các hình ảnh giới thiệu ứng dụng với mô phỏng iPhone, iPad, laptop hoặc theo phong cách quen thuộc khác.
Hiện nay, có rất nhiều công cụ hỗ trợ người dùng thiết kế hình ảnh giới thiệu phần mềm, ứng dụng và nếu bạn là nhà phát triển ứng dụng thì càng cần thiết hơn cả. Mocshow là một ứng dụng dành cho Windows 11/10, nơi bạn có thể tạo ra các hình ảnh giới thiệu ứng dụng với mô phỏng iPhone, iPad, laptop hoặc theo phong cách quen thuộc khác.
Bạn vào đây để xem lại cách sử dụng ứng dụng này.
Video Downloader – Tube Owner – Ứng dụng hỗ trợ tải video YouTube dành cho Windows 11
Một ứng dụng mạnh mẽ và dễ dàng giúp bạn tải xuống video YouTube trên Windows 11/10.
YouTube là trang chia sẻ video đã rất nổi tiếng và không ai không biết. Với hàng tỷ video hay – độc – lạ thì việc người dùng muốn tải chúng để lưu trữ và xem cũng không có gì lạ. Nếu muốn tải video trên YouTube thì trước đây bạn phải dùng tiện ích hỗ trợ và bản than YouTube hiện nay cũng cho phép ngươi dùng tải xuống, mặc dù chỉ được lưu trong ứng dụng.
Video Downloader – Tube Owner là một ứng dụng mới dành cho người dùng Windows 11/10, nó hỗ trợ tải xuống video YouTube ở chất lượng cao nhất. Thao tác thực hiện đơn giản, bạn có thể tải xuống nhiều video nữa.
Video Downloader – Tube Owner hiện đã có sẵn trên Microsoft Store, bạn có thể vào đây hay theo liên kết bên dưới > bấm Get in Store app > Get để cài đặt.
Để tải video với Video Downloader – Tube Owner, bạn làm theo các bước như sau.
Bước 1: Bạn mở ứng dụng và dán URL của video YouTube muốn tải vào hộp trống > bấm nút biểu tượng tìm kiếm.
 Bước 2: Bạn sẽ nhìn thấy thumbnail của video.
Bước 2: Bạn sẽ nhìn thấy thumbnail của video.
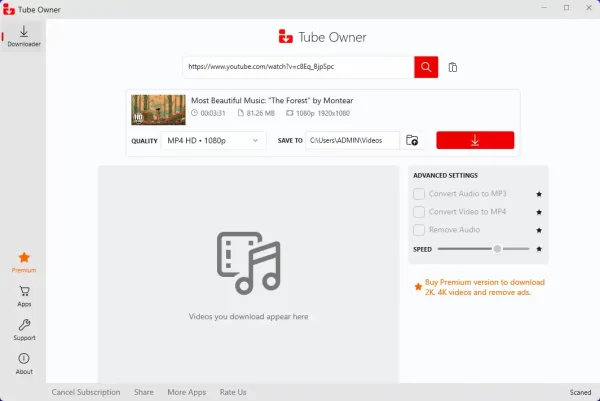 Bây giờ, bạn bấm vào hộp Quality để chọn chất lượng video tải xuống. Vì chúng ta đang sử dụng bản miễn phí nên ứng dụng chỉ hỗ trợ định dạng MP4. Video mặc định sẽ lưu trong thư mục video hệ thống. Nếu muốn thay đổi thì bấm biểu tượng thư mục tại Save to.
Bây giờ, bạn bấm vào hộp Quality để chọn chất lượng video tải xuống. Vì chúng ta đang sử dụng bản miễn phí nên ứng dụng chỉ hỗ trợ định dạng MP4. Video mặc định sẽ lưu trong thư mục video hệ thống. Nếu muốn thay đổi thì bấm biểu tượng thư mục tại Save to.
Bước 3: Sau cùng, bạn bấm nút màu đỏ chứa biểu tượng download để thực hiện tải xuống video này.
 Bạn có thể theo dõi tiến trình tải ở khung bên dưới và tiếp tục thực hiện tải xuống với video kế tiếp. Nếu bạn muốn dừng tải thì bấm nút hình vuông và chọn OK.
Bạn có thể theo dõi tiến trình tải ở khung bên dưới và tiếp tục thực hiện tải xuống với video kế tiếp. Nếu bạn muốn dừng tải thì bấm nút hình vuông và chọn OK.
 Video Downloader – Tube Owner còn có nhiều tính năng nâng cao như tắt âm thanh, chuyển đổi sang MP3, MP4. Nhưng tiếc là bạn phải trả phí để sử dụng, mấy tính năng này bạn có thể dùng các tiện ích chuyển đổi trên Trải Nghiệm Số.
Video Downloader – Tube Owner còn có nhiều tính năng nâng cao như tắt âm thanh, chuyển đổi sang MP3, MP4. Nhưng tiếc là bạn phải trả phí để sử dụng, mấy tính năng này bạn có thể dùng các tiện ích chuyển đổi trên Trải Nghiệm Số.
HeicJPG – Chuyển đổi hàng loạt ảnh HEIC với chất lượng tùy chọn
HeicJPG có giao diện đẹp, không quảng cáo và chuyển đổi nhanh chóng hình ảnh định dạng HEIC sang PNG, JPG trên Windows 11/10.
Đây là ứng dụng thứ hai trong tháng hỗ trợ chuyển đổi hình ảnh HEIC mà Trải Nghiệm Số giới thiệu đến bạn đọc. HeicJPG có những tính năng hấp dẫn.
- Chuyển đổi nhiều ảnh.
- Tùy chọn chất lượng đầu ra.
- Tùy chọn giữ thông tin siêu dữ liệu.
- Hành động sau khi chuyển đổi xong.
HeicJPG đã có sẵn trên Microsoft Store, bạn có thể vào đây hay theo liên kết bên dưới > bấm Get in Store app > Get để cài đặt.
HeicJPG có giao diện hiện đại và cách chuyển đổi đơn giản.
Bước 1: Đầu tiên, bạn chọn hình ảnh vào ứng dụng bằng cách kéo thả hay bấm chọn vào Drag and drop…
 Hoặc bạn có thể chọn tệp tin hay thư mục ảnh bằng cách bấm biểu tượng ở phía trên góc phải.
Hoặc bạn có thể chọn tệp tin hay thư mục ảnh bằng cách bấm biểu tượng ở phía trên góc phải.
Bước 2: Bạn thiết lập ho hình ảnh chuyển đổi.
– Format: Bạn chọn định dạng chuyển đổi sang.
– Quality: Bạn dùng thanh trượt để điều chỉnh chất lượng cho hình ảnh.
– Keep Metadata: Bạn bật tắt tùy chọn giữ thông tin siêu dữ liệu trong ảnh.
 Bước 3: Bạn bấm nút Convert để chuyển đổi hình ảnh.
Bước 3: Bạn bấm nút Convert để chuyển đổi hình ảnh.
 Hình ảnh chuyển đổi sau khi lưu sẽ nằm trong thư mục HEIC-JPG của thư mục Pictures.
Hình ảnh chuyển đổi sau khi lưu sẽ nằm trong thư mục HEIC-JPG của thư mục Pictures.
Lưu ý: Bản miễn phí, HeicJPG chỉ cho phép chuyển đổi tối đa 3 hình ảnh cùng lúc.