Tiện ích DownThemAll giúp tải file trên Chrome như IDM
DownThemAll là một tiện ích mở rộng mã nguồn mở khá lâu đời và nó xuất hiện lần đầu dành cho Firefox. Nó được đánh giá là một tiện ích không thể thiếu cho các trình duyệt và không thua kém phần mềm tải file trả tiền như Internet Downloader Manager. Trải qua nhiều năm, DownThemAll ngày càng tốt hơn từ giao diện cho tới tính năng.

Mình xin điểm qua một số tính năng nổi bật của DownThemAll:
– Hỗ trợ bắt link tập tin trên trang hiện tại và tất cả trang web đang mở.
– Tải tập tin đa phương tiện chỉ với một cú click.
– Tải hàng loạt file cùng lúc.
– Hỗ trợ tải file bên ngoài trình duyệt.
Nếu so với IDM thì cách bắt link và tải file với DownThemAll trực quan và có nhiều tùy chọn hơn nhiều.
Xem chi tiết DownThemAll tại đây
Chụp ảnh màn hình trang web với Picflip
Tiện ích mở rộng này của Chrome cho phép bạn chụp, chỉnh sửa, in, sao chép, gửi tới OneNote và lưu ảnh chụp màn hình ở các định dạng PDF, JPEG, GIF và PNG.

PicFlip có thể chụp toàn bộ trang hoặc một khu vực đã chọn. Sau đó, bạn có thể chỉnh sửa hoặc chú thích ảnh chụp màn hình. Bạn có thể lưu hình ảnh đã chụp ở định dạng PDF có liên kết hoặc dưới dạng tệp JPEG hoặc PNG. Ngoài ra, bạn có thể in ảnh chụp màn hình hoặc chỉ cần sao chép chúng vào khay nhớ tạm. Tiện ích mở rộng này thậm chí có thể hoạt động ngoại tuyến nữa.
Cài đặt xong, bạn bấm biểu tượng Extensions trên thanh công cụ trình duyệt Chrome > tìm và ghim PicFlip ra ngoài để dễ thao tác hơn. Bây giờ, để chụp ảnh màn hình bạn chỉ cần bấm vào biểu tượng PicFlip và chọn một trong các chế độ chụp ảnh mà tiện ích hỗ trợ:
– Full Page Snapshot: Chụp ảnh màn hình toàn bộ trang web.
– Page Area Snapshot: Chụp ảnh vùng màn hình trang web tùy chọn.
– Snapshot Visible Area Page: Chụp ảnh màn hình hiện tại đang xem của trang web.
Mở nhiều trang web trong một tab trên Chrome với Spidertab
Trên Windows, bạn có thể duyệt song song nhiều cửa sổ ứng dụng từ desktop. Và Chrome cũng vậy, bạn cũng có thể duyệt nhiều trang web yêu thích mỗi khi mở tab mới với sự trợ giúp của tiện ích mở rộng mang tên SpiderTab.
Trang web mới sẽ nằm trong cạnh phải và trang thứ ba cũng sẽ như vậy. Bạn có thể tang giảm kích thước không gian hiển thị trang web bằng cách bấm nút dấu + và dấu -. Hoặc xóa tab với nút thùng rác.

Trong giao diện duyệt trang web, bạn có thể thấy còn có hộp tìm kiếm với Google ở phía trên. Bạn nhập từ khóa và bấm nút Go/Enter để mở trang kết qủa ngay trong tab hiện tại.
Xem bài viết sử dụng Spidertab
Lưu nội dung độc đáo với Cutouts
Có khá nhiều tiện ích giúp bạn lưu và quản lý nội dung sao chép khi lướt web. Nhưng với Cutouts bạn sẽ thấy thích hơn khi sử dụng, bởi tiện ích mở rộng Chrome này có thể lưu giữ các nội dung mà việc truy cập không cần internet hay tài khoản gì cả. Những gì bạn lưu trong Cutouts sẽ nằm trên trình duyệt. Và một đặc điểm khác của Cutouts cũng nổi bật không kém đó là cách sắp xếp nội dung lưu được trình bày trong phong cách hiển thị bài viết của Pinterest và hơn cả là kèm cả mã màu cho hình ảnh nữa.
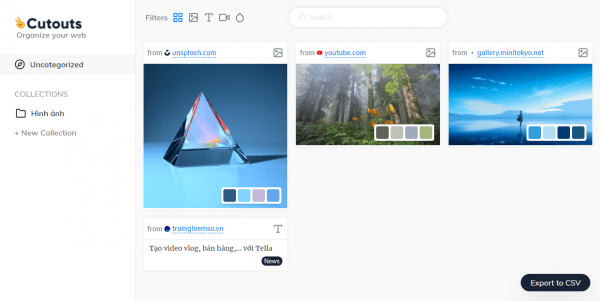
Cutouts còn có một chức năng hay khác đó là trích xuất nội dung lưu ra định dạng CSV. Bạn bấm Export to CSV phía dưới góc phải để thực hiện. Trích xuất xong, bạn mở nó với Microsoft Excel để xem trong đó lưu gì (thường là URL, mã màu).
Soạn văn bản nhanh trên New Tab với Draft by Slite
Slite là một dịch vụ làm việc nhóm giống như Google Docs, nơi bạn và đồng nghiệp có thể cùng soạn thảo văn bản và trao đổi tài liệu cùng nhau. Trên Slite có giao diện soạn thảo văn bản rất bài bản và chuyên nghiệp như Google Docs hay MS Word.

Và bây giờ, bạn có thể sử dụng giao diện soạn thảo của Slite từ trang New Tab của Chrome mà không cần tài khoản gì cả. Mọi nội dung bạn nhập đều được lại tự động kể cả khi đóng trình duyệt. Bạn có thể lưu nó vào Slite và trích xuất ra PDF nếu muốn.
Xem bài viết sử dụng Draft by Slite
Điều khiển video YouTube trên Chrome bằng giọng nói với Say Play
Say Play là tiện ích mở rộng Chrome có thể giúp bạn điều khiển video phát trên trình duyệt mà không phải dùng chuột bằng cách ra lệnh giọng nói.

Thiết lập xong, bạn bấm Turn On để lưu thiết lập. Tiện ích sẽ yêu cầu cho phép truy cập micro, bạn bấm Allow cho đồng ý. Bây giờ, bạn có thể ra lệnh để điều khiển video theo những gì đã thiết lập. Bạn có thể xem video minh họa bên dưới. Khi không sử dụng nữa thì bấm Turn Off.
Xem hướng dẫn sử dụng Say Play
Tìm kiếm nhanh một tab Chrome với Hare
Hare là tiện ích Google Chrome mới để quản lý tab trên trình duyệt nhưng có chút khác biệt là thông qua phím tắt cùng giao diện trực quan. Nó giúp bạn quản lý và duyệt mở nhanh tab đang mở thông qua phím tắt hay thao tác bấm chuột bình thường.
Cài đặt xong, bạn sử dụng trình duyệt nhưn bình thường. Và khi muốn mở giao diện quản lý tab của Hare thì bấm phím tắt Ctrl/Cmd + Shift + Space hoặc bấm biểu tượng Hare nằm ẩn trong biểu tượng Extensions trên thanh công cụ trình duyệt.

Giao diện quản lý tab của Hare rất quen thuộc (nhìn giống tính năng tìm kiếm Search in tabs trong trang web của Opera) với một hộp tìm kiếm và danh sách các tab đang mở. Bạn nhập tên tab hay duyệt để tìm kiếm các tab và bấm vào nó để mở tab bạn vừa chọn. Cạnh bên có các ô chọn để bạn chọn và đóng nhiều tab cùng lúc (Close Tabs).
Tìm kiếm từ, thay thế từ trên Chrome với FindR
Các trình duyệt hiện nay đều hỗ trợ tìm kiếm nhanh từ trên trang web mà có tên gọi thường là Find với phím tắt thông dụng Ctrl + F. Với FindR, bạn không chỉ tìm kiếm nhanh từ mong muốn trên trang web mà có thể thay thế nó bằng mộ từ khác hay ký tự bất kỳ. Một cách hay khi bạn muốn ẩn giấu nội dung đang tìm kiếm trên trang web với tiện ích này.
Cài đặt xong, bạn mở trang web nào đó chẳng hạn trang kết quả tìm kiếm Google như bài viết rồi bấm vào biểu tượng FindR trên thanh công cụ trình duyệt. Bây giờ, bạn có thể.
– Tìm kiếm từ, cụm từ: Nhập từ, cụm từ vào trường Find > bấm Enter.

Tiện ích Google Chrome này sẽ hiển thị màu dạ quang giống như Find trên các từ, cụm từ tìm thấy. FindR cũng hiển thị số số lượng từ tìm thấy và bạn bấm nút mũi tên lên xuống để duyệt.
Dùng Dark mode dễ nhìn hơn với Image Dimmer
Khi sử dụng trình duyệt trong chế độ Tối (Dark mode) thì có một đặc đểm khá khó chịu đó là hình ảnh quá sáng. Nhằm giúp người dùng không bị chói mắt khi xem hình ảnh trong chế độ Tối, tiện ích mở rộng Image Dimmer đã ra đời. Sử dụng Image Dimmer, tiện ích sẽ thêm hiệu ứng mờ tối lên hình ảnh và nó sẽ sáng trở lại khi bạn rê chuột vào.
Bạn lưu ý, Image Dimmer chỉ có hiệu quả tốt khi dùng trong chế độ Tối. Còn trong chế độ Sáng mặc định thì chỉ là lớp mờ sương sương. Image Dimmer có thể không hoạt động trên một số trang web.

Dịch Anh-Việt rất hay trên Chrome với ImTranslator
ImTranslator là tiện ích mở rộng giúp bạn dịch trên Chrome rất dễ dàng với bộ ba công cụ Google Translate, Microsoft và Yandex. Tiện ích hỗ trợ bạn dịch nhanh văn bản, từ, cụm từ và các trang web sang bất kỳ ngôn ngữ nào bạn muốn.
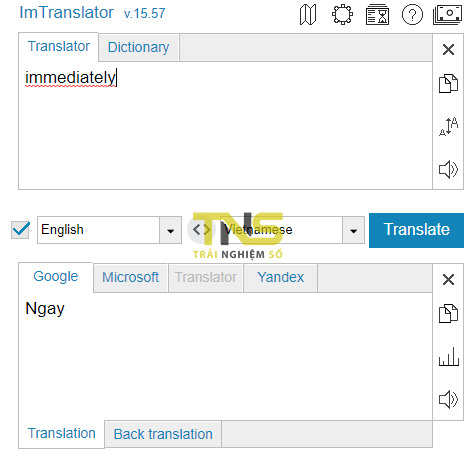
Các chức năng dịch trên Chrome chính bao gồm:
- Inline Translator: hiển thị nội dung dịch ngay vị trí bạn chọn.
- ImTranslator: Biên dịch trong cửa sổ – cụ thể là thanh công cụ Chrome.
- Pop-up Bubble: Hiển thị ở cửa sổ nổi.
- Webpage Translation: Biên dịch các trang web.
- Dictionary: từ điển.
Gửi tin nhắn thoại trên Facebook với Voice Drop
Gửi tin nhắn thoại không khó nhưng thường chỉ có trên các dịch vụ nhắn tin OTT như Messenger, WhatsApp, Zalo,… Cách đó chính là Voice Drop, một tiện ích mở rộng Chrome sẽ tích hợp nút để bạn ghi âm và chia sẻ sau đó.
Bạn bấm vào để tiến hành ghi âm và nếu yêu cầu được truy cập micro thì bấm Allow đồng ý ngay. Viêc còn lại là ghi âm và có bộ đếm thời gian cho bạn theo dõi. Hoàn tất, bạn bấm nút stop để dừng lại.

Quản lý tab xịn với Switch Workstation
Switch Workstation nó giống như tính năng Tab Groups của Chrome hay Workspace của Opera là giúp bạn quản lý tab trên trình duyệt một cách khoa học và thuận tiện hơn.
Cài đặt xong, Switch Workstation sẽ đặt một thanh quản lý tab màu đen nằm bên trái trình duyệt. Mặc định, thanh này nằm ẩn và bạn chỉ cần bấm vào nút mũi tên phía dưới góc trái hoặc phím tắt Ctrl + / để hiển thị.
Switch Workstation cho bạn cái nhìn trực quan và tốt hơn Chrome trong việc quản lý tab. Các tab bạn mở sẽ được hiển thị dưới dạng biểu tượng và các tab nằm chung với nhau nếu mở nhiều trang thuộc trang web.
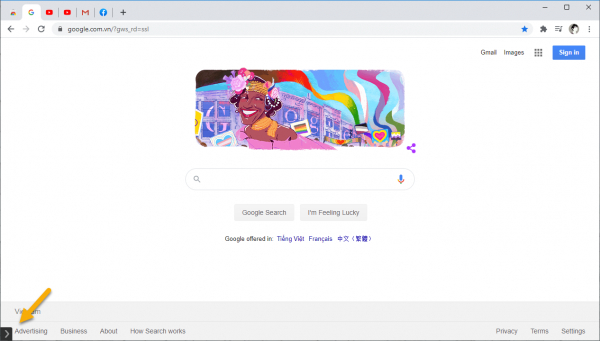
Switch Workstation cũng hiển thị số lượng trên biểu tượng trang web để bạn nhận dạng có bao nhiêu tab cùng địa chỉ đang mở. Bạn rê chuột vào biểu tượng sẽ thấy danh sách các tab cùng trang web đang mở. Bạn bấm vào tiêu đề để mở nhanh trang đó hoăc tắt âm thanh, đóng tab của riêng từng tab hay tất cả.

Xem thêm Switch Workstation tại đây
Xem lại trang web đã mở trong chế độ duyệt web riêng tư Chrome
Chúng ta sẽ nhờ tới History for Incognito Mode, một tiện ích mở rộng miễn phí có thể lưu lại lịch sử duyệt web của bạn trong chế độ riêng tư trình duyệt Chrome. Tiện ích hỗ trợ lưu các tab đang mở và đã đóng gần đây. Đồng thời, sẽ tự động xoá lịch sử duyệt web sau khi đóng cửa sổ trình duyệt.
Xem thêm History for Incognito Mode
Ngăn trang web biết bạn đang ẩn danh trên Chrome
Nhiều nhà phát triển và nhà xuất bản web muốn bảo vệ tài sản thông tin của mình nên đã ngăn chặn người dùng chế độ ẩn danh. Nếu là người dùng Chrome 76 trở lên thì tình trạng này đã được cải thiện khi Google tăng cường thêm mức độ ẩn danh cho trình duyệt bằng cách ngăn chặn khả năng phát hiện chế độ ẩn danh. Xem bài viết này để biết cách thực hiện.
Ẩn nhanh nội dung trang web đang mở trên Chrome
Nếu bạn lo lắng nội dung trang web mình đang mở bị nhìn thấy, Ninja: Hide/Blur Windows & Tabs sẽ hỗ trợ ẩn chúng đi một cách tự động. Ninja sẽ ẩn tự động các tab và cửa sổ trình duyệt bạn mở khi không sử dụng.
Điều này không phụ thuộc vào việc kích hoạt từ biểu tượng trên thanh công cụ trình duyệt mỗi khi muốn giấu như một số extension. Và bạn có thể tiếp tục làm việc trên tab khi quay trở lại.

Nếu bạn muốn tạm dừng sử dụng Ninja thì bấm vào biểu tượng extension trên thanh công cụ Chrome > bấm vào nút Enabled.
Xem thêm Ninja: Hide/Blur Windows & Tabs
Giữ cửa sổ luôn nổi với OnTopper
Tính năng nổi hay còn gọi là On Top giúp một ứng dụng hỗ trợ có thể nổi trên các ứng dụng khác. Nó hữu ích giúp bạn tập trung vào công việc đang làm như soạn thảo văn bản, chơi game,…

Tính năng On Top hiện nay được tích hợp trên nhiều ứng dụng nhưng Chrome và nhiều chương trình khác thì không được hỗ trợ. Có một giải pháp rất hay, nó giúp ứng dụng hay tiến trình đang chạy bất kỳ trên Windows có thể nổi dù không hay có hỗ trợ tính năng On Top. Đó là OnTopper.
Gợi ý sử dụng shortcut để làm việc hiệu quả hơn
Để tăng tốc độ làm việc và tiết kiệm thời gian, bạn nên tìm hiểu và sử dụng các phím tắt trên Chrome. Dưới đây là một số phím tắt hữu dụng:
- Ctrl + T: Mở tab mới.
- Ctrl + W: Đóng tab hiện tại.
- Ctrl + Shift + T: Mở lại tab đã đóng gần đây.
- Ctrl + Tab: Chuyển qua tab tiếp theo.
- Ctrl + Shift + Tab: Chuyển qua tab trước đó.
Việc ghi nhớ và thực hiện các phím tắt này sẽ giúp bạn duyệt web nhanh chóng và hiệu quả hơn, đặc biệt khi kết hợp nhiều tiện ích mở rộng đồng thời.
Những lưu ý khi sử dụng tiện ích mở rộng
Mặc dù tiện ích mở rộng mang lại nhiều lợi ích, nhưng cũng có một số điều bạn cần lưu ý:
- Chỉ cài đặt tiện ích từ các nguồn tin cậy để đảm bảo an toàn cho dữ liệu cá nhân.
- Định kỳ kiểm tra và xóa những tiện ích không còn sử dụng để giải phóng tài nguyên hệ thống.
- Đảm bảo rằng các tiện ích tích hợp không gây xung đột với nhau, dẫn đến tình trạng trình duyệt hoạt động chậm chập.
Khám phá thêm các tiện ích mở rộng mới
Công nghệ không ngừng phát triển và hàng ngàn tiện ích mở rộng mới được ra mắt mỗi ngày. Hãy thường xuyên cập nhật và thử nghiệm các tiện ích mới để tìm ra những công cụ phù hợp nhất với nhu cầu của bạn. Bạn có thể tìm kiếm các tiện ích mới trên Cửa hàng Chrome.
