Tăng tốc phần cứng (Hardware Acceleration) trong trình duyệt là một tính năng giúp cải thiện hiệu suất tổng thể của Trình duyệt.
Trong đó, bộ xử lý hệ thống của bạn đủ để xử lý hầu hết các tác vụ thiết yếu của trình duyệt, nhưng do những cải tiến về công nghệ, yêu cầu của các trang web trở nên lớn hơn. Ngày nay hầu hết các trang web và ứng dụng web đòi hỏi rất nhiều khả năng xử lý và dung lượng bộ nhớ để chạy trơn tru.
Vì vậy, tăng tốc phần cứng giảm tải các tác vụ nhất định sang phần cứng như card đồ họa để tăng tốc tác vụ. Sau khi bạn bật tăng tốc phần cứng, trình duyệt của bạn sẽ tải các trang web nhanh chóng và hiệu suất trình duyệt của bạn sẽ được cải thiện. Theo mặc định, tăng tốc phần cứng được bật trên hầu hết các trình duyệt chính. Đôi khi tính năng này cũng có thể gây ra sự cố hiển thị, vấn đề không phản hồi.
Cách tắt tăng tốc phần cứng trên trình duyệt
1. Trên Chrome:
Đầu tiên, bạn mở Chrome > bấm nút menu > Settings. Từ thanh bên trái, bạn bấm Advanced > System sẽ thấy tùy chọn Use hardware acceleration when available.
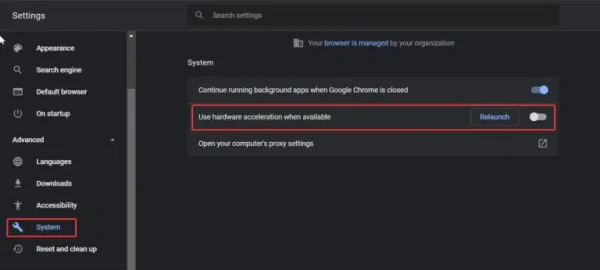 Bạn tắt nó để vô hiệu tăng tốc phần cứng trên Chrome.
Bạn tắt nó để vô hiệu tăng tốc phần cứng trên Chrome.
2. Trên Firefox:
Khác với các trình duyệt khác, Firefox không có phần bật tắt chính thức tăng tốc phần cứng trên trình duyệt mà chúng ta sẽ thực hiện th6ông ua trang thiết lập nâng cao.
Bạn mở Firefox, bấm vào thanh địa chỉ và nhập about:config > Enter.
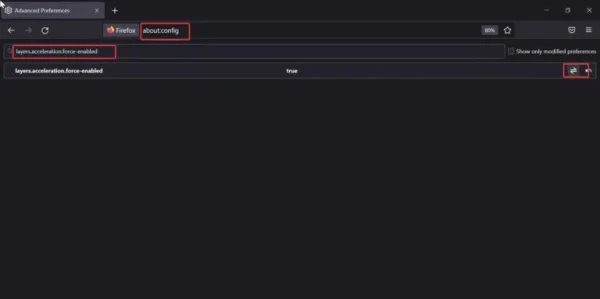 Tại hộp tìm kiếm, bạn nhập layers.acceleration.force-enabled để tìm đến giá trị này. Sau đó, bạn bấm đúp hay biểu tượng toggle để chuyển sang true/false. Bạn cho trình duyệt khởi động lại là xong.
Tại hộp tìm kiếm, bạn nhập layers.acceleration.force-enabled để tìm đến giá trị này. Sau đó, bạn bấm đúp hay biểu tượng toggle để chuyển sang true/false. Bạn cho trình duyệt khởi động lại là xong.
3. Trên Microsoft Edge:
Bạn mở Microsoft Edge > bấm nút menu > chọn Settings.
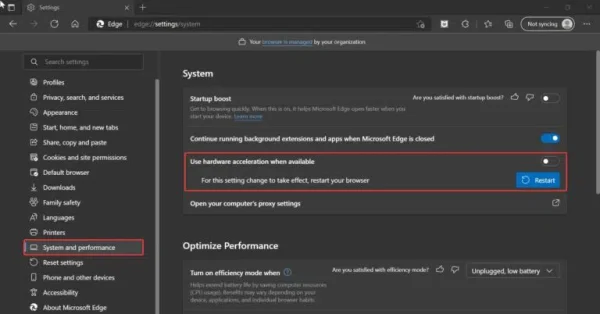 Sau đo, bạn tìm tới System and performance và tắt Use hardware acceleration when available là xong.
Sau đo, bạn tìm tới System and performance và tắt Use hardware acceleration when available là xong.
4. Trên Opera:
Bạn mở Opera > bấm nút Opera phía trên góc trái > chọn Settings.
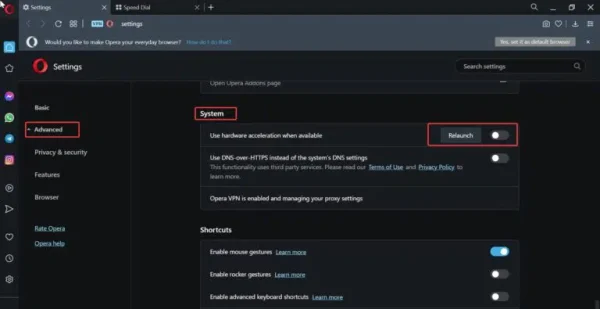 Tiếp theo, bạn duyệt Advanced > System > tắt Use hardware acceleration when available > bấm Relaunch để khởi động lại trình duyệt.
Tiếp theo, bạn duyệt Advanced > System > tắt Use hardware acceleration when available > bấm Relaunch để khởi động lại trình duyệt.
5. Trên Brave:
Cách thực hiện cũng giống Chrome, bạn mở Brave > bấm nút menu > Settings.
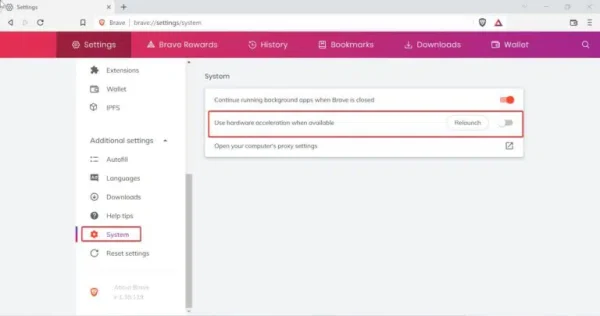 Tiếp theo, bạn bấm Additional settings trong thanh bên trái > System. Sau đó, bạn tắt Use hardware acceleration when available > bấm Relaunch là xong.
Tiếp theo, bạn bấm Additional settings trong thanh bên trái > System. Sau đó, bạn tắt Use hardware acceleration when available > bấm Relaunch là xong.
Trên đây là các cách giúp bạn tắt tính năng tăng tốc phần cứng trên một số trình duyệt. Hy vọng bài viết sẽ giúp ích cho bạn.
Khắc phục sự cố khi tăng tốc phần cứng gây ra
Tăng tốc phần cứng có thể mang lại hiệu suất tốt nhưng đôi khi cũng gây ra một số vấn đề. Để khắc phục sự cố này, người dùng có thể kiểm tra các cập nhật driver cho card đồ họa hoặc xem xét hạ bậc phiên bản trình duyệt nếu phát hiện sự cố sau khi kích hoạt tính năng này.
Các lợi ích khác của việc sử dụng tăng tốc phần cứng
Tăng tốc phần cứng không chỉ cải thiện trải nghiệm duyệt web, mà còn có thể giúp tăng tốc độ phát video, chơi game trực tuyến mượt mà hơn và giảm độ trễ trong các ứng dụng đòi hỏi hiệu suất cao. Điều này đặc biệt quan trọng với các ứng dụng design hoặc chỉnh sửa video.
Cách kiểm tra xem tăng tốc phần cứng có đang hoạt động
Bạn có thể kiểm tra xem tăng tốc phần cứng đã được bật hay chưa bằng cách vào chrome://gpu trên Chrome hoặc tương tự trên các trình duyệt khác. Tại đây, bạn sẽ thấy các thông tin chi tiết về hiệu suất GPU và các tính năng được hỗ trợ.
Thẩm định phần cứng để đảm bảo hiệu suất tối ưu
Để tận dụng tối đa tăng tốc phần cứng, hãy chắc chắn rằng hệ thống của bạn đáp ứng yêu cầu tối ưu: nâng cấp RAM, kiểm tra card đồ họa, hoặc đảm bảo bạn đang sử dụng một trình duyệt tối ưu cho thiết bị của mình.
Các vấn đề thường gặp khi sử dụng tăng tốc phần cứng
Mặc dù tăng tốc phần cứng mang lại nhiều lợi ích, nhưng không phải lúc nào cũng hoạt động một cách hoàn hảo. Người dùng có thể gặp các vấn đề như:
- Chậm màn hình hoặc không phản hồi: Khi card đồ họa không xử lý kịp thời, màn hình có thể bị đơ hoặc không phản hồi nhanh chóng.
- Lỗi hình ảnh: Một số trang web có thể hiển thị hình ảnh sai hoặc bị thiếu khi tăng tốc phần cứng đang hoạt động.
- Tiêu tốn nhiều năng lượng: Tăng tốc phần cứng có thể làm tăng tiêu thụ năng lượng, gây ảnh hưởng đến thời gian sử dụng pin trên laptop.
Những tình huống nên tắt tăng tốc phần cứng
Có một số trường hợp bạn nên cân nhắc tắt tính năng này:
- Khi bạn sử dụng các ứng dụng đồ họa nặng hoặc các trò chơi, và gặp phải sự cố màn hình.
- Khi bạn gặp phải hiện tượng giật lag khi lướt web, ngay cả khi tốc độ internet của bạn ổn định.
- Trên máy tính cũ hoặc cấu hình thấp, nơi mà hiệu suất không đủ để hỗ trợ tăng tốc phần cứng.
Các bước kiểm tra hiệu suất card đồ họa
Để đảm bảo rằng card đồ họa của bạn hoạt động tốt và tương thích với tăng tốc phần cứng, bạn có thể thực hiện các bước sau:
- Cập nhật driver đồ họa: Đảm bảo rằng bạn đang sử dụng phiên bản driver mới nhất cho card đồ họa của mình.
- Sử dụng phần mềm kiểm tra hiệu suất: Thực hiện kiểm tra hiệu suất với các phần mềm như 3DMark để kiểm tra khả năng của card đồ họa.
- Theo dõi nhiệt độ của card đồ họa: Kiểm tra nhiệt độ của card đồ họa để hạn chế việc quá nhiệt gây ra sự cố.
Tiến trình khắc phục lỗi
Nếu bạn gặp phải lỗi nghiêm trọng khi sử dụng tăng tốc phần cứng, hãy thực hiện các bước khắc phục dưới đây:
- Khởi động lại trình duyệt: Đôi khi, chỉ cần tắt và khởi động lại trình duyệt là đủ để khắc phục sự cố.
- xóa cache và cookie: Xóa thông tin cache và cookie có thể giúp trải nghiệm lướt web mượt mà hơn.
- Thử trình duyệt khác: Nếu lỗi vẫn tiếp diễn, thử sử dụng một trình duyệt khác để kiểm tra xem vấn đề có liên quan đến trình duyệt bạn đang sử dụng hay không.
