Messenger là nền tảng nhắn tin, gọi thoại và gọi video miễn phí gắn liền với mạng xã hội Facebook. Messenger đã quá quen thuộc với người dùng Việt Nam và không thể thiếu trong đời sống công nghệ, giao lưu hiện đại ngày nay.
Sử dụng Messenger, bạn có thể thông qua trình duyệt, ứng dụng Facebook, ứng dụng Messenger trên máy tính và di động. Nếu bạn là người hay sử dụng Messenger thông qua phiên bản web trên trình duyệt và đang gặp lỗi không thể gọi video thì lỗi có thể xuất phát từ nhiều nguyên nhân.
Trong bài viết này, Trải Nghiệm Số xin chia sẻ cách khắc phục để giải quyết lỗi không gọi được video trên Messenger trong máy tính.
Xem thêm:
- 2 cách ghim tin nhắn trên Messenger
- Unseen Messenger là gì? Cách xem tin bị gỡ trên Facebook
- Facebook ra mắt tính năng Messenger API trên nền tảng Instagram cho tất cả các nhà phát triển
1. Khởi động lại trình duyệt:
Bạn nên bắt đầu khắc phục sự cố bằng phương pháp truyền thống là khởi động lại. Vì vậy, hãy khởi động lại trình duyệt của bạn trước.
 Để làm điều đó, hãy đóng trình duyệt hoặc thực hiện thông qua Task Manager. Sau đó mở lại. Nếu cách này không khắc phục được sự cố, hãy khởi động lại máy tính của bạn.
Để làm điều đó, hãy đóng trình duyệt hoặc thực hiện thông qua Task Manager. Sau đó mở lại. Nếu cách này không khắc phục được sự cố, hãy khởi động lại máy tính của bạn.
2. Kiểm tra tính tương thích:
Tính năng gọi điện video của Facebook Messenger chỉ giới hạn ở một số trình duyệt nhất định, đó là Google Chrome, Opera và Microsoft Edge.
 Mặc dù bạn cũng có thể sử dụng Messenger trên các trình duyệt khác, nhưng ba trình duyệt trên được khuyến nghị để sử dụng tốt nhất. Tuy nhiên, tính năng gọi nhóm không khả dụng trên Mozilla Firefox và Microsoft Edge.
Mặc dù bạn cũng có thể sử dụng Messenger trên các trình duyệt khác, nhưng ba trình duyệt trên được khuyến nghị để sử dụng tốt nhất. Tuy nhiên, tính năng gọi nhóm không khả dụng trên Mozilla Firefox và Microsoft Edge.
3. Đăng xuất Messenger:
Bạn cũng nên thử đăng xuất khỏi Facebook Messenger để khắc phục sự cố gọi điện video.
 Bạn bấm hình đại diện phía trên góc trái > chọn Đăng xuất ở cuối danh sách. Khởi động lại máy tính và đăng nhập lại Messenger.
Bạn bấm hình đại diện phía trên góc trái > chọn Đăng xuất ở cuối danh sách. Khởi động lại máy tính và đăng nhập lại Messenger.
4. Kiểm tra thiết bị Bluetooth đã kết nối:
Bạn có sử dụng loa hoặc tai nghe Bluetooth với máy tính của mình không?
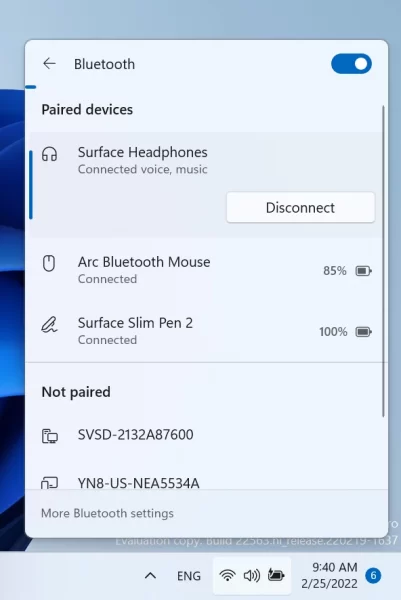 Nếu có, bạn hãy ngắt kết nối thiết bị Bluetooth đó khi đang thực hiện cuộc gọi điện video nếu không nghe thấy âm thanh.
Nếu có, bạn hãy ngắt kết nối thiết bị Bluetooth đó khi đang thực hiện cuộc gọi điện video nếu không nghe thấy âm thanh.
5. Cấp quyền cho trình duyệt:
Để có thể gọi video hay gọi thoại thì trình duyệt phải được cấp quyền truy cập camera và microphone trên Windows. Bạn cần kiểm tra và nếu nó bị tắt thì kích hoạt lại.
– Bạn mở Settings trong trình đơn Start.
– Bạn mở mục Privacy & security > App permissions sẽ thấy Camera và Microphone.
– Bạn chỉ cần bật trình duyệt tại Let app access your camera và Let app access your microphone là xong.
 6. Cấp quyền cho Messenger:
6. Cấp quyền cho Messenger:
Khi bạn bắt đầu gọi video và gọi thoại thì Messenger cũng yêu cầu bạn cấp quyền cho phép Messenger truy cập camera và micro trên trình duyệt. Nếu bạn vô tình chặn nó thì chỉ cần cho phép lại.
– Bạn mở một cuộc trò chuyện bất kỳ trong Messenger > bấm biểu tượng Bắt đầu gọi video.
 – Trong cửa sổ mới mở ra, bạn bấm biểu tượng ổ khóa ở đầu thanh địa chỉ > chọn Permissions for this site.
– Trong cửa sổ mới mở ra, bạn bấm biểu tượng ổ khóa ở đầu thanh địa chỉ > chọn Permissions for this site.
 Với Chrome thì bạn có thể cài đặt trực tiếp trên giao diện.
Với Chrome thì bạn có thể cài đặt trực tiếp trên giao diện.
– Sau đó, bạn chọn Allow tại Camera và Microphone để cho phép Messenger truy cập.
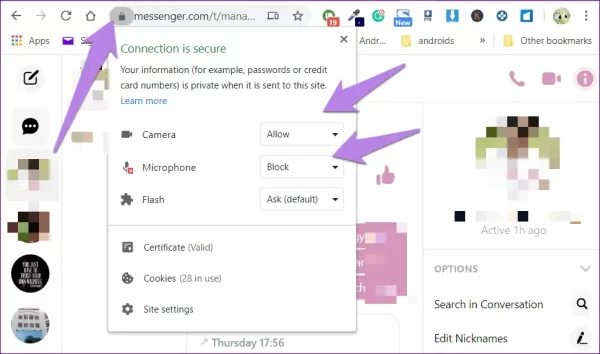 7. Thay đổi camera và micro mặc định:
7. Thay đổi camera và micro mặc định:
Nhiều laptop ngày nay có nhiều hơn một camera và một số người dùng thậm chí còn kết nối một máy ảnh bên ngoài. Bạn có thể đổi sang camera phụ để thử nó có khắc phục được không.
Ở đây, chúng ta thực hiện trên Chrome:
– Với camera: Bạn nhập đường dẫn chrome://settings/content vào thanh địa chỉ > Site settings.
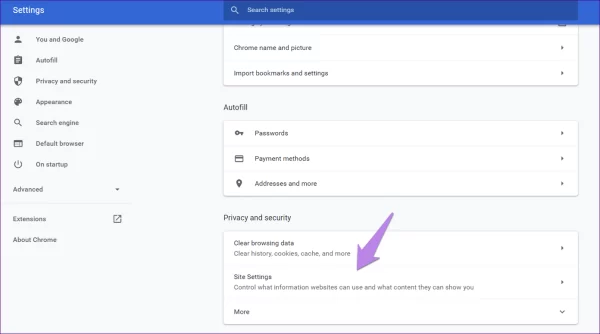 Bạn bấm vào Camera > Default… để chọn camera khác. Nếu thấy Messenger hay Facebook đang nằm trong danh sách chặn (Block) thì bạn gỡ bỏ.
Bạn bấm vào Camera > Default… để chọn camera khác. Nếu thấy Messenger hay Facebook đang nằm trong danh sách chặn (Block) thì bạn gỡ bỏ.
 – Với microphone: Bạn nhập đường dẫn chrome://settings/content vào thanh địa chỉ > Site settings.
– Với microphone: Bạn nhập đường dẫn chrome://settings/content vào thanh địa chỉ > Site settings.
Bạn bấm vào Microphone > Default… để chọn micro khác. Nếu thấy Messenger hay Facebook đang nằm trong danh sách chặn (Block) thì bạn gỡ bỏ.
8. Tắt camera phụ:
Nếu hệ thống luôn chọn sử dụng camera có vấn đề thì tốt nhất là vô hiệu hóa nó đó.
– Bạn bấm chuột phải lên nút Start > chọn Device Manager.
– Bạn tìm đến Cameras và bấm chuột phải lên camera lỗi > chọn Disable device để vô hiệu hóa.
 9. Sử dụng trình duyệt khác:
9. Sử dụng trình duyệt khác:
Messenger hỗ trợ mọi trình duyệt hiện đại, tốt nhất là Chrome nhưng nếu bạn gặp lỗi với Chrome khi gọi video thì có thể chuyển sang trình duyệt có sẵn là Microsoft Edge.
 Nếu không muốn cài đặt thêm trình duyệt khác thì bạn có thể thử đặt lại trình duyệt Chrome. Bạn có thể tham khảo cách reset lại Chrome trong bài viết này.
Nếu không muốn cài đặt thêm trình duyệt khác thì bạn có thể thử đặt lại trình duyệt Chrome. Bạn có thể tham khảo cách reset lại Chrome trong bài viết này.
