Windows Terminal là gì?
Windows Terminal là một ứng dụng dòng lệnh được phát triển bởi Microsoft để cung cấp cho người dùng một trải nghiệm dòng lệnh tốt hơn trên hệ điều hành Windows 10/11. Nó cho phép người dùng truy cập và quản lý nhiều loại dòng lệnh, bao gồm Command Prompt, PowerShell, Azure Cloud Shell và Windows Subsystem for Linux (WSL) trong một cửa sổ duy nhất. Windows Terminal cũng có tính năng tùy chỉnh cao, cho phép người dùng thay đổi giao diện, màu sắc, phông chữ và các cài đặt khác để tối ưu hóa trải nghiệm dòng lệnh của họ.
Trên Windows 11/10, bạn có thể khởi chạy nhanh Windows Terminal (với quyền Admin hay bình thường) từ trình đơn chuột phải nút Start.
Nguyên nhân gây lỗi Windows Terminal:
Khi bạn gặp lỗi không khởi động được Windows Terminal có thể nó sẽ ngăn bạn truy cập vào Command Prompt, PowerShell, Azure Cloud Shell và các công cụ dòng lệnh khác.
Còn nguyên nhân gây ra lỗi Windows Terminal có thể xuất phát từ một trong các yếu tố:
– Tệp hệ thống bị hỏng: Mọi dịch vụ và chương trình chạy trên máy tính đều được quy cho các tệp hệ thống giúp chúng hoạt động bình thường. Vì vậy, Windows Terminal có thể không hoạt động nếu các tệp hệ thống bị hỏng hoặc thiếu.
– Các cuộc tấn công của phần mềm độc hại và virus: Nếu bạn có các cuộc tấn công virus hoặc phần mềm độc hại trên máy tính của mình, nó có thể lây nhiễm và chặn giao tiếp giữa Windows Terminal và hệ thống, dẫn đến sự cố.
– Sự cố với tệp cài đặt Windows Terminal: Sự cố có thể xảy ra nếu hệ thống không thể đọc hoặc chạy Windows Terminal từ thư mục cài đặt của nó, khiến nó không thể truy cập được.
– Windows Terminal bị vô hiệu hóa: Windows Terminal hoạt động bình thường trên máy tính, nhưng vẫn không hoạt động vì ứng dụng bị tắt trong Settings.
Làm gi khi Windows Terminal bị lỗi?
Nếu bạn gặp vấn đề khi sử dụng Windows Terminal, bạn có thể thử các bước sau để khắc phục lỗi:
– Kiểm tra phiên bản của Windows Terminal để đảm bảo bạn đang sử dụng phiên bản mới nhất.
– Khởi động lại ứng dụng để xem liệu điều này có giúp khắc phục vấn đề hay không.
– Kiểm tra xem máy tính của bạn có đang chạy các bản cập nhật mới nhất cho hệ điều hành Windows 10 hay không. Nếu không, hãy cập nhật Windows và khởi động lại máy tính của bạn.
– Nếu vấn đề vẫn tiếp diễn, bạn có thể thử gỡ cài đặt và cài đặt lại Windows Terminal.
– Nếu các bước trên không khắc phục được vấn đề, bạn có thể tìm kiếm trên các diễn đàn hỗ trợ hoặc liên hệ với nhóm hỗ trợ của Windows Terminal để được trợ giúp.
Đó là những cách khắc phục cơ bản, Trải Nghiệm Số xin trình bày cụ thể như sau.
1. Kiểm tra Windows Terminal có đang bật không:
Đôi khi lỗi không phải do ứng dụng mà di thiết lập từ bạn, bạn vô tình vô hiệu hóa Windows Terminal ngăn việc khởi chạy chương trình.
 – Bạn mở Settings.
– Bạn mở Settings.
– Bạn điều hướng tới Apps > Advanced app settings > App execution aliases.
– Bạn tìm đến Terminal và bật nó.
Bạn kiểm tra xem có hiệu quả hay không.
2. Chạy quét SFC:
Thực hiện quét SFC sẽ xác minh tính toàn vẹn của các tệp hệ thống của bạn và sửa chữa các tệp bị hỏng gây ra sự cố.
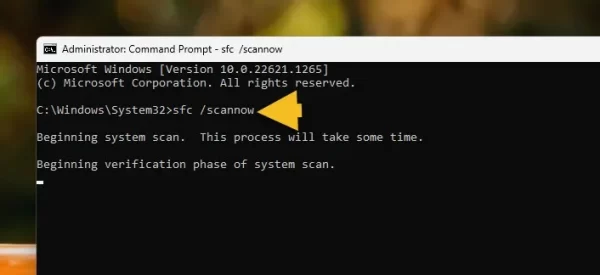 – Bạn nhập cmd vào hộp Windows Search > chọn Run as administrator để khởi chạy Command Prompt với quyền quản trị.
– Bạn nhập cmd vào hộp Windows Search > chọn Run as administrator để khởi chạy Command Prompt với quyền quản trị.
– Bạn nhập lệnh sfc /scannow > bấm Enter.
– Bạn cho máy tính khởi động lại sau kiểm tra.
Vào lại máy tính, bạn kiểm tra Windows Terminal xem hoạt động lại chưa.
3. Sửa chữa, đặt lại Windows Terminal:
Trên Windows 11, bạn được trang bị tính năng sửa chữa và đặt lại ứng dụng khi gặp lỗi và muốn khắc phục.
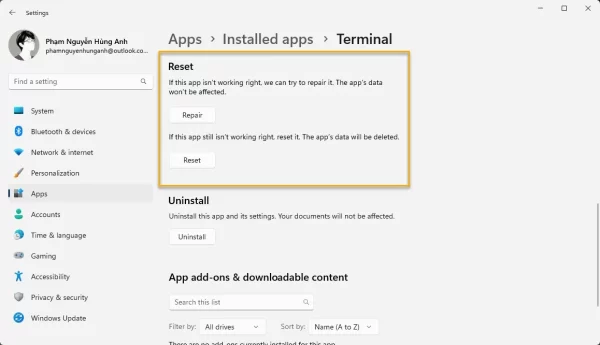 – Bạn mở Settings.
– Bạn mở Settings.
– Bạn điều hướng Apps > Installed apps > tìm đến ứng dụng Terminal > bấm nút ba chấm và chọn Advanced options.
– Bạn sẽ thấy hai nút là Repair và Reset, bấm vào để sửa chữa và đặt lại ứng dụng Terminal.
Bạn nên thử lần lượt, kiểm tra cái nào hiệu quả rồi làm tiếp.
4. Đặt lại Windows Terminal thông qua Command Prompt:
Chúng ta sẽ chạy một dòng lệnh để đặt lại Windows Terminal về cài đặt mặc định và giải quyết các cấu hình gây ra sự cố.
 – Bạn mở Windows Search > nhập cmd > chọn Run as administrator để khởi chạy Command Prompt với quyền quản trị.
– Bạn mở Windows Search > nhập cmd > chọn Run as administrator để khởi chạy Command Prompt với quyền quản trị.
– Bạn nhập dòng lệnh bên dưới > bấm Enter.
del /f /s /q /a “%LocalAppData%\Packages\Microsoft.WindowsTerminal_8wekyb3d8bbwe\LocalState\settings.json”
– Sau đó, bạn mở Windows Terminal để kiểm tra thành quả.
5. Gỡ, cài đặt lại Windows Terminal:
Cài đặt lại Windows Terminal sẽ khắc phục các sự cố ứng dụng bị lỗi ảnh hưởng đến chương trình và cải thiện hiệu suất nếu có bản cập nhật mới.
– Bạn mở Windows Search > nhập Windows Terminal > bấm chuột phải trong danh sách kết quả > chọn Uninstall.
 – Gỡ xong, bạn mở Microsoft Store > nhập Windows Terminal > bấm Get/Install để cài đặt lại ứng dụng.
– Gỡ xong, bạn mở Microsoft Store > nhập Windows Terminal > bấm Get/Install để cài đặt lại ứng dụng.
 Sau đó, bạn khởi chạy chương trình.
Sau đó, bạn khởi chạy chương trình.
Ngoài ra, nếu bạn có tạo điểm sao lưu khôi phục hệ thống bằng System Restore hay công cụ bên thứ ba thì có thể dùng nó để sửa chữa lỗi cho Windows Terminal. Nếu thấy không đáng thì bạn thay thế bằng Command Prompt, Windows Powershell.
