Microsoft Teams là dịch vụ hội họp nhóm dành cho cá nhân và doanh nghiệp mà Microsoft phát triển để thay thế Skype. Microsoft Teams đang trở nên phổ biến trong các công ty vì các tính năng độc đáo và thú vị của nó như cộng tác tài liệu, trò chuyện một đối một, trò chuyện nhóm,… Microsoft Teams cũng được tích hợp đầy đủ với nhiều dịch vụ Office 365 khác. Và nó cũng được tích hợp sẵn vào hệ thống máy tính Windows 11.
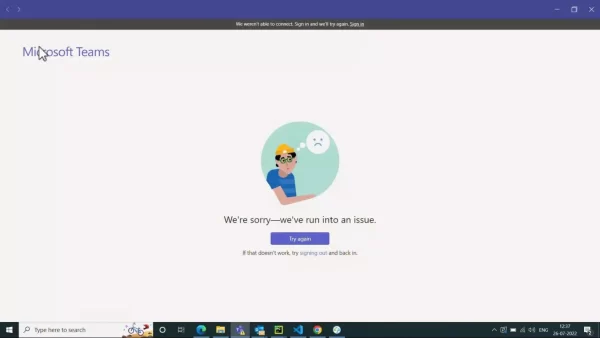 Hiện nay, một số người dùng khi đăng nhập vào Microsoft Teams thì gặp thông báo lỗi “We’re sorry-we’ve run into an issue, If that doesn’t work, try signing out and back in”. Nếu bạn đăng xuất và đăng nhập lại lỗi vẫn diễn ra. Khi gặp vấn đề này trên Microsoft Teams, bạn có thể khắc phục bằng cách sau.
Hiện nay, một số người dùng khi đăng nhập vào Microsoft Teams thì gặp thông báo lỗi “We’re sorry-we’ve run into an issue, If that doesn’t work, try signing out and back in”. Nếu bạn đăng xuất và đăng nhập lại lỗi vẫn diễn ra. Khi gặp vấn đề này trên Microsoft Teams, bạn có thể khắc phục bằng cách sau.
Bước 1: Bạn mở Task Manager > thẻ Processes > bấm lên ứng dụng Microsoft Teams > bấm End task.
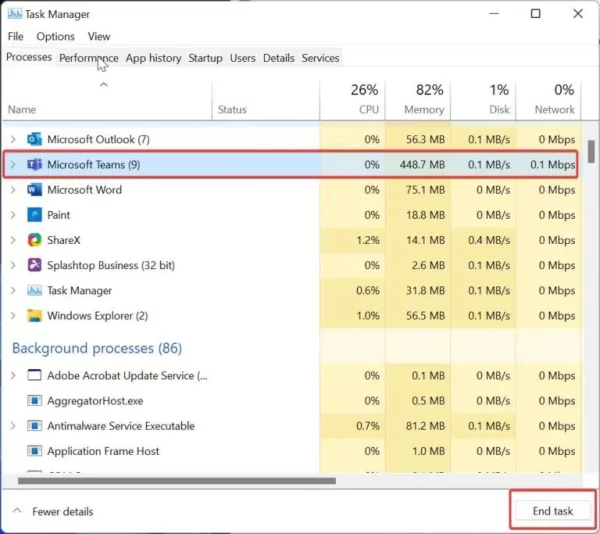 Thao tác này sẽ làm tiến trình ứng dụng Microsoft Teams đóng lại.
Thao tác này sẽ làm tiến trình ứng dụng Microsoft Teams đóng lại.
Bước 2: Bạn sẽ xóa bộ nhớ đệm Microsoft Teams.
– Bạn mở hộp Run (Win + R) > nhập %appdata%\Microsoft\Teams > bấm Enter. Sau đó, bạn xóa tất cả các file và thư mục bên trong thư mục Teams.
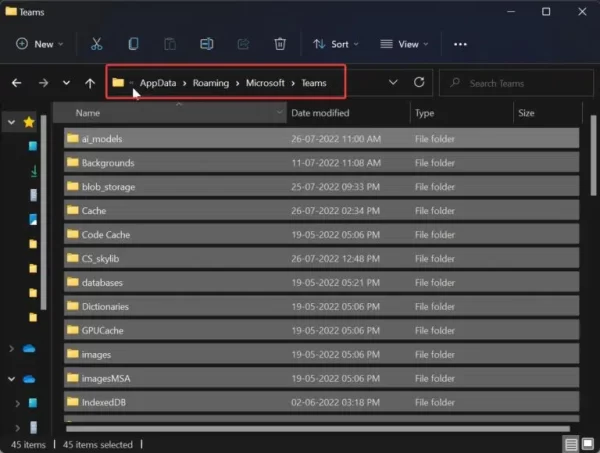 – Hoặc bạn có thể xóa bộ nhớ đệm Microsoft Teams thông qua PowerShell bằng cách chạy lệnh bên dưới.
– Hoặc bạn có thể xóa bộ nhớ đệm Microsoft Teams thông qua PowerShell bằng cách chạy lệnh bên dưới.
Write-Host “Microsoft Teams will be quit now in order to clear the cache.”
try{
Get-Process -ProcessName Teams | Stop-Process -Force
Start-Sleep -Seconds 5
Write-Host “Microsoft Teams has been successfully quit.”
}
catch{
echo $_
}
# The cache is now being cleared.
try{
Get-ChildItem -Path $env:APPDATA\”Microsoft\teams\application cache\cache” | Remove-Item
Get-ChildItem -Path $env:APPDATA\”Microsoft\teams\blob_storage” | Remove-Item
Get-ChildItem -Path $env:APPDATA\”Microsoft\teams\databases” | Remove-Item
Get-ChildItem -Path $env:APPDATA\”Microsoft\teams\cache” | Remove-Item
Get-ChildItem -Path $env:APPDATA\”Microsoft\teams\gpucache” | Remove-Item
Get-ChildItem -Path $env:APPDATA\”Microsoft\teams\Indexeddb” | Remove-Item
Get-ChildItem -Path $env:APPDATA\”Microsoft\teams\Local Storage” | Remove-Item
Get-ChildItem -Path $env:APPDATA\”Microsoft\teams\tmp” | Remove-Item
}
catch{
echo $_
}
write-host “The Microsoft Teams cache has been successfully cleared.”
Bước 3: Xóa tập tin tạm thời.
Xóa các tệp System Temp làm cho hệ điều hành chạy nhanh hơn và đôi khi các tệp Temp có thể làm hỏng giao diện ứng dụng và nó sẽ ảnh hưởng đến hiệu suất của ứng dụng cụ thể đó. Ngoài ra, việc xóa các tệp tạm thời sẽ làm tăng dung lượng ổ đĩa, nếu bạn cảm thấy bất kỳ hành vi bất thường hoặc chậm chạp nào trong bất kỳ ứng dụng hoặc hệ điều hành, điều đầu tiên bạn cần làm là xóa các tệp tạm thời của hệ thống.
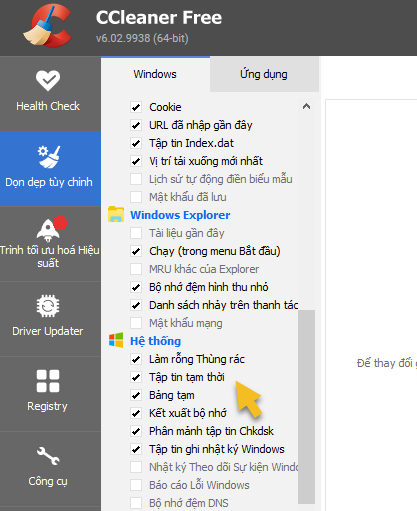 Để xóa, bạn có thể sử dụng CCleaner > Dọn dẹp tùy chỉnh > thẻ Windows > Hệ thống > chọn Tập tin tạm thời. Sau đó, bạn bấm Chạy CCleaner để thực hiện dọn dẹp.
Để xóa, bạn có thể sử dụng CCleaner > Dọn dẹp tùy chỉnh > thẻ Windows > Hệ thống > chọn Tập tin tạm thời. Sau đó, bạn bấm Chạy CCleaner để thực hiện dọn dẹp.
Bước 4: Sau khi thực hiện tất cả các bước trên, bạn cho máy tính khởi động lại.
Vào lại Windows, bạn mở Microsoft Teams để kiểm tra thành quả.
Xem thêm:
- Cách sửa lỗi không vào được Microsoft Team
- Những phím tắt cho Microsoft Teams
- Sửa lỗi camera và micro không bật trên Microsoft Teams trình duyệt
Một số chú ý khi xử lý lỗi trên Microsoft Teams
Trong quá trình xử lý lỗi “We’re sorry we’ve run into an issue”, bạn nên lưu ý một số điểm sau:
- Kiểm tra kết nối Internet: Trước khi tiến hành các bước khắc phục, hãy đảm bảo rằng bạn đang có kết nối Internet ổn định. Nhiều lỗi liên quan đến Microsoft Teams có thể xuất phát từ kết nối mạng không ổn định.
- Cập nhật ứng dụng: Hãy thường xuyên kiểm tra và cập nhật Microsoft Teams lên phiên bản mới nhất để được sử dụng những tính năng mới và sửa lỗi từ nhà phát triển.
- Khởi động lại máy tính: Nếu sau khi thực hiện các bước trên mà vẫn gặp lỗi, hãy thử khởi động lại máy tính của bạn. Điều này có thể giúp làm mới hệ thống và khắc phục nhiều vấn đề nhỏ.
- Tìm hiểu về yêu cầu hệ thống: Đảm bảo rằng máy tính của bạn đáp ứng yêu cầu hệ thống tối thiểu để chạy Microsoft Teams một cách hiệu quả.
- Liên hệ hỗ trợ kỹ thuật: Nếu bạn thử tất cả các biện pháp trên mà vẫn chưa khắc phục được lỗi, hãy liên hệ với bộ phận hỗ trợ kỹ thuật của Microsoft để được hướng dẫn cụ thể hơn.
Việc xử lý lỗi trên Microsoft Teams có thể cần một chút thời gian và kiên nhẫn. Hy vọng những thông tin trên sẽ giúp bạn khắc phục sự cố một cách nhanh chóng.
