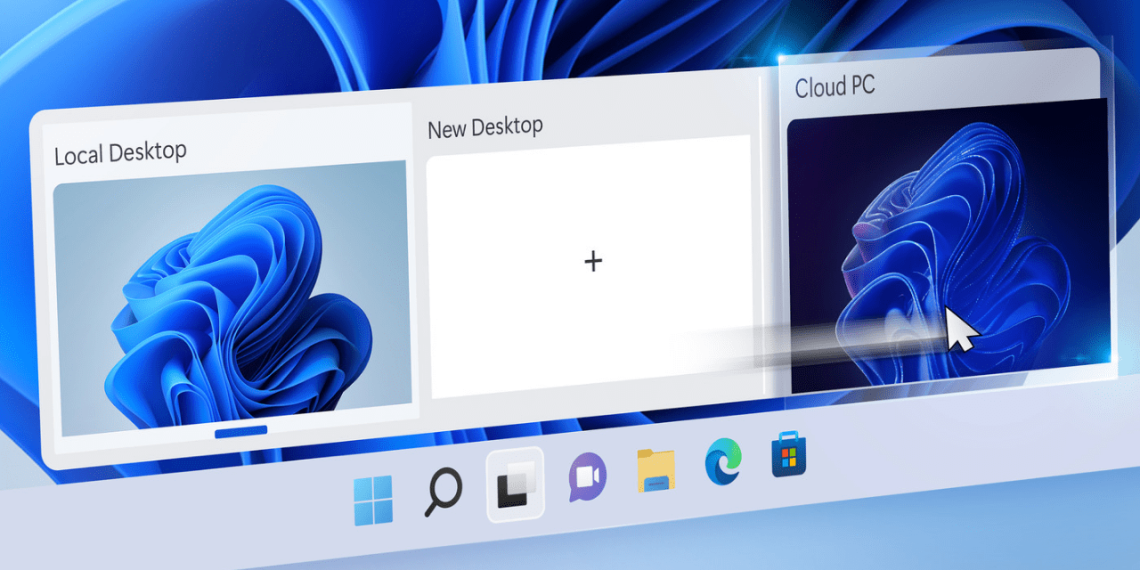Sử dụng ứng dụng nào đó trên Windows và muốn thu gọn nó xuống thanh tác vụ thì chỉ cần bấm nút Minimize hay nút Show desktop cho tất cả ứng dụng đang mở. Muốn mở lại thì chỉ cần bấm vào biểu tượng ứng dụng.
Nhưng nhiều người dùng không thể mở lại ứng dụng, lỗi này có thể xuất phát từ một những điều sau.
– Vấn đề về độ phân giải màn hình: Nếu độ phân giải màn hình của bạn vượt quá kích thước màn hình gốc của máy tính, thanh tác vụ có thể không giải quyết được việc phóng to chương trình.
– Tệp hệ thống bị hỏng: Sự cố có thể xảy ra nếu thiếu các tệp hệ thống liên quan đến thanh tác vụ quan trọng, gây ra sự cố với tương tác của chúng với các chương trình của bạn. Ngoài ra, các tệp hệ thống bị hỏng có thể khiến thanh tác vụ không hoạt động.
– Virus và phần mềm độc hại: Bạn có thể gặp khó khăn khi phóng to ứng dụng từ thanh tác vụ do tác động của virus và phần mềm độc hại trên máy tính.
– File Explorer bị lỗi: Các chương trình không phóng to từ thanh tác vụ trên Windows 11 cũng có thể xảy ra nếu File Explorer không hoạt động chính xác. Nó ảnh hưởng đến các quy trình và tác vụ đang chạy trên thanh tác vụ và có thể khiến nó không phản hồi.
Khi gặp vần đề như vậy, bạn có thể chọn một trong các phương pháp sau để khắc phục.
1. Sử dụng chế độ chỉ màn hình PC:
Chọn tùy chọn chỉ màn hình PC sẽ nhắc hệ thống sử dụng màn hình hiển thị thay vì màn hình bên ngoài.
 – Trên màn hình desktop, bạn bấm tổ hợp phím Win + P để mở màn hình Project.
– Trên màn hình desktop, bạn bấm tổ hợp phím Win + P để mở màn hình Project.
– Bạn bấm chọn PC screen only trong danh sách.
– Sau cùng, bấm vào ứng dụng xem nó có thể phục hồi phóng to trở lại được hay không.
2. Sử dụng tùy chọn cửa sổ Cascade:
Chế độ cửa sổ Cascade cho phép bạn xem các ứng dụng đang chạy trên máy tính của mình và giúp bạn truy cập các nút thu nhỏ, phóng to và đóng.
 – Bấm biểu tượng Task view trên thanh tác vụ và chọn Desktop 1.
– Bấm biểu tượng Task view trên thanh tác vụ và chọn Desktop 1.
– Tất cả các ứng dụng đang chạy sẽ hiển thị trên màn hình, bạn bấm vào để mở ứng dụng mong muốn.
Nếu bạn không thấy biểu tượng Task view thì mở Settings > Personlization > Taskbar > bật Task view.
3. Chạy trình kiểm tra tệp hệ thống:
Chúng ta sẻ áp dụng cách khắc phục qua dòng lệnh quen thuộc, quá trình quét trình kiểm tra tệp hệ thống sẽ kiểm tra và xóa các tệp hệ thống bị hỏng ảnh hưởng đến hiệu suất.
 – Bạn mở Command Prompt với quyền quản trị bằng cách nhập cmd trong hộp Search > chọn Run as administrator.
– Bạn mở Command Prompt với quyền quản trị bằng cách nhập cmd trong hộp Search > chọn Run as administrator.
– Bạn nhập lệnh sfc /scannow > bấm Enter.
– Bạn chờ đợi cho nó kiểm tra và sửa lỗi.
Sau đó, cho máy tính khởi động lại và kiểm tra kết quả.
4. Khởi động lại File Explorer:
Khởi động lại tiến trình File Explorer sẽ dừng các hoạt động nền ảnh hưởng đến thanh tác vụ.
– Đầu tiên, bạn mở Task Manager > thẻ Processes > bấm chọn Windows Explorer > bấm End task.
– Nếu bạn không thấy tiến trình Windows Explorer thì bấm Win + E để mở trình quản lý tệp Windows.
 – Tiếp theo, bạn bấm File > chọn Run new task hoặc nếu bạn dùng Windows 11 22H2 trở lên thì có thể thấy tùy chọn trực tiếp này.
– Tiếp theo, bạn bấm File > chọn Run new task hoặc nếu bạn dùng Windows 11 22H2 trở lên thì có thể thấy tùy chọn trực tiếp này.
– Bạn nhập explorer.exe vào hộp trống của cửa sổ hiện ra > bấm OK.
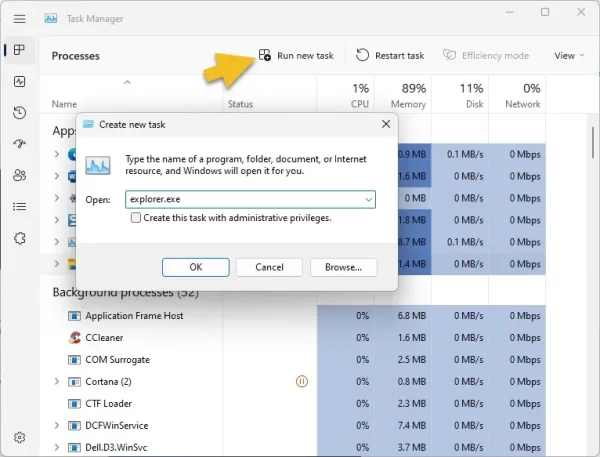 Sau đó, bạn kiểm tra lại ứng dụng có mở được hay chưa.
Sau đó, bạn kiểm tra lại ứng dụng có mở được hay chưa.