Lỗi OOBEEULA trên Windows 11 thường xuất hiện khi các tệp của Out Of Box Experience End User License Agreement (EULA) bị thiếu hoặc Windows không thể hiển thị chúng cho bạn. Điều này có thể xảy ra trong quá trình cài đặt hoặc cấu hình hệ điều hành.
 Để khắc phục màn hình lỗi OOBEEULA, bạn có thể chọn một trong các cách sau.
Để khắc phục màn hình lỗi OOBEEULA, bạn có thể chọn một trong các cách sau.
1. Sử dụng Cloud Download:
Nếu bạn đang bị treo trong màn hình lỗi OOBEEULA thì chúng ta sẽ phải cài đặt lại Windows 11 trong môi trường khôi phục Windows là winRE.
– Bấm và giữ nút nguồn trong 10 giây để tắt thiết bị của bạn.
– Bạn bấm nút nguồn một lần nữa để khởi động lại thiết bị của bạn. Sau khi bạn nhìn thấy logo của nhà sản xuất thiết bị, hãy bấm và giữ nút nguồn trong 10 giây để tắt lại.
– Thực hiện liên tục hai lần và khi hệ thống của bạn khởi động lại lần thứ ba, hãy để nó khởi động và bạn sẽ ở trong winRE.
– Trong màn hình Automatic Repair, bạn bấm Advanced options.
 – Tại màn hình Choose an option, bạn bấm vào Troubleshoot.
– Tại màn hình Choose an option, bạn bấm vào Troubleshoot.
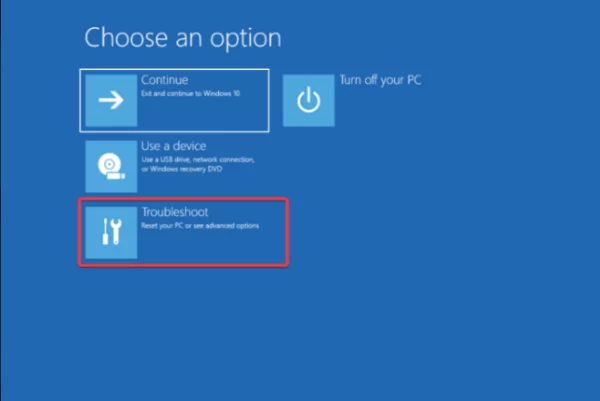 – Sau đó, bạn bấm vào Reset this PC.
– Sau đó, bạn bấm vào Reset this PC.
 Bạn sẽ có hai lựa chọn là giữ lại tập tin và ứng dụng hoặc gỡ bỏ tất cả chúng. Chọn xong thì bạn bấm Cloud Download và làm theo hướng dẫn để tải xuống gói cài đặt lại Windows 11. Quá trình này sẽ mất nhiều thời gian và bạn cần kiên nhẫn khi thực hiện.
Bạn sẽ có hai lựa chọn là giữ lại tập tin và ứng dụng hoặc gỡ bỏ tất cả chúng. Chọn xong thì bạn bấm Cloud Download và làm theo hướng dẫn để tải xuống gói cài đặt lại Windows 11. Quá trình này sẽ mất nhiều thời gian và bạn cần kiên nhẫn khi thực hiện.
2. Chạy quét SFC & DISM:
Nếu bạn cảm thấy cách trên quá mất thời gian thì có thể chọn thực hiện trước cách này.
– Bạn khởi động Windows và chế độ winRE.
– Trong màn hình Automatic Repair, bạn bấm Advanced options.
 – Tại màn hình Choose an option, bạn bấm vào Troubleshoot.
– Tại màn hình Choose an option, bạn bấm vào Troubleshoot.
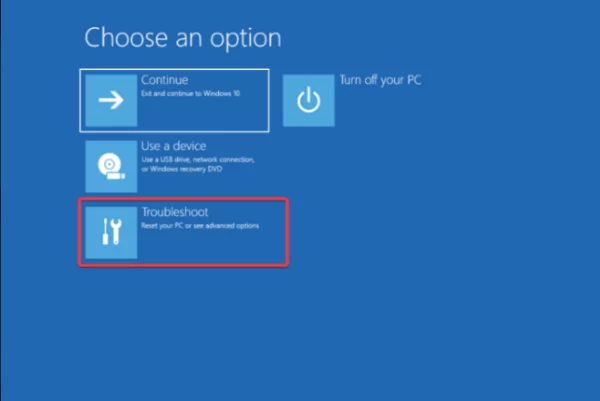 – Trong màn hình Troubleshoot, bạn bấm vào Advanced options > Command Prompt.
– Trong màn hình Troubleshoot, bạn bấm vào Advanced options > Command Prompt.
 – Trong cửa sổ Command Prompt, bạn nhập lệnh sfc /scannow > bấm Enter để chạy quét SFC.
– Trong cửa sổ Command Prompt, bạn nhập lệnh sfc /scannow > bấm Enter để chạy quét SFC.
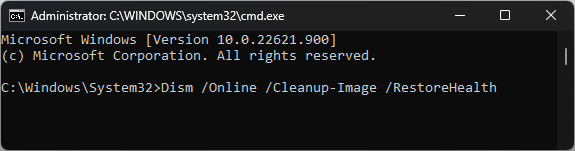 – Khi nó kiểm tra xong, thì bạn chạy tiếp lệnh bên dưới > bấm Enter.
– Khi nó kiểm tra xong, thì bạn chạy tiếp lệnh bên dưới > bấm Enter.
- Dism /Online /Cleanup-Image /RestoreHealth
– Khi lệnh chạy hoàn tất, bạn đóng cửa sổ > bấm Continue và cho máy tính khởi động lại để kiểm tra đã thoát khỏi màn hình lỗi OOBEEULA hay chưa.
3. Chỉnh sửa mục đăng ký registry:
Nếu cách trên không hiệu quả thì chúng ta sẽ thực hiện thêm cách này để khắc phục.
– Bạn khởi động lại máy tính trong chế độ màn hình winRE.
– Trong màn hình Automatic Repair, bạn bấm Advanced options.
 – Tại màn hình Choose an option, bạn bấm vào Troubleshoot.
– Tại màn hình Choose an option, bạn bấm vào Troubleshoot.
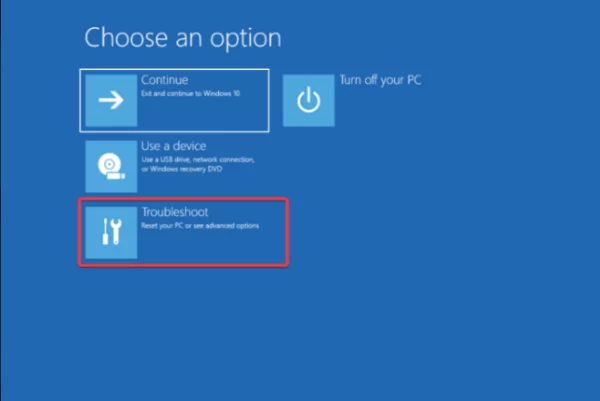 – Trong màn hình Troubleshoot, bạn bấm vào Advanced options > Command prompt.
– Trong màn hình Troubleshoot, bạn bấm vào Advanced options > Command prompt.
 – Trong cửa sổ Command Prompt, bạn nhập lệnh regedit.exe > bấm Enter để mở cửa sổ Registry Editor.
– Trong cửa sổ Command Prompt, bạn nhập lệnh regedit.exe > bấm Enter để mở cửa sổ Registry Editor.
– Sau đó, bạn điều hướng đến Computer\HKEY_LOCAL_MACHINE\SOFTWARE\Microsoft\Windows\CurrentVersion\Setup\OOBE.
– Từ vùng giao diện bên phải của OOBE, bạn bấm chuột phải > chọn New > DWORD (32-bit) Value.
 – Bạn đặt tên cho DWORD vừa tạo là SetupDisplayedEula.
– Bạn đặt tên cho DWORD vừa tạo là SetupDisplayedEula.
– Bấm đúp SetupDisplayedEula > nhập 1 vào hộp Value data > bấm OK.
 – Tiếp theo, bạn tạo một giá trị DWORD khác và đặt tên cho nó là UnattendCreatedUser.
– Tiếp theo, bạn tạo một giá trị DWORD khác và đặt tên cho nó là UnattendCreatedUser.
– Bạn đặt Value data cho UnattendCreatedUser là 1 > bấm OK.
 Sau cùng, bạn đóng Registry Editor và cho khởi động lại máy.
Sau cùng, bạn đóng Registry Editor và cho khởi động lại máy.
4. Khôi phục lại hệ điều hành từ điểm khôi phục trước đó:
Nếu các phương pháp bên trên không hiệu quả, bạn có thể thử khôi phục lại hệ điều hành từ một điểm khôi phục trước đó. Đây là cách hữu ích nếu bạn đã thiết lập các điểm khôi phục vào một thời gian trước đó khi hệ điều hành hoạt động bình thường.
– Khởi động lại máy tính và vào chế độ winRE theo các bước trước đó.
– Tại màn hình Choose an option, bạn chọn Troubleshoot.
– Tiếp theo, chọn Advanced options và sau đó chọn System Restore.
– Làm theo hướng dẫn để chọn một điểm khôi phục và khôi phục hệ thống về trạng thái ổn định trước đó. Hãy nhớ rằng điều này có thể xóa bỏ một số thay đổi đã thực hiện sau điểm khôi phục.
5. Liên hệ với bộ phận hỗ trợ kỹ thuật:
Nếu bạn đã thử tất cả các phương pháp trên mà vẫn không thể khắc phục được lỗi OOBEEULA, có thể đã đến lúc bạn nên liên hệ với bộ phận hỗ trợ kỹ thuật của Microsoft hoặc nhà sản xuất thiết bị. Họ có thể cung cấp hỗ trợ chuyên sâu và giải quyết vấn đề vượt quá khả năng tự sửa chữa của bạn.
6. Cập nhật phần mềm và driver:
Cuối cùng, một trong những nguyên nhân chính dẫn đến lỗi OOBEEULA có thể là do phần mềm hoặc driver không tương thích. Hãy đảm bảo rằng bạn đã cập nhật Windows 11 lên phiên bản mới nhất cũng như tất cả các driver của phần cứng máy tính.
– Vào Settings > Update & Security > Windows Update và kiểm tra các bản cập nhật mới.
– Đừng quên kiểm tra trang web của nhà sản xuất phần cứng để tải về và cài đặt các driver mới nhất cho thiết bị của bạn.
7. Sử dụng các công cụ sửa lỗi của bên thứ ba:
Nếu các phương pháp truyền thống không đạt được kết quả mong muốn, bạn có thể cân nhắc việc sử dụng các công cụ sửa lỗi của bên thứ ba. Có khá nhiều phần mềm được phát triển để giúp người dùng khắc phục vấn đề trên Windows, bao gồm cả lỗi OOBEEULA.
– Một số phần mềm nổi bật như CCleaner, Reimage hoặc Restoro có thể quét, phát hiện và sửa chữa các file bị lỗi hoặc gỡ bỏ các phần mềm không tương thích.
– Tuy nhiên, hãy luôn cẩn trọng khi sử dụng phần mềm bên thứ ba, hãy chắc chắn rằng nó đến từ nguồn đáng tin cậy và có đánh giá tốt từ người dùng khác.
8. Sao lưu dữ liệu thường xuyên:
Cuối cùng, để đảm bảo rằng bạn luôn có thể phục hồi dữ liệu quan trọng, hãy thường xuyên sao lưu các tệp tin của mình vào ổ đĩa ngoài hoặc dịch vụ lưu trữ đám mây. Điều này sẽ giúp bạn an tâm hơn trong trường hợp có sự cố hệ thống xảy ra.
– Sử dụng các dịch vụ như Google Drive, OneDrive hoặc Dropbox để lưu trữ dữ liệu, chúng cũng cung cấp tính năng đồng bộ hóa với thiết bị của bạn.
– Lên lịch sao lưu định kỳ và kiểm tra thường xuyên để đảm bảo rằng mọi dữ liệu quan trọng đều được bảo vệ.
