Lỗi OOBEEULA trên Windows 11 thường xuất hiện khi các tệp của Out Of Box Experience End User License Agreement (EULA) bị thiếu hoặc Windows không thể hiển thị chúng cho bạn. Điều này có thể xảy ra trong quá trình cài đặt hoặc cấu hình hệ điều hành.
 Để khắc phục màn hình lỗi OOBEEULA, bạn có thể chọn một trong các cách sau.
Để khắc phục màn hình lỗi OOBEEULA, bạn có thể chọn một trong các cách sau.
1. Sử dụng Cloud Download:
Nếu bạn đang bị treo trong màn hình lỗi OOBEEULA thì chúng ta sẽ phải cài đặt lại Windows 11 trong môi trường khôi phục Windows là winRE.
– Bấm và giữ nút nguồn trong 10 giây để tắt thiết bị của bạn.
– Bạn bấm nút nguồn một lần nữa để khởi động lại thiết bị của bạn. Sau khi bạn nhìn thấy logo của nhà sản xuất thiết bị, hãy bấm và giữ nút nguồn trong 10 giây để tắt lại.
– Thực hiện liên tục hai lần và khi hệ thống của bạn khởi động lại lần thứ ba, hãy để nó khởi động và bạn sẽ ở trong winRE.
– Trong màn hình Automatic Repair, bạn bấm Advanced options.
 – Tại màn hình Choose an option, bạn bấm vào Troubleshoot.
– Tại màn hình Choose an option, bạn bấm vào Troubleshoot.
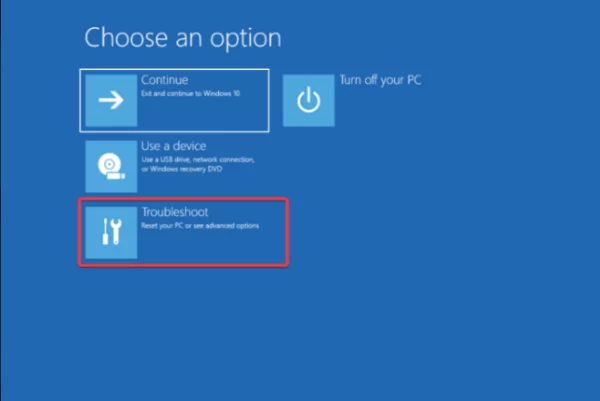 – Sau đó, bạn bấm vào Reset this PC.
– Sau đó, bạn bấm vào Reset this PC.
 Bạn sẽ có hai lựa chọn là giữ lại tập tin và ứng dụng hoặc gỡ bỏ tất cả chúng. Chọn xong thì bạn bấm Cloud Download và làm theo hướng dẫn để tải xuống gói cài đặt lại Windows 11. Quá trình này sẽ mất nhiều thời gian và bạn cần kiên nhẫn khi thực hiện.
Bạn sẽ có hai lựa chọn là giữ lại tập tin và ứng dụng hoặc gỡ bỏ tất cả chúng. Chọn xong thì bạn bấm Cloud Download và làm theo hướng dẫn để tải xuống gói cài đặt lại Windows 11. Quá trình này sẽ mất nhiều thời gian và bạn cần kiên nhẫn khi thực hiện.
2. Chạy quét SFC & DISM:
Nếu bạn cảm thấy cách trên quá mất thời gian thì có thể chọn thực hiện trước cách này.
– Bạn khởi động Windows và chế độ winRE.
– Trong màn hình Automatic Repair, bạn bấm Advanced options.
 – Tại màn hình Choose an option, bạn bấm vào Troubleshoot.
– Tại màn hình Choose an option, bạn bấm vào Troubleshoot.
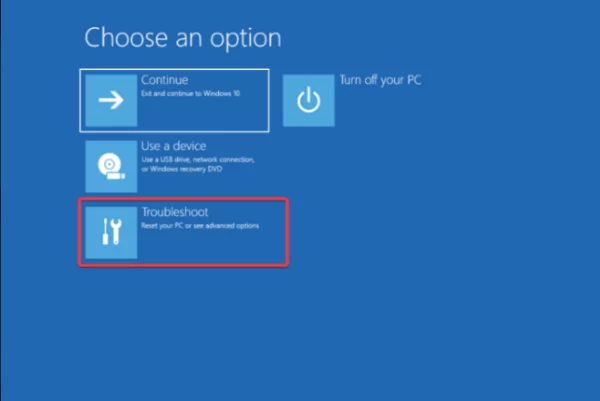 – Trong màn hình Troubleshoot, bạn bấm vào Advanced options > Command Prompt.
– Trong màn hình Troubleshoot, bạn bấm vào Advanced options > Command Prompt.
 – Trong cửa sổ Command Prompt, bạn nhập lệnh sfc /scannow > bấm Enter để chạy quét SFC.
– Trong cửa sổ Command Prompt, bạn nhập lệnh sfc /scannow > bấm Enter để chạy quét SFC.
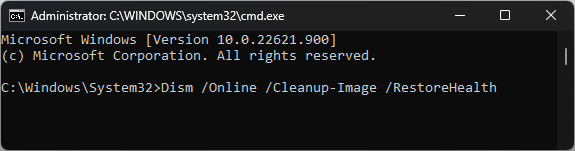 – Khi nó kiểm tra xong, thì bạn chạy tiếp lệnh bên dưới > bấm Enter.
– Khi nó kiểm tra xong, thì bạn chạy tiếp lệnh bên dưới > bấm Enter.
- Dism /Online /Cleanup-Image /RestoreHealth
– Khi lệnh chạy hoàn tất, bạn đóng cửa sổ > bấm Continue và cho máy tính khởi động lại để kiểm tra đã thoát khỏi màn hình lỗi OOBEEULA hay chưa.
3. Chỉnh sửa mục đăng ký registry:
Nếu cách trên không hiệu quả thì chúng ta sẽ thực hiện thêm cách này để khắc phục.
– Bạn khởi động lại máy tính trong chế độ màn hình winRE.
– Trong màn hình Automatic Repair, bạn bấm Advanced options.
 – Tại màn hình Choose an option, bạn bấm vào Troubleshoot.
– Tại màn hình Choose an option, bạn bấm vào Troubleshoot.
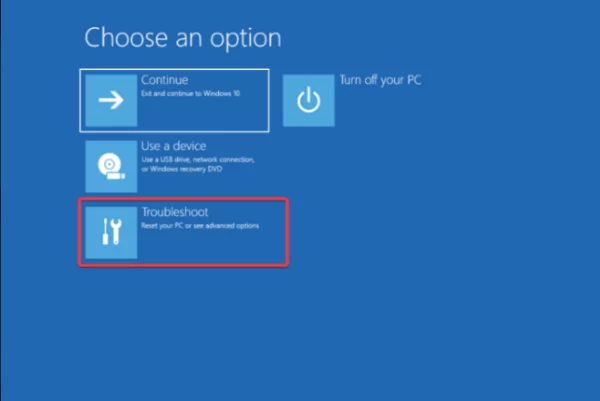 – Trong màn hình Troubleshoot, bạn bấm vào Advanced options > Command prompt.
– Trong màn hình Troubleshoot, bạn bấm vào Advanced options > Command prompt.
 – Trong cửa sổ Command Prompt, bạn nhập lệnh regedit.exe > bấm Enter để mở cửa sổ Registry Editor.
– Trong cửa sổ Command Prompt, bạn nhập lệnh regedit.exe > bấm Enter để mở cửa sổ Registry Editor.
– Sau đó, bạn điều hướng đến Computer\HKEY_LOCAL_MACHINE\SOFTWARE\Microsoft\Windows\CurrentVersion\Setup\OOBE.
– Từ vùng giao diện bên phải của OOBE, bạn bấm chuột phải > chọn New > DWORD (32-bit) Value.
 – Bạn đặt tên cho DWORD vừa tạo là SetupDisplayedEula.
– Bạn đặt tên cho DWORD vừa tạo là SetupDisplayedEula.
– Bấm đúp SetupDisplayedEula > nhập 1 vào hộp Value data > bấm OK.
 – Tiếp theo, bạn tạo một giá trị DWORD khác và đặt tên cho nó là UnattendCreatedUser.
– Tiếp theo, bạn tạo một giá trị DWORD khác và đặt tên cho nó là UnattendCreatedUser.
– Bạn đặt Value data cho UnattendCreatedUser là 1 > bấm OK.
 Sau cùng, bạn đóng Registry Editor và cho khởi động lại máy.
Sau cùng, bạn đóng Registry Editor và cho khởi động lại máy.


