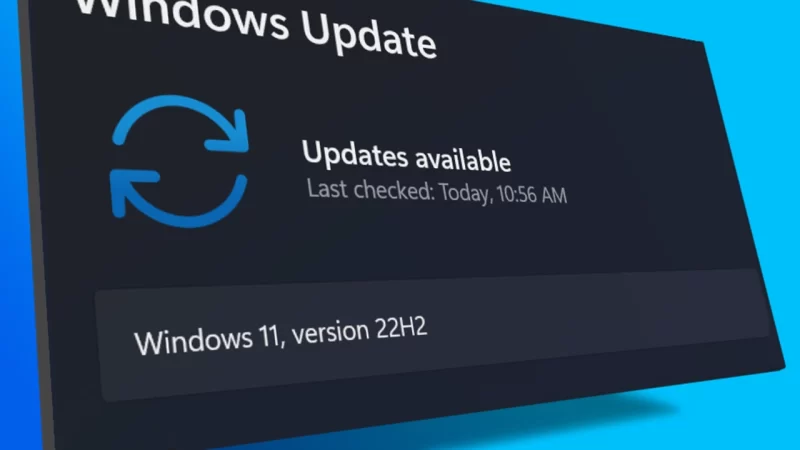Mỗi tuần, mỗi tháng, mỗi quý và mỗi năm Microsoft sẽ tung ra bản cập nhật để vá lỗi và bổ sung tính năng mới cho Windows. Việc cập nhật đều dễ dàng thông qua Windows Update hay tập tin ISO, flash USB,… Tuy nhiên, nếu bạn gặp lỗi không thể cập nhật, cài đặt với mã lỗi 0xc1900101 – 0x30017 thì Trải Nghiệm Số xin chia sẻ cách khắc phục.
Nguyên nhân nào gây ra lỗi 0xc1900101 – 0x30017 trên Windows 11:
Lỗi cập nhật, cài đặt này có thể xảy ra do một số lý do, cụ thể:
– Không đủ dung lượng: Bạn nên có ít nhất 16 GB dung lượng trống để cài đặt bản nâng cấp hoặc bản cập nhật Windows trên máy tính của mình. Xóa các tệp rác và các ứng dụng không mong muốn để lấy dung lượng trước khi cập nhật, cài đặt.
– Can thiệp của phần mềm chống virus: Bộ bảo vệ Windows hoặc phần mềm bảo mật của bên thứ ba có thể chặn cập nhật. Vô hiệu hóa công cụ chống virus của bạn và cố gắng cài đặt bản cập nhật.
– Tệp hệ thống bị hỏng: Nếu tệp cập nhật hoặc tệp hệ thống liên quan đến bản cập nhật Windows bị hỏng hoặc bị hỏng, bạn có thể thấy thông báo lỗi này. Để khắc phục, bạn cần sửa chữa các tệp này.
– Trình điều khiển lỗi thời: Trình điều khiển thiết bị, nếu lỗi thời hoặc bị thiếu, có thể ảnh hưởng đến hiệu suất hệ thống của bạn và gây ra các sự cố khác, bao gồm cả vấn đề này. Bạn cần cập nhật tất cả các trình điều khiển thiết bị để khắc phục sự cố.
Cách khắc phục lỗi 0xc1900101 – 0x30017:
Bạn có thể chọn một trong số cách bên dưới để khắc phục lỗi 0xc1900101 – 0x30017 khiến việc cập nhật, cài đặt Windows không thể thực hiện.
1. Sử dụng Windows Update Troubleshooter:
Việc cập nhật qua Windows Update bị lỗi thì chúng ta sẽ dùng công cụ khắc phục sự cố cho Windows Update.
– Bạn điều hướng tới System > Troubleshoot > Other troubleshooters.
– Bạn bấm nút Run tại Windows Update.
Sau đó, bạn làm theo hướng dẫn trên màn hình để tìm kiếm và khặc phục lỗi.
2. Sửa chữa tập tin hệ thống:
Nếu lỗi xuất phát từ tệp tin hệ thống thì chúng ta sẽ khắc phục bằng cách chạy lệnh SFC.
– Bạn mở Windows Search > nhập cmd > chọn Run as administrator để khởi chạy Command Prompt với quyền quản trị.
Quá trình này mất nhiều thời gian cho nên bạn hãy kiên nhẫn chờ đợi.
- Dism /Online /Cleanup-Image /CheckHealth
- Dism /Online /Cleanup-Image /ScanHealth
- Dism /Online /Cleanup-Image /RestoreHealth
Sau cùng, bạn cho máy tính khởi động lại.
3. Vô hiệu tùy chọn khởi động an toàn:
Bạn hãy thử cách này để khắc phục lỗi.
– Bạn mở Settings.
– Bạn điều hướng tới System > Recovery > Advanced startup > bấm Restart now.
– Trong BIOS, đi tới tùy chọn Security hoặc BOOT, xác định vị trí Secure Boot và chọn Disabled.
– Bạn bấm Save & Exit để lưu lại thay đổi và thoát.
4. Xóa thư mục Software distribution:
Bạn hãy thử cách này nếu các cách trên vẫn không hiệu quả.
– Bạn mở Windows Search > nhập cmd > chọn Run as administrator để khởi chạy Command Prompt với quyền quản trị.
- net stop wuauserv
- net stop cryptSvc
- net stop bits
- net stop msiserver
– Bạn đổi tên thư mục Software Distribution bằng cách chạy lệnh.
- ren C:\Windows\SoftwareDistribution SoftwareDistribution.old
- ren C:\Windows\System32\catroot2 catroot2.old
– Bây giờ bạn khởi động lại các dịch vụ đã dừng bằng cách chạy từng lệnh bên dưới > bấm Enter.
- net start wuauserv
- net start cryptSvc
- net start bits
- net start msiserver
– Bạn khởi động lại máy tính và kiểm tra.
5. Chạy kiểm tra ổ đĩa:
Bạn hãy thử kiểm tra ổ đĩa mình có bị lỗi gì không vì khi có lỗi ổ đĩa sẽ không thể thực hiện cài đặt bản cập nhật.
– Bạn mở File Explorer > This PC > bấm chuột phải vào ổ đĩa cài đặt Windows > chọn Properties.
6. Khởi động Windows không có dịch vụ:
Cách này chúng ta sẽ khởi động Windows mà các dịch vụ hệ thống bị vô hiệu hóa để khắc phục.
– Bạn mở hộp Run (Win + R) > nhập msconfig > bấm Enter.