Thời Windows 10, chúng ta thường thấy quảng cáo của Microsoft xuất hiện trong trình đơn Start. Và trên Windows 11, dường như Microsoft lại chạy quảng cáo trên một ứng dụng hệ thống thường sử dụng khác đó là File Explorer. Mặc dù quảng cáo của Microsoft là vô hại, chỉ giới thiệu các sản phẩm của họ như OneDrive, Microsoft Editor,… nhưng việc thấy hoài cũng gây khó chịu.
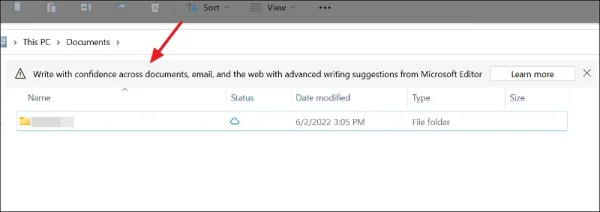 Bạn có thể bấm nút x để đóng thanh quảng cáo nhưng nếu muốn vô hiệu hóa quảng cáo vĩnh viễn trong File Explorer thì Trải Nghiệm Số xin hướng dẫn bạn cách thực hiện.
Bạn có thể bấm nút x để đóng thanh quảng cáo nhưng nếu muốn vô hiệu hóa quảng cáo vĩnh viễn trong File Explorer thì Trải Nghiệm Số xin hướng dẫn bạn cách thực hiện.
Tắt quảng cáo trong File Explorer:
Đầu tiên, bạn mở File Explorer bằng cách bấm biểu tượng trình quản lý này trên thanh tác vụ hay bấm phím tắt Win + E.
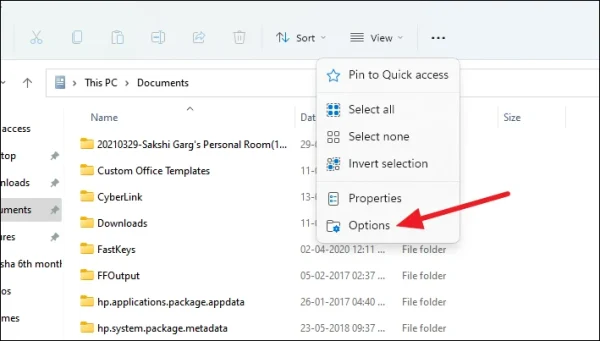 Tiếp theo, bạn bấm nút See more hình ba chấm > Options.
Tiếp theo, bạn bấm nút See more hình ba chấm > Options.
Trong cửa sổ Folder Options, bạn mở thẻ View > Advanced settings > tìm và bỏ chọn Show sync provider notifications.
 Sau cùng, bấm OK để lưu lại thay đổi.
Sau cùng, bấm OK để lưu lại thay đổi.
Tắt quảng cáo khác trên Windows 11:
Cũng giống Windows 10, Windows 11 cũng nhận các quảng cáo từ các hình thức khác.
1. Tắt thông báo quảng cáo:
Các cửa sổ bật lên thông báo đôi khi cũng hiển thị các quảng cáo không cần thiết. Và những quảng cáo này có thể phụ thuộc vào hệ thống và ứng dụng của bạn. Cụ thể một số ứng dụng thêm tùy chọn hiển thị khuyến mãi trong thông báo hệ thống mà bạn không biết, ta chỉ cần tắt nó đi.
Đầu tiên, bạn mở Settings > System > Notifications.
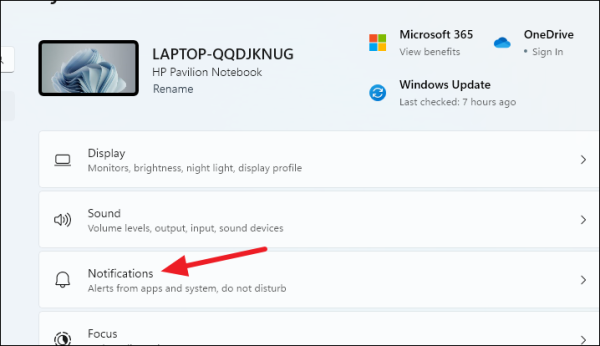 Tại Notifications from apps and other senders, bạn tìm ứng dụng có dòng chữ khuyến mãi (Promo, Promotion) trong đó như Partner Promo và Dropbox Promotions.
Tại Notifications from apps and other senders, bạn tìm ứng dụng có dòng chữ khuyến mãi (Promo, Promotion) trong đó như Partner Promo và Dropbox Promotions.
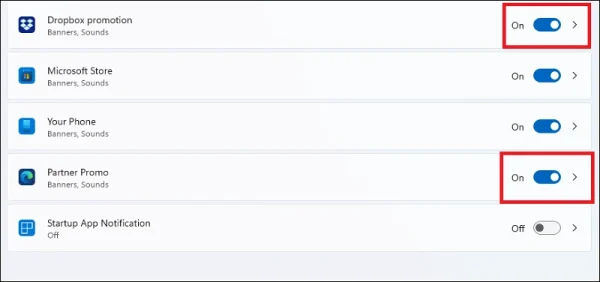 Bạn chỉ cần tắt nó là xong.
Bạn chỉ cần tắt nó là xong.
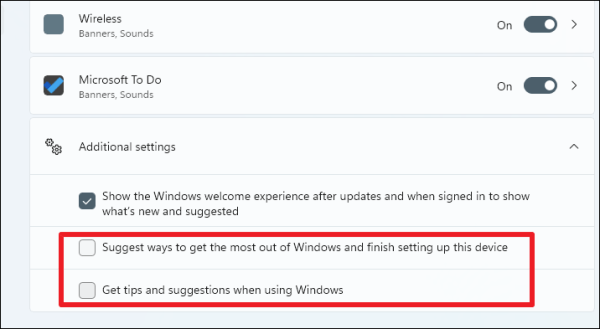 Ngoài ra, bạn có thể bấm Additional settings > bỏ chọn Get tips and suggestions when using Windows (Nhận mẹo và đề xuất khi sử dụng Windows) và Suggest ways to get the most out of Windows and finish setting up this device (Đề xuất cách tận dụng tối đa Windows và hoàn tất thiết lập thiết bị này) để giảm thêm các thông báo không cần thiết.
Ngoài ra, bạn có thể bấm Additional settings > bỏ chọn Get tips and suggestions when using Windows (Nhận mẹo và đề xuất khi sử dụng Windows) và Suggest ways to get the most out of Windows and finish setting up this device (Đề xuất cách tận dụng tối đa Windows và hoàn tất thiết lập thiết bị này) để giảm thêm các thông báo không cần thiết.
2. Tắt quảng cáo trên màn hình khóa:
Nếu bạn thường thấy quảng cáo và các mẹo và thủ thuật khác trên màn hình khóa của máy tính, bạn cũng có thể tắt chúng.
Bạn mở Settings > Personalization > Lock screen.
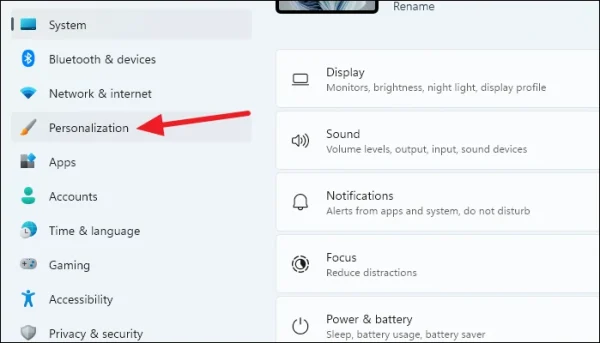 Tại Personalization your lock screen, nếu bạn đã chọn Picture (Ảnh) hoặc Slideshow (Trình chiếu) sẽ thấy Get fun facts, tips, tricks, and more on your lock screen. Bạn bỏ chọn nó.
Tại Personalization your lock screen, nếu bạn đã chọn Picture (Ảnh) hoặc Slideshow (Trình chiếu) sẽ thấy Get fun facts, tips, tricks, and more on your lock screen. Bạn bỏ chọn nó.
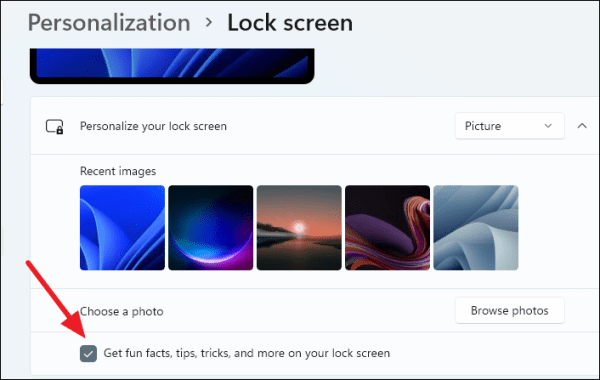 3. Tắt đề xuất trong Settings:
3. Tắt đề xuất trong Settings:
Microsoft cũng cung cấp đề xuất trong ứng dụng cài đặt. Những đề xuất này có thể bao gồm từ một số cài đặt mà bạn có thể thấy hữu ích cho các ứng dụng mà bạn có thể thấy thú vị và hữu ích.
Mở Settings > Privacy & security.
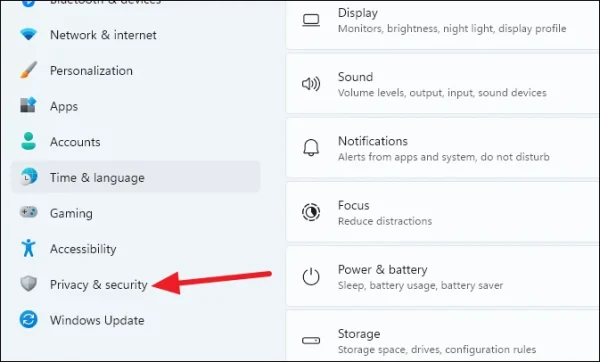 Trong giao diện bên phải, bạn tìm đến General và bấm vào.
Trong giao diện bên phải, bạn tìm đến General và bấm vào.
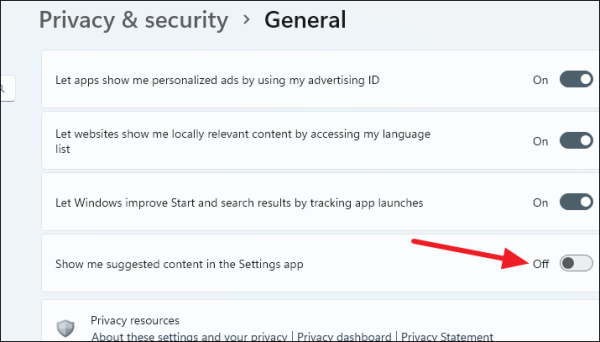 Trong danh sách tùy chọn, bạn tắt Show me suggested content in the Settings app.
Trong danh sách tùy chọn, bạn tắt Show me suggested content in the Settings app.
4. Vô hiệu hoá quảng cáo được cá nhân hoá:
Nếu bạn chưa biết, Windows tạo một ID quảng cáo duy nhất cho thiết bị người sử dụng. Các ứng dụng có thể sử dụng nó và liên kết dữ liệu cá nhân mà họ thu thập về bạn với nó. Điều này cho phép họ hiển thị quảng cáo dựa trên sở thích của bạn. Cả ứng dụng của bên thứ ba và sản phẩm của Microsoft đều sử dụng quyền này để phân phối quảng cáo được cá nhân hóa cho bạn.
Tuy nhiên, bạn cũng có thể tắt quảng cáo được cá nhân hóa trên các ứng dụng trên máy tính của mình.
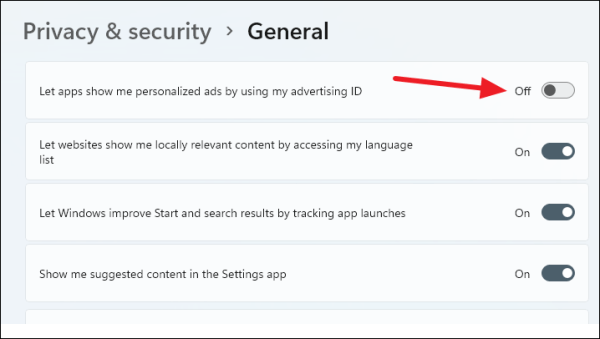 Bạn mở Settings > Privacy & security > General > tắt Let apps show me personalized ads by using my Advertising ID.
Bạn mở Settings > Privacy & security > General > tắt Let apps show me personalized ads by using my Advertising ID.
