Trải Nghiệm Số trong bài viết trước có giới thiệu một số trải nghiệm khi dùng Bing AI, công cụ tìm kiếm thế hệ mới tích hợp trí tuệ nhân tạo của Microsoft. Để sử dụng Bing AI thì bạn chỉ cần nhập vào thanh địa chỉ (cài đặt Bing làm công cụ tìm kiếm của trình duyệt) hay trong trang New Tab của Microsoft Edge.
Tuy nhiên, nếu bạn muốn tìm kiếm với Bing AI ngay trong tab hiện tại để đối chiếu, tìm kiếm nội dung hay tab bất kỳ thì mách bạn hai cách. Chúng ta sẽ tận dụng tính năng sẵn có của trình duyệt Microsoft Edge.
1. Sử dụng thanh sidebar:
Thanh sidebar hay thanh cạnh bên phải là một tính năng hữu ích của Microsoft Edge, nó giúp bạn tìm kiếm nhanh, mở trang web yêu thích, tính toán,… Mặc định, bạn có thể tìm kiếm với Bing trong thanh sidebar nhưng thử nghiệm thì nó chưa tích hợp Bing AI cho nên chúng ta phải làm như sau.
– Bạn mở thanh sidebar từ trong menu, với bản Dev hay Canary thì bạn rê chuột vào biểu tượng Discovery.
 – Bạn bấm vào nút dấu cộng.
– Bạn bấm vào nút dấu cộng.
– Bạn nhập bing.com vào hộp Search > bấm Add.
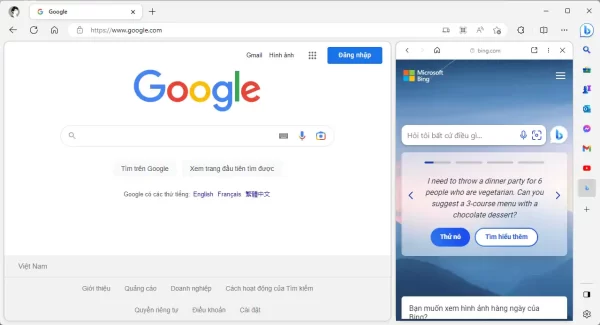 Sau đó, bạn bấm vào biểu tượng Bing để truy cập trang Bing AI ngay trong giao diện thanh sidebar.
Sau đó, bạn bấm vào biểu tượng Bing để truy cập trang Bing AI ngay trong giao diện thanh sidebar.
2. Sử dụng Split Screen:
Tính năng Split Screen cho phép sử dụng hai trang web trong cùng một tab, thực ra nó gộp tab khác vào tab đang mở. Một tính năng mà Microsoft đang thử nghiệm, bạn có thể tham khảo lại cách kích hoạt trong bài viết này.
Bây giờ, để sử dụng tính năng mở Bing AI như sau.
– Bạn mở một tab mới và truy cập Bing AI.
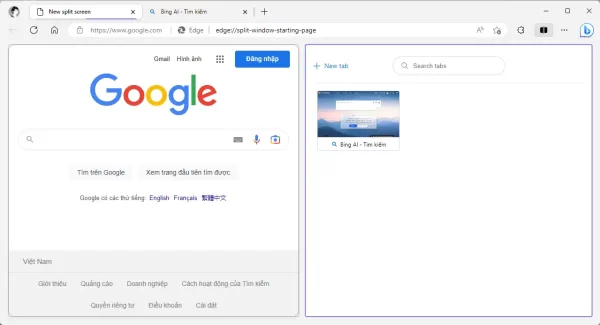 – Trong tab bất kỳ, bạn bấm biểu tượng Split Screen trên thanh công cụ > bấm chọn tab của Bing AI.
– Trong tab bất kỳ, bạn bấm biểu tượng Split Screen trên thanh công cụ > bấm chọn tab của Bing AI.
– Hoặc bạn bấm New tab > bấm biểu tượng Bing nếu đang ghim Bing trên trang New Tab hay bạn thực hiện tìm kiếm.
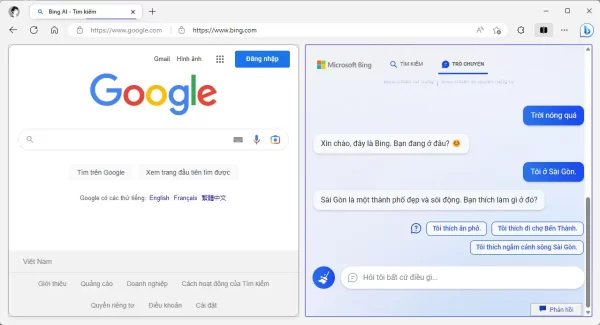 Như vậy, chúng ta có hai trang web song song nằm cạnh nhau trong cùng một tab. Bạn có thể điều chỉnh không gian hiển thị của hai trang web bằng cách dịch chuyển thanh ngăn chính giữa.
Như vậy, chúng ta có hai trang web song song nằm cạnh nhau trong cùng một tab. Bạn có thể điều chỉnh không gian hiển thị của hai trang web bằng cách dịch chuyển thanh ngăn chính giữa.
