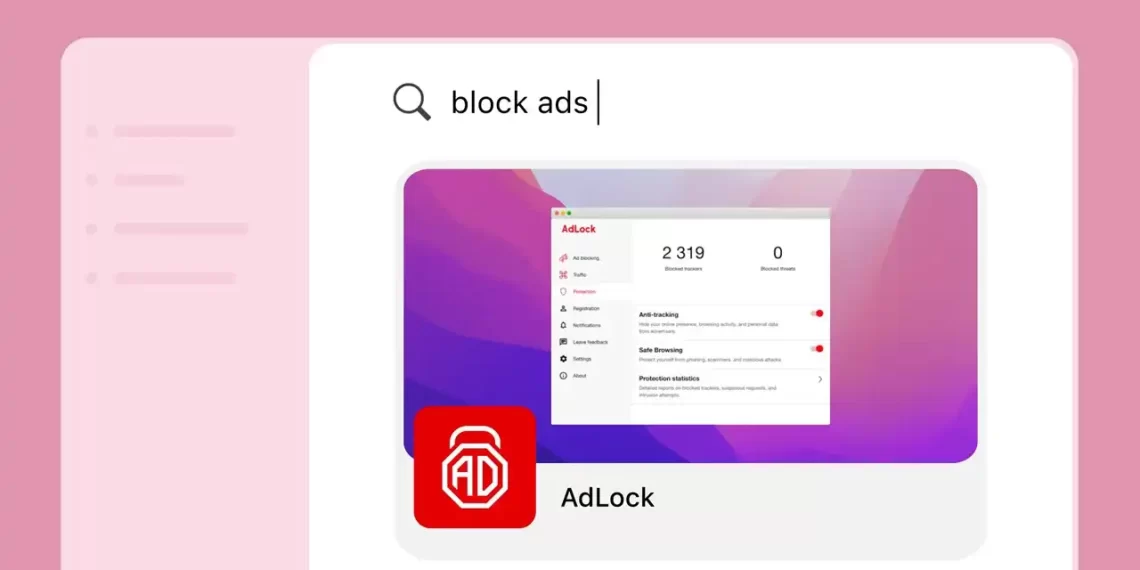AdLock trên Windows có gì hay?
AdLock cho Windows là một công cụ có khả năng chặn quảng cáo khỏi tất cả các trình duyệt, trò chơi và các ứng dụng khác đồng thời bảo vệ người dùng khỏi trang web lừa đảo khi duyệt web.
Chặn quảng cáo:
AdLock hoạt động trên toàn hệ thống, nó chặn tất cả các loại quảng cáo: cửa sổ bật lên, biểu ngữ, quảng cáo video tự động phát trên tất cả các trình duyệt hiện đại (Google Chrome, Opera, Microsoft Edge, Mozilla Firefox) và trên các ứng dụng (Skype, KMPlayer, uTorrent,…)
Duyệt web an toàn:
AdLock là một công cụ đa công cụ phức tạp cung cấp sự bảo vệ chất lượng tốt nhất khỏi lừa đảo, xâm nhập phần mềm độc hại và quảng cáo độc hại. Mô-đun bộ bảo vệ của AdLock kiểm tra URL của các trang web đáng ngờ trước khi bạn nhấp vào chúng và cảnh báo bạn về khả năng thiết bị của bạn bị nhiễm.
An ninh phòng thủ:
Web ngày nay giống như đường phố của Brazil – mọi thứ và mọi người đều cố gắng đánh cắp những thứ có giá trị của bạn. AdLock được xây dựng bởi các chuyên gia an ninh mạng theo các phương pháp bảo vệ dữ liệu nhạy cảm tốt nhất. Nó bảo vệ dữ liệu cá nhân của bạn khỏi gián điệp, kẻ gian và kẻ lừa đảo.
Tăng tốc độ tải trang web:
AdLock không chỉ ẩn quảng cáo khỏi mắt bạn mà còn vô hiệu hóa mã của chúng, loại bỏ cả quảng cáo và trình giữ chỗ của chúng. Các trang web trông đẹp và sạch sẽ, không có hộp trống. Bằng cách đó, Adlock tăng tốc độ tải trang để làm cho trải nghiệm duyệt web tổng thể của bạn mượt mà hơn nhiều.
Cách sử dụng AdLock trên Windows:
Cách sử dụng AdLock trên Windows cũng giống Android, bạn có thể theo dõi lưu lượng tiết kiệm, số quảng cáo và hành vi theo dõi, nguy hiểm ngăn chặn được,…
 Bạn vào trang nhà AdLock phiên bản Windows > bấm Download để tải và cài đặt bình thường vào máy.
Bạn vào trang nhà AdLock phiên bản Windows > bấm Download để tải và cài đặt bình thường vào máy.
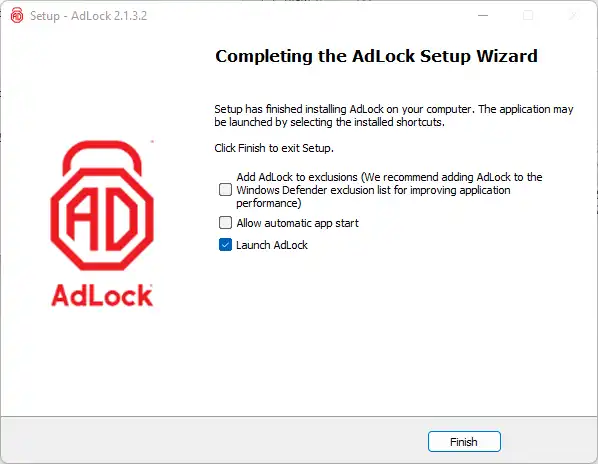 Trong bước cuối cùng, bạn giữ nguyên tùy chọn Add AdLock to exclusions để thêm AdLock vào chương trình loại trừ giám sát của Windows Defender.
Trong bước cuối cùng, bạn giữ nguyên tùy chọn Add AdLock to exclusions để thêm AdLock vào chương trình loại trừ giám sát của Windows Defender.
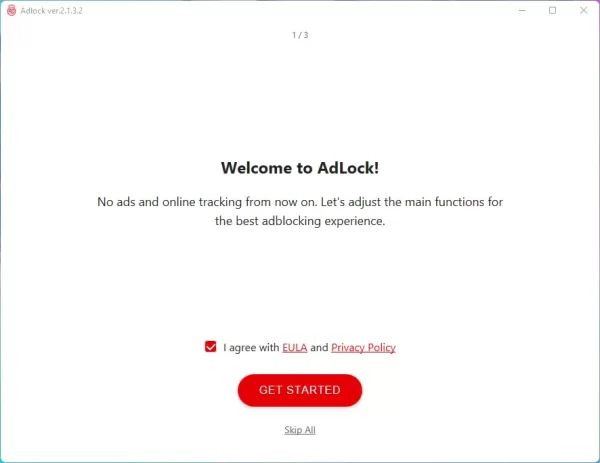 Lần đầu sử dụng, bạn thiết lập AdLock bằng cách chọn I agree… > Get started để chấp nhận điều khoản sử dụng.
Lần đầu sử dụng, bạn thiết lập AdLock bằng cách chọn I agree… > Get started để chấp nhận điều khoản sử dụng.
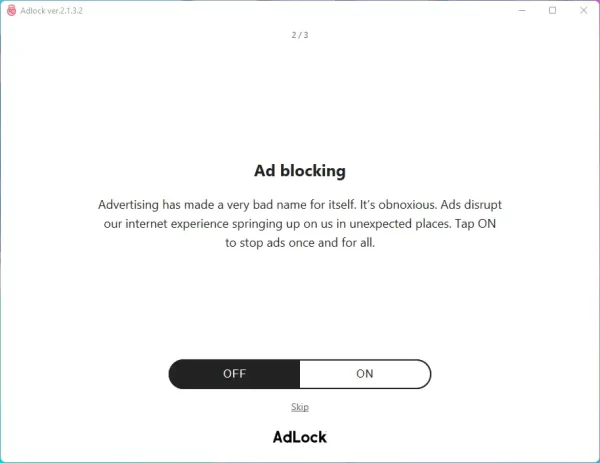 Tiếp theo, bạn bấm On để bật tính năng chặn quảng cáo cho Windows.
Tiếp theo, bạn bấm On để bật tính năng chặn quảng cáo cho Windows.
 Sau cùng, bấm Got it để vào giao diện chính.
Sau cùng, bấm Got it để vào giao diện chính.
Giao diện mục Ad blocking xuất hiện đầu tiên hiển thị số quảng cáo đã chặn và lưu lượng tiết kiệm được từ việc chặn quảng cáo.
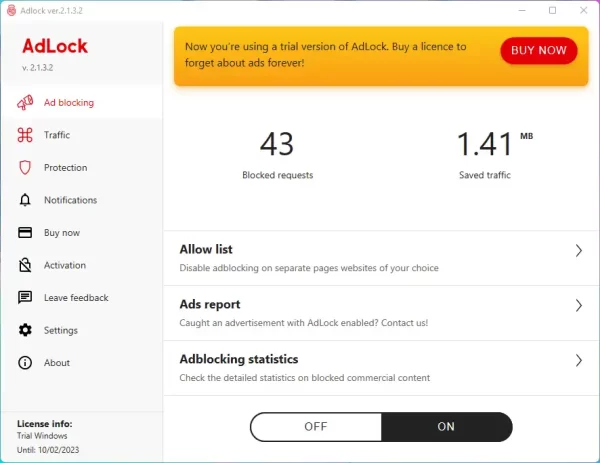 AdLock sẽ luôn bảo vệ bạn và nếu bạn muốn tắt tính năng chặn quảng cáo của chương trình trên trang web nào đó thì bấm Allow list > bấm nút ba chấm > Add item để nhập địa chỉ trang web đó.
AdLock sẽ luôn bảo vệ bạn và nếu bạn muốn tắt tính năng chặn quảng cáo của chương trình trên trang web nào đó thì bấm Allow list > bấm nút ba chấm > Add item để nhập địa chỉ trang web đó.
 Hoặc bạn có thể bấm Import để nhập nhiều địa chỉ trong danh sách tệp text. Bạn có thể trích xuất danh sách loại trừ này bằng cách bấm Export.
Hoặc bạn có thể bấm Import để nhập nhiều địa chỉ trong danh sách tệp text. Bạn có thể trích xuất danh sách loại trừ này bằng cách bấm Export.
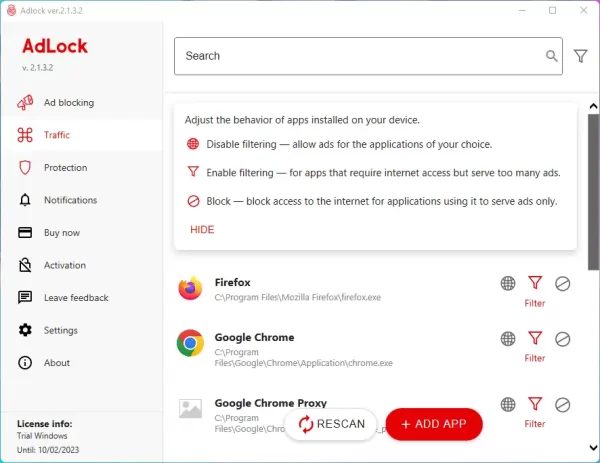 Mục Traffic cho phép bạn chặn, bỏ chặn và áp dụng bộ lọc chặn quảng cáo của AdLock. Nếu không thấy ứng dụng nào đó trong danh sách thì bấm Add App để thêm vào.
Mục Traffic cho phép bạn chặn, bỏ chặn và áp dụng bộ lọc chặn quảng cáo của AdLock. Nếu không thấy ứng dụng nào đó trong danh sách thì bấm Add App để thêm vào.
– Bạn bấm biểu tượng hình địa cầu để vô hiệu tính năng AdLock trên ứng dụng.
– Bấm biểu tượng cái phễu để áp dụng bộ lọc chặn quảng cáo.
– Bấm biểu tượng hình tròn có dấu chéo để chặn ứng dụng đó truy cập interent.
Bạn có thể gỡ ứng dụng khỏi danh sách bằng cách bấm biểu tượng thùng rác.
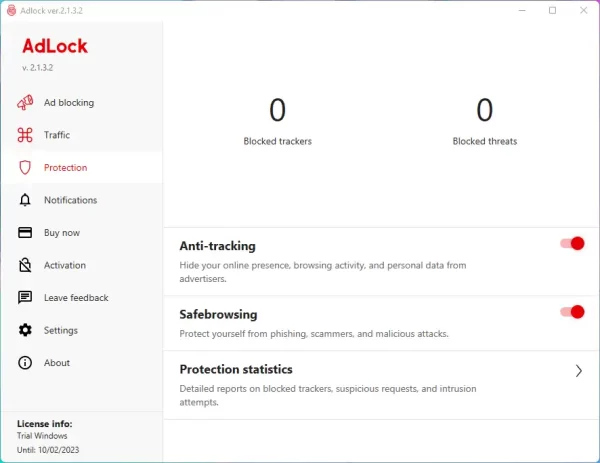 Mục Protection, nó sẽ hiển thị các trình theo dõi và mói nguy bị chặn. Mặc định chỉ có Anti-tracking (chặn trình theo dõi) được bật, bạn bật thêm Safebrowsing để bảo vệ trình duyệt và máy tính khi lỡ truy cập trang web lừa đảo, độc hại.
Mục Protection, nó sẽ hiển thị các trình theo dõi và mói nguy bị chặn. Mặc định chỉ có Anti-tracking (chặn trình theo dõi) được bật, bạn bật thêm Safebrowsing để bảo vệ trình duyệt và máy tính khi lỡ truy cập trang web lừa đảo, độc hại.
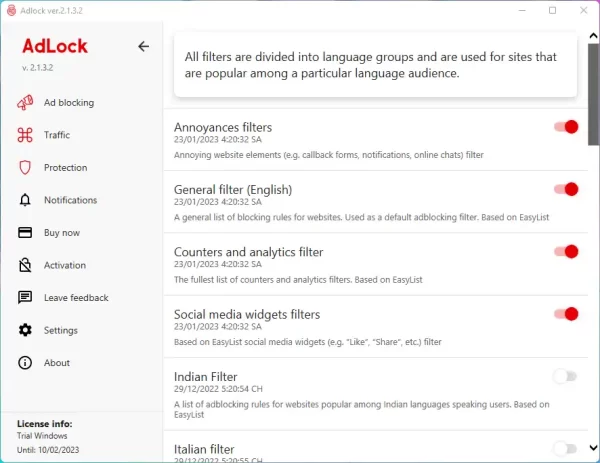 AdLock có rất nhiều bộ lọc quảng cáo, bạn có thêm bộ lọc khác bằng cách bấm Settings > Ad filters để thực hiện.
AdLock có rất nhiều bộ lọc quảng cáo, bạn có thêm bộ lọc khác bằng cách bấm Settings > Ad filters để thực hiện.
Lưu ý: AdLock cho Windows cũng chỉ dùng thử trong thời gian ngắn, bạn có thể theo dõi thời hạn sử dụng còn lại ở phía dưới góc trái giao diện.