Trên Windows 11/10 có thêm thanh tìm kiếm nằm trên thanh tác vụ. Đây là thành phần không thể thiếu của hệ thống, nhưng đôi khi nó gặp lỗi gây khó khăn trong quá trình sử dụng. Chẳng hạn, bạn không thể nhập vào thanh tìm kiếm, không thấy kết quả tìm kiếm,…
Nếu bạn gặp lỗi này hay lỗi bất kỳ với thanh tìm kiếm thì bạn có thể chọn một trong số giải pháp dưới đây để khắc phục.
1. Khởi động lại Windows:
Đây là một cách khắc phục cơ bản thường khuyên dùng để sửa chữa một số lỗi hệ thống.
 Để khởi động lại máy tính, bạn bấm chuột phải lên nút Start > Shut down or sign out > chọn Restart là xong.
Để khởi động lại máy tính, bạn bấm chuột phải lên nút Start > Shut down or sign out > chọn Restart là xong.
2. Sử dụng trình khắc phục sự cố:
Chúng ta sẽ sử dụng công cụ Troubleshooter để tìm kiếm và khắc các lỗi trên Windows.
 – Bạn mở Settings > System > Troubleshoot > Other troubleshooters.
– Bạn mở Settings > System > Troubleshoot > Other troubleshooters.
– Bạn tìm đến Search and Indexing > bấm Run để chạy công cụ khắc phục sự cố dành cho tìm kiếm và lập chỉ mục.
Công cụ sẽ thực hiện nhiệm vụ của mình, và nếu có lỗi thì nó sẽ sửa chữa hoặc đưa ra giải pháp.
3. Khởi động lại Windows Search:
Nếu thanh tìm kiếm hệ thống bị đơ, bị treo không hoạt động thì bạn có thể cho tiến trình chịu trách nhiệm khởi động lại.
 – Bạn bấm chuột phải lên nút Start > chọn Task Manager.
– Bạn bấm chuột phải lên nút Start > chọn Task Manager.
– Bạn mở thẻ Details > tìm tiến trình SearchHost.exe > bấm End task.
– Sau đó, bấm End process để xác nhận kết thúc tiến trình này.
Bạn thử mở lại Windows Search và kiểm tra.
4. Khởi động lại File Explorer:
Đây là một cách mà người viết thấy có hiệu quả và làm cũng dễ nữa.
 – Đầu tiên, bạn mở trình quản lý tệp trên Windows là File Explorer từ biểu tượng trên thanh tác vụ hay bấm Win + E.
– Đầu tiên, bạn mở trình quản lý tệp trên Windows là File Explorer từ biểu tượng trên thanh tác vụ hay bấm Win + E.
– Tiếp theo, bạn mở Task Manager > thẻ Processes > tìm và bấm tiến trình Windows Exporer.
– Bây giờ, bạn bấm nút Restart task hoặc Restart để khởi động lại File Explorer.
Bạn kiểm tra xem Search đã hoạt động cho nhập liệu lại được chưa.
5. Kích hoạt lập chỉ mục nâng cao:
Mặc định, Windows sẽ cài đặt lập chỉ mục tìm kiếm ở mức cơ bản cho nên khi tìm kiếm sẽ không tìm thấy file, thư mục mong muốn làm bạn hiểu lầm Windows Search bị lỗi. Giải pháp lúc này là mở rộng khả năng lập chỉ mục cho Search.
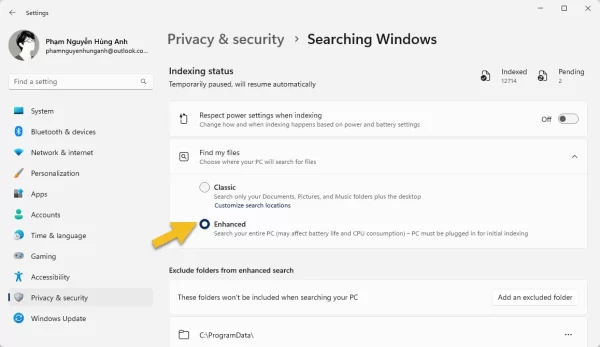 – Bạn mở Settings > Privacy & security > Searching Windows.
– Bạn mở Settings > Privacy & security > Searching Windows.
– Bạn tìm đến Find my files > chọn Enhanced để kích hoạt lập chỉ mục nâng cao.
– Bạn có thể xóa các thư mục loại trừ tìm kiếm tại Exclude folders from enhanced search bằng cách bấm nút ba chấm > Remove.
Tìm kiếm nâng cao sẽ mất nhiều thời gian và tốn tài nguyên máy (pin, CPU).
6. Khởi động lại dịch vụ Windows Search:
Đây cũng là một trong cách giúp bạn khắc phục sự cố.
 – Bạn mở hộp Run (Win + R) > nhập services.msc > bấm Enter.
– Bạn mở hộp Run (Win + R) > nhập services.msc > bấm Enter.
– Trong cửa sổ Services, bạn tìm đến Windows Search và bấm đúp nó.
– Trong thẻ General, tại Startup type bạn chọn Automatic (Delayed Start) và tại Services status bấm Start.
Sau cùng, bấm OK để cho khởi động lại dịch vụ tìm kiếm trên Windows 11. Điều này chỉ có tác dụng nếu Windows Search bị tạm ngưng.
7. Xây dựng lại chỉ mục tìm kiếm:
Nếu việc lập chỉ mục nâng cao không hiệu quả thì bạn có thể đặt lại lập chỉ mục tìm kiếm cho Windows.
 – Bạn mở Settings Privacy & security > Searching Windows > Advanced indexing options.
– Bạn mở Settings Privacy & security > Searching Windows > Advanced indexing options.
– Bạn bấm nút Advanced > bấm Rebuild.
Hoàn tất, bấm OK và kiểm tra thành quả.
Ngoài ra, nếu lỗi xuất phát từ Windows thì có thể thực hiện cập nhật và cài đặt bản vá lỗi trong Windows Update.
8. Cập nhật hệ điều hành Windows:
Nếu bạn đã thử tất cả các cách mà vẫn gặp lỗi với thanh tìm kiếm, hãy kiểm tra xem hệ điều hành của bạn đã được cập nhật lên phiên bản mới nhất hay chưa. Cập nhật Windows thường xuyên không chỉ giúp sửa lỗi mà còn cải thiện hiệu suất và bảo mật cho hệ thống. Để kiểm tra, bạn vào Settings > Windows Update và chọn Check for updates.
9. Thực hiện quét hệ thống:
Đôi khi, các tệp hệ thống bị hỏng có thể ảnh hưởng đến thanh tìm kiếm. Bạn có thể sử dụng công cụ System File Checker để quét và sửa chữa các tệp hỏng. Để thực hiện điều này, mở Command Prompt với quyền quản trị bằng cách tìm kiếm “cmd”, sau đó bấm chuột phải và chọn Run as administrator, và nhập lệnh sfc /scannow.
10. Kiểm tra phần mềm bên thứ ba:
Nếu gần đây bạn đã cài đặt phần mềm mới, có thể phần mềm đó đang gây ra xung đột với thanh tìm kiếm của Windows. Hãy thử gỡ cài đặt hoặc vô hiệu hóa phần mềm này để xem có khắc phục được lỗi không.
11. Sử dụng tài khoản người dùng khác:
Nếu lỗi vẫn duy trì, hãy thử đăng nhập vào tài khoản người dùng khác trên máy tính của bạn. Đôi khi, các thiết lập tài khoản có thể gây ra sự cố mà chỉ ảnh hưởng đến một tài khoản nhất định.
12. Khôi phục hệ thống:
Nếu bạn đã thử tất cả nhưng vẫn không thành công, bạn có thể thực hiện khôi phục hệ thống về một thời điểm trước đó khi thanh tìm kiếm vẫn hoạt động bình thường. Bạn có thể truy cập vào Control Panel > System and Security > System, sau đó chọn System protection và bấm System Restore.
Những bước nêu trên có thể giúp bạn khắc phục triệt để lỗi thanh tìm kiếm trên Windows 11/10. Hy vọng rằng bài viết sẽ hữu ích cho bạn trong việc giải quyết vấn đề này.
