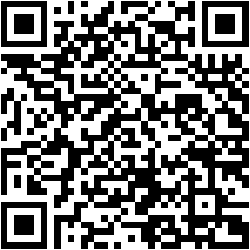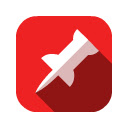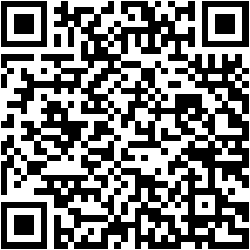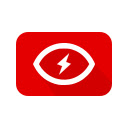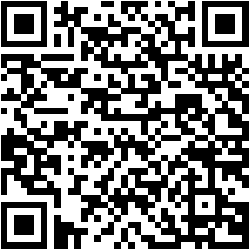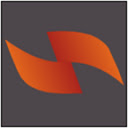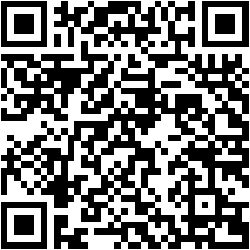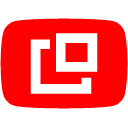Google đang thử nghiệm tính năng Picture-in-Picture cho phiên bản web của YouTube như Android, iOS để phát video bất kỳ đâu trên trang web dưới dạng cửa sổ pop-up nổi. Chưa biết tính năng này sẽ ra mắt trong thời gian nào nhưng nếu muốn sử dụng Picture-in-Picture ngay bây giờ, các extension sau sẽ giúp bạn.
Lợi ích của tính năng Picture-in-Picture: Bạn có thể tiếp tục xem video khi đang đọc bình luận bên dưới, duyệt playlist hay trang cá nhân trên YouTube, thậm chí các trang khác nữa.
Floating for YouTube
Với tiện ích mở rộng này, bạn có thể xem video YouTube khi đang trò chuyện với bạn bè trên Facebook, hay đơn thuần nghe nhạc khi đang duyệt web,…
Bạn vào đây hay liên kết bên dưới > Add to Chrome > Add extension để cài đặt tiện ích mở rộng này.
Floating for YouTube là một tiện ích mở rộng Google Chrome miễn phí tiện lợi để xem video YouTube trong cửa sổ bật lên nổi. Bạn có thể chọn có giữ cửa sổ video di chuột qua ở trên cùng hay không. Bạn thậm chí có thể bật / tắt phát lại toàn màn hình chỉ với một cú nhấp chuột.
Sau khi cài đặt tiện ích mở rộng, điều đầu tiên bạn phải làm là truy cập YouTube. Bắt đầu phát video bạn muốn xem trong cửa sổ nổi. Bạn cũng sẽ nhận thấy biểu tượng Nổi của YouTube ở góc bên phải của thanh địa chỉ.
Bây giờ video đã bắt đầu phát, tất cả những gì bạn phải làm là nhấp vào biểu tượng của tiện ích mở rộng. Sau khi bạn làm điều đó, một cửa sổ nhỏ sẽ tự động bật lên và video YouTube của bạn sẽ ngay lập tức bắt đầu phát trong đó.
 Uninterrupted for YouTube
Uninterrupted for YouTube
Tiện ích này hỗ trợ phát nhiều loại video YouTube (playlist, 360 độ, live) trong cửa sổ nổi, có thể dịch chuyển vị trí, tự động thoát khi phát hết.
Bạn vào đây hay liên kết bên dưới > Add to Chrome > Add extension để cài đặt tiện ích mở rộng này.
Cài đặt xong, tính năng Picture-in-Picture của tiện ích tự động kích hoạt. Bây giờ, bạn mở video muốn xem trong cửa sổ nổi. Sau đó, bạn thực hiện tìm kiếm hay bấm vào avatar tài khoản để kích hoạt cửa sổ nổi.
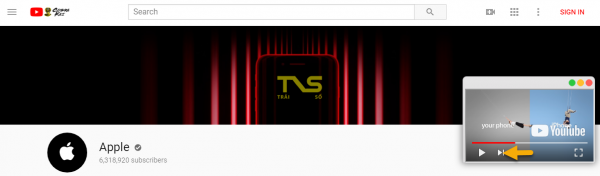
Cửa sổ nổi này khá nhỏ, không cho thay đổi kích thước nhưng bạn có thể di chuyển thay đổi vị trí hiển thị. Nếu phát video dạng playlist, bạn sẽ có thêm nút Next để chuyển tới phát video tiếp theo. Cửa sổ nổi của tiện ích chỉ hoạt động trên YouTube và tự động thoát khi video phát hết.
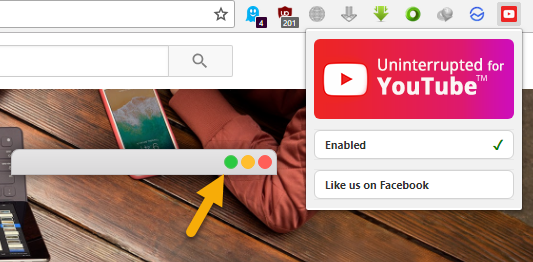
Nếu bạn không muốn xem video mà chỉ nghe âm thanh thì có thể ẩn khung phát bằng cách bấm nút minimize trên cửa sổ phát. Lúc này, bạn chỉ nhìn thấy thanh header. Bấm vào nút minimize lần nữa để bât lại khung phát video. Nếu bấm nút maximize, bạn sẽ được chuyển hướng vào lại trang phát của video đó. Nếu cần tắt tạm thời tính năng, bấm biểu tượng tiện ích > bấm Enabled.
InstantView for YouTube
Tiện ích bổ sung cho YouTube nhiều chức năng (giao diện riêng, lặp lại, hiệu ứng visualiser) trong đó có khả năng phát video trong cửa sổ nổi.
Bạn vào đây hay liên kết bên dưới > Add to Chrome > Add extension để cài đặt tiện ích mở rộng này.
Khác với những extension trên, tiện ích này cung cấp hai chế độ xem:
– Compact Mode: Bạn bấm vào thumbnail của video, tiện ích sẽ mở video trong một giao diện riêng. Nó cũng dạng pop-up và nổi trên màn hình nhưng gọn gàng và phát trong chế độ rạp hát (Theater mode).
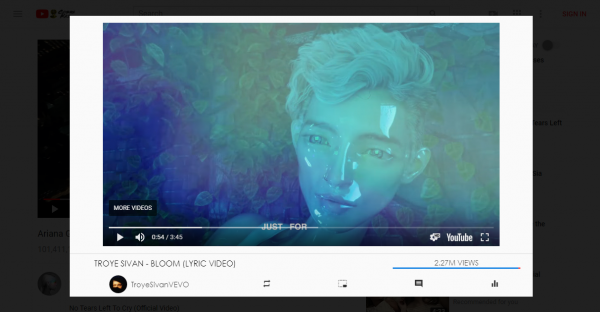
Các bình luận, video đề xuất, thông tin sẽ không còn nhìn thấy mà làm mất tập trung việc theo dõi video của bạn. Ở bên dưới khung phát là các công cụ (theo thứ tự từ trái sang phải) cho phép bạn thực hiện những chức năng:
+ Phát lặp lại video này.
+ Thu nhỏ video và phát trong cửa sổ thu nhỏ.
+ Xem thông tin và bình luận của video.
+ Nghe nhạc với các hiệu ứng visualiser.
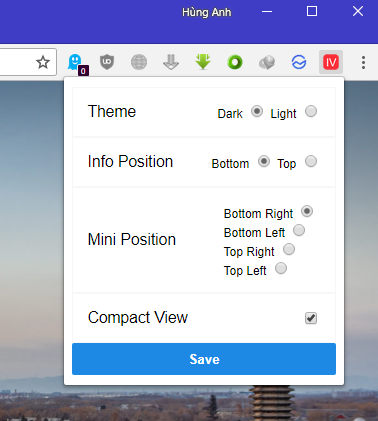
Để thoát khỏi chế độ xem này, bạn bấm vào vùng trống trên màn hình hay bấm phím Esc.
– Cửa sổ nổi: Để có thể phát video YouTube trong cửa sổ với tiện ích, bạn phải thực hiện thông qua chế độ Compct Mode và bấm nút biểu tượng thứ hai từ trái sang. Đây là một điều bất tiện nhưng dù sao nó cũng giúp bạn xem video khi đang duyệt YouTube.

Cửa sổ phát hiển thị phía dưới góc phải trang và không thể di chuyển bằng tay. Nhưng bạn có thể thay đổi bằng thiết lập, bấm biểu tượng tiện ích trên thanh công cụ > chọn vị trí hiển thị mong muốn cho cửa sổ phát tại Mini Position. Ngoài ra, bạn có thể thay đổi màu chủ đề cho chế độ xem Compact Mode (Theme), hình thức hiển thị tiêu đề/lượt xem trên Compct Mode (Info Position). Nhớ bấm Save lưu lại.

Khi trong chế độ xem cửa sổ nổi, nếu bạn bấm vào thumbnail của video khác thì nó sẽ phát tiếp trong cửa sổ thu nhỏ. Bạn bấm Esc để trở về chế độ xem Compact Mode và bấm Esc lần nữa để đóng.
LazyFox
Tiện ích này có khả năng phát tất cả video trong cửa sổ nổi chạy trên nền HTML5, như YouTube, Facebook, Vimeo, Dailymotion, Zing TV,…
Bạn vào đây hay liên kết bên dưới > Add to Chrome > Add extension để cài đặt tiện ích mở rộng này.
Cách sử dụng rất đơn giản, bạn chỉ cần bấm lên thumbnail của video là cửa sổ phát dạng pop-up sẽ hiện ra phía dưới cạnh trái. Bạn có thể dịch chuyển vị trí hiển thị nhưng không cho thay đổi kích thước khung.

Cửa sổ nổi này đồng bộ với khung phát lớn nên khi dừng hay tua chúng sẽ đồng bộ với nhau. Cửa sổ nổi này chỉ hoạt động trên trang phát của video. Nhưng tiện lợi là nó hoạt động độc lập trên tất cả trang web, bạn có thể mở cửa sổ nổi trên YouTube, Facebook, Vimeo từ các tab khác nhau mà nội dung phát không bị ảnh hưởng. Để đóng cửa sổ nổi, bấm nút x.

Các extension khác
Bên dưới đây là các tiện ích có tính năng tương tự.
– VideoNail – Floating YouTube PiP Player: Tiện ích này khá giống Sideplayer cho phép phát video trong cửa sổ nổi tại trang web bên ngoài YouTube nhưng trong cùng tab.
Bạn vào đây hay liên kết bên dưới > Add to Chrome > Add extension để cài đặt tiện ích mở rộng này.
Bạn có ba cách mở video trong cửa sổ nổi:
+ Mở video và cuộn xuống dưới, cửa sổ nổi sẽ xuất hiện và có thể di chuyển.
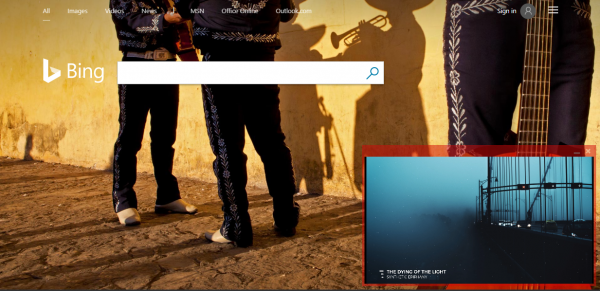
+ Bấm biểu tượng tiện ích trên thanh công cụ, dán URL vào hộp trống > Open.
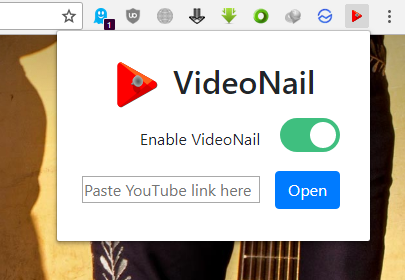
+ Bạn có thể mở cửa sổ từ liên kết khi tìm kiếm hay trên trang web bất kỳ. Bấm chuột phải lên link YouTube > Start VideoNail.
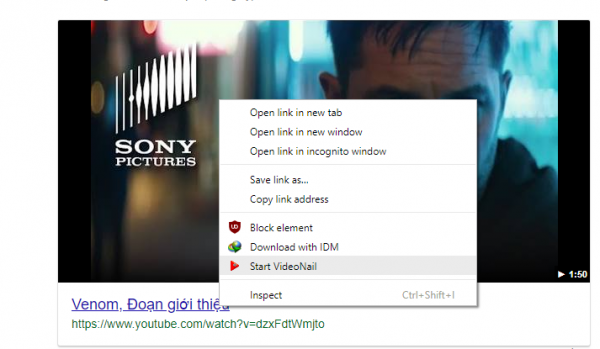
– YouTube Popout Player: Tiện ích cho phép phát video YouTube trong một cửa sổ độc lập với trình duyệt. Do hoạt động độc lập, bạn có thể phát video khác hay đóng YouTube mà không bị ảnh hưởng.
Bạn vào đây hay liên kết bên dưới > Add to Chrome > Add extension để cài đặt tiện ích mở rộng này.
Có hai cách mở trong cửa sổ độc lập:

+ Bấm nút Popout Player bên trái Full screen trong khung phát.
+ Bấm chuột phải lên màn hình phát video > chọn Popout Player.
– Mini Y: Một tiện ích đơn giản cho phép phát video YouTube trong cửa sổi, bạn có thể tùy chỉnh kích thước cửa sổ phát theo nhiều tùy chọn cung cấp.
Bạn vào đây hay liên kết bên dưới > Add to Chrome > Add extension để cài đặt tiện ích mở rộng này.
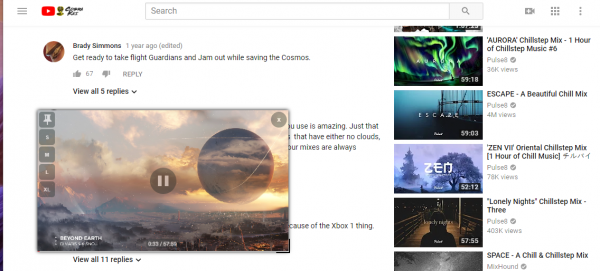
Để mở video trong cửa sổ nổi, bạn cuộn xuống bên dưới trang. Khi cửa sổ nổi hiện ra, bạn có thể di chuyển hay điều chỉnh kích thước (S, M, L, XL) được đặt sẵn. Bấm nút biểu tượng cây ghim để ghi nhớ thiết lập kích thước đã chọn. Bạn có thể tạm thời tắt tính năng bằng cách bấm biểu tượng extension > On.
Những điều cần lưu ý khi sử dụng Picture-in-Picture
Khi bạn sử dụng tính năng Picture-in-Picture, hãy lưu ý một số điều sau:
- Tính khả dụng: Tính năng này có thể không khả dụng trên tất cả các thiết bị hoặc trình duyệt. Hãy đảm bảo rằng bạn đang sử dụng phiên bản mới nhất của trình duyệt Chrome.
- Chất lượng video: Chất lượng video có thể bị ảnh hưởng nếu bạn đang sử dụng băng thông internet thấp. Nên kiểm tra kết nối mạng của bạn để có trải nghiệm xem tốt nhất.
- Thao tác dễ dàng: Để dễ dàng sử dụng, hãy nhớ vị trí hình ảnh nhỏ và cài đặt chế độ video phù hợp nhất với bạn, nhằm tránh làm phiền khi làm việc khác.
So sánh giữa các tiện ích mở rộng
Mỗi tiện ích mở rộng cho YouTube đều có ưu điểm riêng.
- Floating for YouTube dễ sử dụng với tính năng nổi và phát lại toàn màn hình.
- LazyFox hỗ trợ nhiều nền tảng khác nhau như Facebook, Vimeo.
- InstantView for YouTube cung cấp chế độ xem đơn giản và dễ dàng điều khiển video.
Hãy chọn cho mình tiện ích phù hợp nhất với nhu cầu và thói quen sử dụng để có trải nghiệm tốt hơn khi xem video trên YouTube.
Hướng dẫn cách khắc phục sự cố khi không sử dụng được Picture-in-Picture
Nếu bạn gặp sự cố không thể sử dụng Picture-in-Picture, hãy thử:
- Khởi động lại trình duyệt.
- Xóa bộ nhớ cache và cookie của trình duyệt.
- Cài đặt lại tiện ích mở rộng.
- Kiểm tra quyền truy cập của tiện ích mở rộng để đảm bảo nó có đủ quyền truy cập cần thiết.
Nếu những biện pháp trên không giúp ích, hãy tìm kiếm thông tin thêm trên các diễn đàn hoặc trang hỗ trợ của YouTube.
Những câu hỏi thường gặp về Picture-in-Picture
1. Picture-in-Picture có hoạt động trên mọi trình duyệt không?
Tính năng này chủ yếu hỗ trợ trên Google Chrome. Tuy nhiên, một số trình duyệt khác cũng có thể hỗ trợ tính năng này thông qua các tiện ích mở rộng.
2. Tôi có thể sử dụng Picture-in-Picture trên thiết bị di động không?
Có, bạn có thể sử dụng Picture-in-Picture trên YouTube thông qua ứng dụng trên các thiết bị Android và iOS.
3. Liệu có bất cứ giới hạn nào về số lượng video có thể phát đồng thời trong cửa sổ nổi không?
Mặc dù bạn có thể mở nhiều cửa sổ nổi, hãy lưu ý rằng chất lượng phát có thể bị ảnh hưởng nếu bạn mở quá nhiều video cùng lúc.
Lời khuyên thêm cho người dùng
Nếu bạn thường xuyên xem video trên YouTube trong khi làm việc hoặc duyệt web, hãy:
- Đặt kích thước cửa sổ Picture-in-Picture sao cho vừa vặn với màn hình của bạn, không làm gián đoạn quá trình làm việc.
- Sử dụng các phím tắt để chuyển đổi giữa các video và điều chỉnh âm lượng dễ dàng hơn.
- Giữ trình duyệt của bạn luôn được cập nhật để nhận được các tính năng mới và cải tiến.
Tương lai của Picture-in-Picture và YouTube
Khi Google tiếp tục cải thiện trải nghiệm người dùng, chúng ta có thể hy vọng sẽ thấy nhiều tính năng mới tích hợp trong tính năng Picture-in-Picture, giúp việc xem video trên YouTube trở nên dễ dàng và tiện lợi hơn bao giờ hết.
Tags
- Picture-in-Picture
- Tiện ích mở rộng YouTube
- Google Chrome
- Xem video
- Trải nghiệm người dùng