Wintoys là một ứng dụng Microsoft Store có khả năng thiết lập, gỡ lỗi, tối ưu hóa, sửa chữa và tinh chỉnh hệ điều hành Windows của bạn theo cách tiếp cận đơn giản, tiết kiệm thời gian nhưng vẫn an toàn.
Wintoys mang nhiều tính năng mà Windows không có, chẳng hạn giúp bạn trích hình ảnh Windows Spotlight, chạy công cụ SFC, làm trong suốt thanh tác vụ, đặt lại ứng dụng,…
Wintoys hiện đã có sẵn trên Microsoft Store, bạn vào đây hay theo liên kết bên dưới > bấm Get in Store app > Get để cài đặt.
Giao diện Wintoys bao gồm các mục tính năng.
1. Home:
Mục xuất hiện đầu tiên, hiển thị thông tin tổng qua về máy tính của bạn như.
 Mã thiết bị.
Mã thiết bị.- Phiên bản hệ điều hành.
- Bộ vi xử lý.
- Card đồ họa.
- Bộ nhớ RAM.
- Điểm hiệu suất máy tính.
Và các thông tin khác như Task Manager như % bộ nhớ sử dụng, % bộ vi xử lý sử dụng, % card video sử dụng, dung lượng internet sử dụng, tổng số ứng dụng cài đặt trên máy, số tiến trình đang chạy, số dịch vụ đang chạy, dung lượng tập tin rác.
2. Apps:
Bạn có thể xem tất cả ứng dụng (Win32 và Microsoft Store) cài đặt trên máy.
 Mặc định, nó sẽ hiển thị tất cả cho nên nếu muốn xem theo loại ứng dụng là Win32 hay Microsoft Store thì bạn bấm All và chọn để lọc ra.
Mặc định, nó sẽ hiển thị tất cả cho nên nếu muốn xem theo loại ứng dụng là Win32 hay Microsoft Store thì bạn bấm All và chọn để lọc ra.
Trên mỗi ứng dụng, nó hiển thị phiên bản, nhà phát triển, ngày cài đặt, dung lượng cài đặt. Cuối cùng là nút See more, bên trong cung cấp nhiều tùy chọn.
– Open: Mở ứng dụng này.
– Close: Đóng ứng dụng này.
– Browse: Mở thư mục đặt cài đặt ứng dụng này.
– Search: Tìm kiếm ứng dụng này.
– Reset: Đặt lại ứng dụng này.
– Uninstall: Gỡ bỏ ứng dụng này.
Một vài tùy chọn sẽ bị làm mờ có nghĩa không hỗ trợ cho ứng dụng đó.
3. Services:
Bạn có thể quản lý các dịch vụ đang chạy trên Windows.
 Cái hay của Wintoys là bạn có thể xem được đường dẫn của dịch vụ, trạng thái, chế độ, mô tả và cài đặt nhanh.
Cái hay của Wintoys là bạn có thể xem được đường dẫn của dịch vụ, trạng thái, chế độ, mô tả và cài đặt nhanh.
– Start: Khởi chạy dịch vụ này.
– Stop: Dừng chạy dịch vụ này.
– Restart: Khởi động lại dịch vụ này.
– Browse: Mở thư mục chứa dịch vụ này.
– Search: Tìm kiếm dịch vụ này.
– Mode: Bạn có thể cài đặt chế độ khởi chạy cho dịch vụ là tự động, mặc định hay vô hiệu hóa.
Bạn có thể tìm thấy chúng khi bấm chuột phải hay trong nút ba chấm.
4. Boost:
Mục này cung cấp nhiều thiết lập để cải thiện hiệu suất máy tính, có thể kể đến:
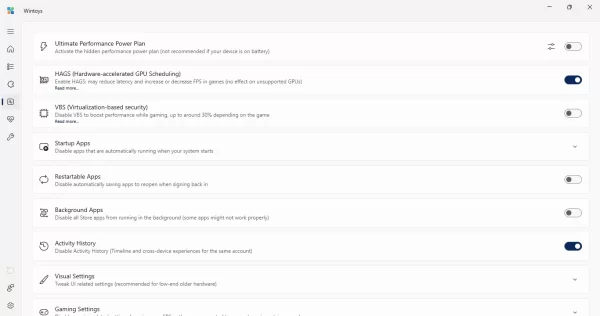 – Ultimate Performance Power Plan: Kích hoạt tính năng tăng hiệu suất cao nhất, không khuyến nghị với laptop.
– Ultimate Performance Power Plan: Kích hoạt tính năng tăng hiệu suất cao nhất, không khuyến nghị với laptop.
– HAGS: Lập lịch tăng tốc phần cứng, giảm độ trễ, tăng/giảm FPS trong trò chơi.
– VBS: Bật tắt bảo mật dựa trên ảo hóa.
– Startup Apps: Bật tắt ứng dụng khởi chạy cùng Windows.
– Restarable Apps: Bật tắt tính năng tự ghi nhớ trong ứng dụng mở lại trang web khi khởi động lại.
– Backgrouns Apps: Vô hiệu hóa tất cả ứng dụng Microsoft Store chạy nền.
– Visual Settings: Bạn có thể bật hiệu ứng trong suốt cho thanh tác vụ.
5. Health:
Bạn có thể thực hiện sửa chữa lỗi Windows bằng một số công cụ bên trong mục này.
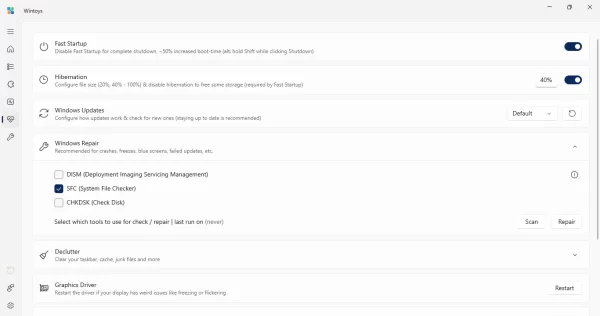 – Windows Repair: Chạy công cụ sửa lỗi SFC, DISM, CHKDSK.
– Windows Repair: Chạy công cụ sửa lỗi SFC, DISM, CHKDSK.
– Declutter: Sửa lỗi liên quan thanh tác vụ, File Explorer, Microsoft Store, dọn dẹp tệp rác,…
– Graphics Driver: Khởi động lại trình điều khiển đồ họa.
– Icon Cache: Sửa lỗi liên quan lỗi thumbnail thư mục, biểu tượng.
6. Tweaks:
Bạn có thể tùy chọn ẩn hiện một số thành phần hệ thống.
 – Desktop: Ẩn hiện This PC, thùng rác, mũi tên trong lối tắt, nút Show Desktop, chất lượng hình ảnh,…
– Desktop: Ẩn hiện This PC, thùng rác, mũi tên trong lối tắt, nút Show Desktop, chất lượng hình ảnh,…
– Start Menu: Bạn có thể bỏ sử dụng khi tìm kiếm, hiện Hibernate trong Power,…
– File Explorer: Hiện thanh xem file, thùng rác trong thanh điều hướng, vị trí mở mặc định,…
– Privacy: Bạn có thể bật tắt vị trí, web trong màn hình khóa,…
– Ads: Bạn có thể tắt tất cả tùy chọn để Microsoft không theo dõi và hiển thị quảng cáo.
– System: Bật tắt lịch sử clipboard, chế độ God mode, Alt + Tab,…
– Spotlight images: Bạn bấm Extract để lấy 10 bức ảnh Windows Spotlight mới nhất, nó lưu trên màn hình desktop.

