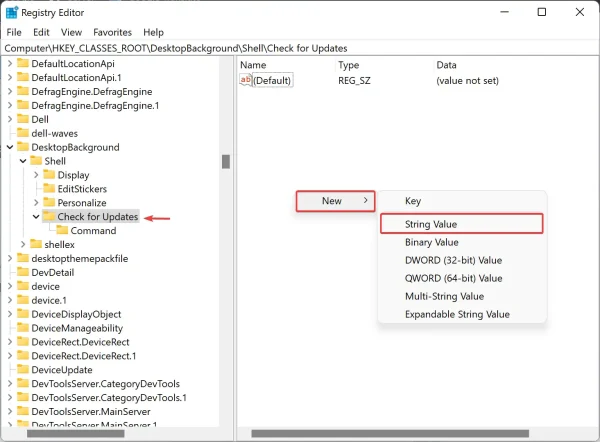Windows Update là một dịch vụ có từ thời Windows 98, nó có nhiệm vụ tự động tải xuống và cài đặt các bản cập nhật Windows qua Internet.
Windows Update ngày một trở nên hữu ích hơn. Ngoài cập nhật các bản vá cho Windows, nó còn bao gồm việc cập nhật các thành phần khác của hệ điều hành như Microsoft Defender. Sau này kể từ Windows 10 trở đi, Microsoft còn bổ sung một phần mở rộng có tên Windows Update for Business dành cho doanh nghiệp và cho phép hoãn cập nhật hay chỉ cập nhật các phiên bản riêng biệt đã qua quá trình kiểm tra nghiêm ngặt.
Sự phát triển của Windows Update
Trước đây, Windows Update yêu cầu bạn phải có Internet Explorer hoặc trình duyệt web của bên thứ ba hỗ trợ công nghệ ActiveX. Kể từ phiên bản Windows Vista (đối với máy tính cá nhân) và Windows Server 2008, Windows Update được thay thế bằng Windows Update Agent với tính năng hỗ trợ cập nhật tự động. Nó sẽ tải xuống và cài đặt bản cập nhật mới nhất từ Windows Update.
Windows Update Agent có thể được quản lý thông qua một tuỳ chọn trong Control Panel, trong Group Policy, hay thậm chí là Windows PowerShell. Windows Update Agent còn được bổ sung một tính năng quan trọng cho phép người dùng hoãn khởi động lại bắt buộc (bắt buộc để quá trình cập nhật hoàn tất) trong tối đa bốn giờ.
Với Windows 10, Windows Update Agent có nhiều sự thay đổi lớn. Nó không còn cho phép bạn cài đặt các bản vá thủ công, có chọn lọc các bản cập nhật. Tất cả các bản cập nhật đều được tải xuống và cài đặt tự động và người dùng chỉ được cung cấp tùy chọn để chọn xem hệ thống của họ có tự động khởi động lại để cài đặt các bản cập nhật khi hệ thống không hoạt động hay không hoặc được thông báo để lên lịch khởi động lại.
Sự có mặt có Windows Update giúp rất nhiều trong việc khắc phục các lỗi nặng trên hệ thống máy tính người dùng. Ví dụ tháng 7/2021, lỗ hổng PrintNightmare – một lỗ hổng trong dịch vụ Windows Print Spool có thể khiến hacker kiểm soát PC của bạn trong một số điều kiện nhất định. Microsoft đã nhanh chóng phát hành một bản vá để người dùng được sửa lỗi càng sớm càng tốt.
Windows 10 cũng đã giới thiệu các bản cập nhật tích lũy. Ví dụ: nếu Microsoft phát hành các bản cập nhật KB00001 vào tháng 7, KB00002 vào tháng 8 và KB00003 vào tháng 9, thì Microsoft sẽ phát hành bản cập nhật tích lũy KB00004 gói KB00001, KB00002 và KB00003 lại với nhau.
Windows Update ngày càng quan trọng với người dùng, Vào đầu năm 2005, Windows Update đã được khoảng 150 triệu người truy cập, với khoảng 112 triệu người trong số đó sử dụng tính năng cập nhật tự động. Tính đến năm 2008, Windows Update có khoảng 500 triệu máy khách, xử lý khoảng 350 triệu lượt quét duy nhất mỗi ngày và duy trì trung bình 1,5 triệu kết nối đồng thời tới các máy khách.
Windows Update cũng có thể giúp bạn cập nhật lên phiên bản Windows mới, ví dụ nâng từ Windows 10 lên Windows 11 bằng Windows Update là điều có thể thực hiện được. Mời bạn xem thêm chi tiết ba cách cập nhật máy tính lên Windows mới.
Windows Update trên Windows 11
Hoạt động của Windows Update trên Windows 11 không khác gì so với Windows 10, bạn có thể quyết định thời điểm và cách thức nhận các bản cập nhật mới nhất để giữ cho thiết bị của bạn hoạt động trơn tru và an toàn.
Khi cập nhật, bạn sẽ nhận được các bản sửa lỗi và cải tiến bảo mật mới nhất, giúp thiết bị của bạn chạy ổn định nhất. Trong hầu hết các trường hợp, việc khởi động lại thiết bị của bạn sẽ hoàn tất quá trình cập nhật.
Cập nhật bản vá Windows 11 theo cách thủ công
Có thể bạn không biết là với Windows 11, ngoài cách cập nhật trực tiếp từ Windows Update thì bạn có thể cài đặt thủ công bản cập nhật cho Windows được tải từ một trang có tên là Microsoft Update Catalog. Đây là trang web của chính Microsoft cho phép người dùng bất kỳ tải xuống bất kỳ bản cập nhật phát hành chính thức.
Việc tải xuống bản cập nhật, bạn có thể cài đặt bất kỳ khi nao mà mình muốn, hay khi không có internet, lưu trữ để sử dụng sau này hay chia sẻ. Nếu bạn chưa biết cách sử dụng Microsoft Catalog để tải xuống bản cập nhật mà ở đây là cho Windows 11 thì hãy làm theo bài viết Cách tải xuống và cài đặt bản cập nhật Windows 11 thủ công.
Patchfluent là gì?
Với sự trợ giúp của Patchfluent, bạn có thể tùy chọn cài đặt bản cập nhật mong muốn chứ không cài đặt hết như Windows Update. Nó gần tương tự như Microsoft Update Catalog được đề cập ở trên. Điểm khác biệt ở đây là Patchfluent là một phần mềm mã nguồn mở dạng portable (không cài đặt), nó có thể giúp bạn kiểm tra bản cập nhật cho máy tính và cài đặt lựa chọn.
iao diện Patchfluent nhìn khá giống Windows Update với cửa sổ thiết kế Fluent. Patchfluent sẽ bắt đầu kiểm tra bản cập nhật mới cho hệ thống và luôn như vậy mỗi khi chạy chương trình. Khi tìm thấy, bạn sẽ nhìn thấy chúng ở bên dưới. Muốn cài đặt bản cập nhật nào thì đánh dấu chọn > bấm Install updates.

Thư mục Windows Update nằm ở đâu?
Có thể bạn chưa biết là khi tải xuống bản cập nhật, Windows Update sẽ chứa chúng tạm thời thời trong thư mục SoftwareDistribution của ổ đĩa cài đặt cài đặt Windows 11. Nếu là ổ C thì nó sẽ nằm ở C:\Windows\SoftwareDistribution.
Khi cài đặt xong thì bạn có thể dọn dẹp bản cập nhật qua Disk Cleanup hay tiện ích bên thứ ba. Nhưng vì lý do nào đó, bạn muốn di đời thư mục chứa Windows Update trên ổ C sang phân vùng khác có dung lượng trống nhiều hơn thì hoàn toàn có thể.
Xem chi tiết bài viết cách thay đổi thư mục chứa bản cập nhật Windows Update trên Windows 11
Các bản cập nhật Windows Update có xoá được không?
Được chứ. Các bản cập nhật Windows giúp máy tính khắc phục được một số lỗi xảy ra ở phiên bản cũ và có thêm nhiều tính năng mới cho người dùng. Tuy nhiên, đôi khi trong quá trình sử dụng, bạn cảm thấy không phù hợp và muốn xoá. Bài viết này sẽ hướng dẫn bạn cách xóa update Windows 11 một cách nhanh chóng!
Kiểm tra Windows Update từ menu chuột phải
Mặc định, Windows 11/10 tự động kiểm tra các bản cập nhật mới và khi có sẵn, nó sẽ tải xuống và cài đặt trên máy tính. Bạn cũng có thể kiểm tra các bản cập nhật theo cách thủ công bằng cách điều hướng đến Settings > Windows Update > Check for updates.
Tuy nhiên có mẹo để bạn có thể kiểm tra bản cập nhật mới ngay từ menu chuột phải hệ thống. Tùy chọn này là không có sẵn và bạn thực hiện như sau để thêm vào menu chuột phải.
Bước 1: Bạn mở Search hoặc Run > nhập regedit > bấm Enter để mở Registry Editor.
Bước 2: Bạn điều hướng tới Computer\HKEY_CLASSES_ROOT\DesktopBackground\Shell.

Bước 3: Bạn bấm chuột phải lên Shell > chọn New > Key > đặt tên khóa con mới này là Check for Updates.

Bước 4: Bạn bấm chuột phải lên Check for Updates > chọn New > Key và đặt tên cho khóa mới là Command.

Bước 5: Bạn bấm vào khóa Check for Updates, và trong khung bên phải bạn bấm chuột phải > chọn New > String Value > đặt tên là SettingsURI.
Bước 6: Bạn bấm đúp SettingsURI > nhập ms-settings:windowsupdate-action vào hộp Value data > bấm OK.

Bước 7: Bạn bấm vào khóa Command, và từ khung bên phải bạn bấm chuột phải > chọn New > String Value > đặt tên là DelegateExecute.
Bước 8: Bạn bấm đúp DelegateExecute > nhập {556FF0D6-A1EE-49E5-9FA4-90AE116AD744} vào hộp Value data > bấm OK.

Bạn đóng cửa sổ Registry Editor lại. Bây giờ, bạn bấm chuột phải lên màn hình desktop > Show more options sẽ thấy tùy chọn Check for Updates.

Bạn bấm vào, nó sẽ mở Windows Update trong Settings. Bạn bấm Check for updates để thực hiện kiểm tra bản cập nhật mới.