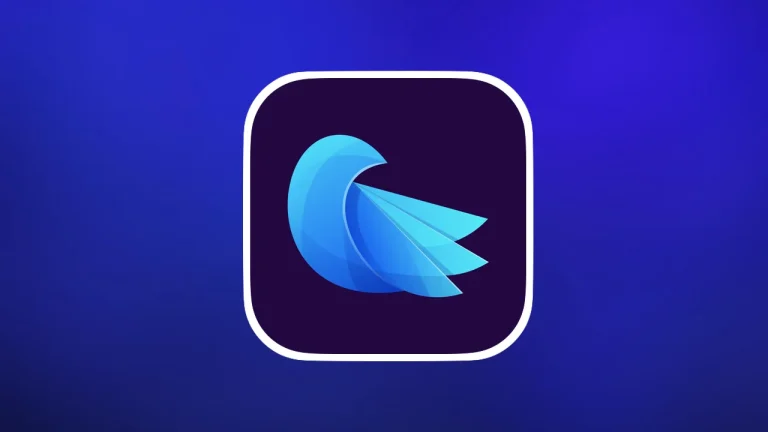BẠN ĐÃ XEM?
Hướng dẫn kiểm tra nhiệt độ CPU trên máy tính và laptop
Kiểm tra nhiệt độ CPU là việc làm cần thiết để đảm bảo hiệu suất máy tính. Bài viết này sẽ giới thiệu các cách kiểm tra nhiệt độ CPU đơn giản và chính xác.
Đọc ngayKhám phá
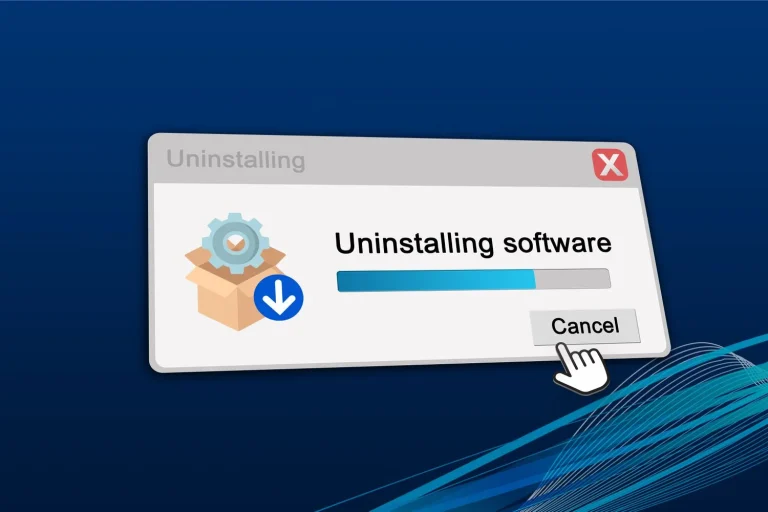
Cách gỡ cài đặt McAfee trên Windows và Mac đơn giản
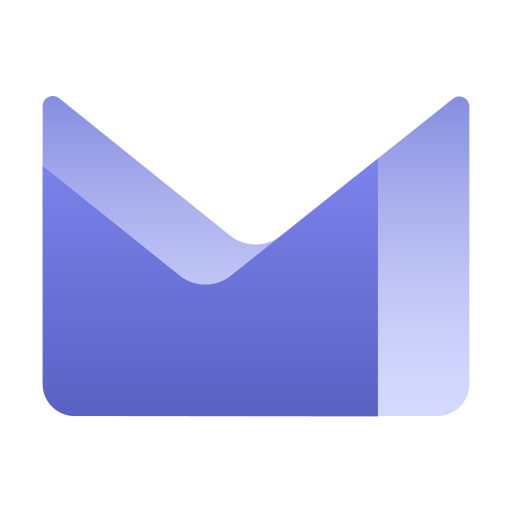
Bảo vệ email của bạn với Proton Mail aliases
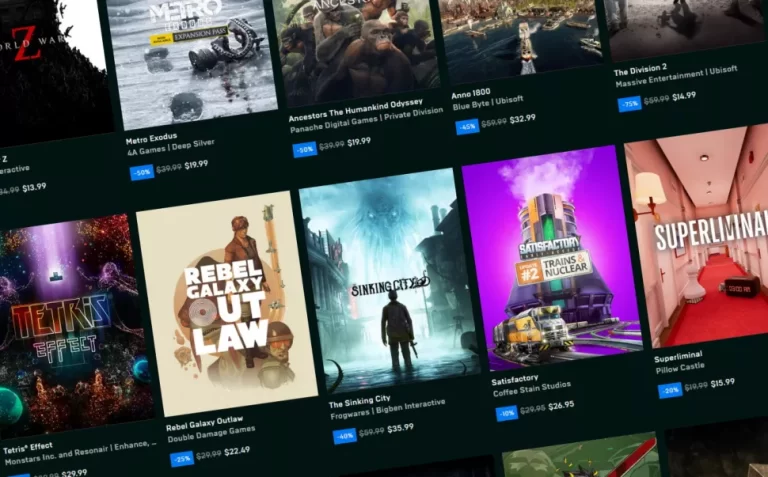
Đang miễn phí game Two Point Hospital trên Epic Games Store
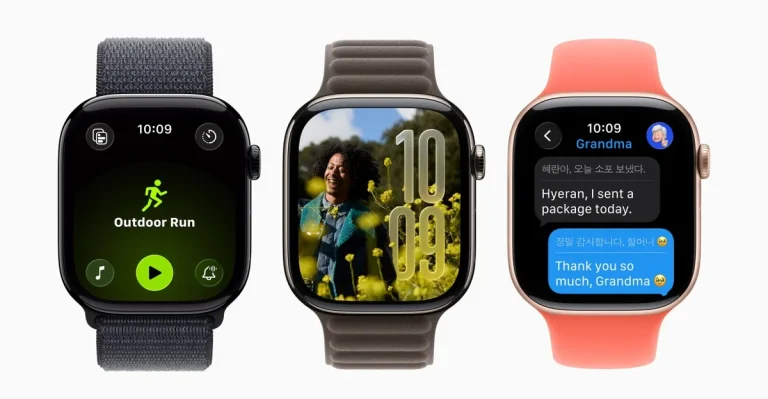
Apple ra mắt watchOS 26 với thiết kế Liquid Glass và tính năng Workout Buddy AI
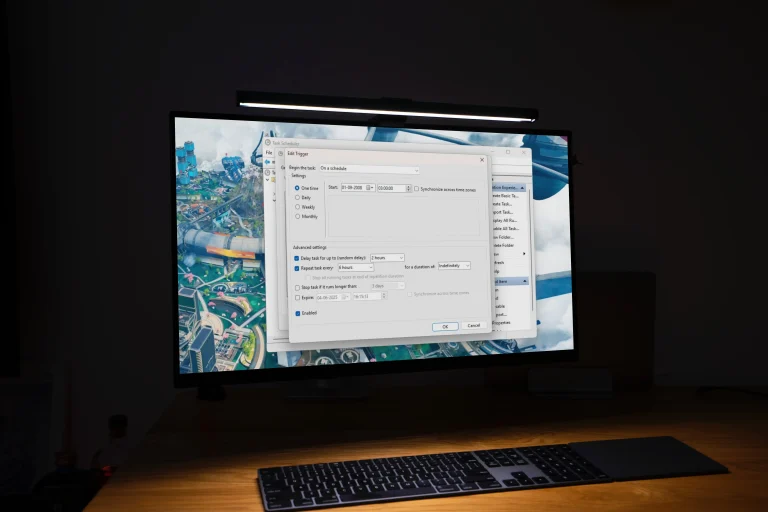
Tận dụng công cụ Task Scheduler để tự động hóa công việc trên Windows

4 cách hạ cấp iOS 26 beta xuống iOS 18 mà không cần iTunes

Hướng dẫn kiểm tra dung lượng VRAM trên máy tính
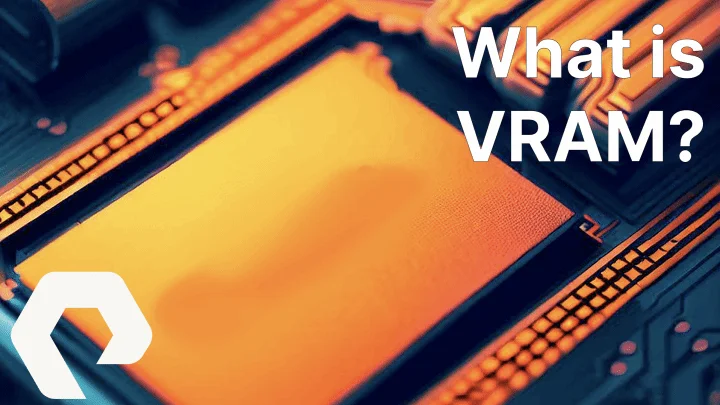
Tìm hiểu về VRAM: Yếu tố quyết định trải nghiệm đồ họa mượt mà