Các định dạng mà WeCompress hỗ trợ là PDF, PowerPoint, Word, Excel, PNG, TIFF & JPEG.
Đặc điểm:
– Miễn phí.
– Sử dụng không giới hạn, không tài khoản, không quảng cáo, không watermark.
– Nén giảm kích thước file mà không làm giảm chất lượng hình ảnh.
– Sử dụng được trên mọi nền tảng khi truy cập từ web.
– Hỗ trợ sử dụng offline bằng phiên bản desktop (Windows, Mac).
– Tiến trình nén được thực hiện hoàn toàn trên đám mây và không làm hao tổn tài nguyên máy tính.
1. Trên web:
Truy cập vào https://www.wecompress.com/, bạn tiến hành tải file cần nén lên dịch vụ bằng cách bấm nút dấu cộng để chọn hay kéo thả file vào Add file. Mỗi lần thực hiện, WeCompress chỉ cho nén tối đa một file thuộc các định dạng văn phòng Microsoft Office, PDF, PNG, TIFF và JPEG.
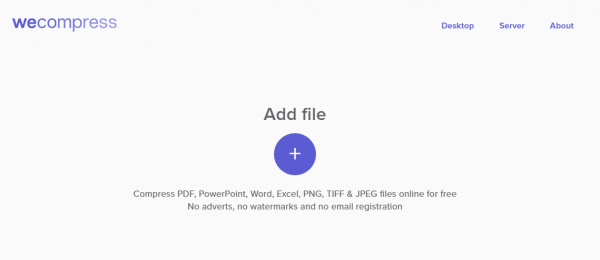
Quá trình nén sẽ tự động diễ ra sau khi file được tải lên và nó được xử lý hoàn toàn trên máy chủ dịch vụ mà không làm ảnh hưởng đến tài nguyên máy tính. Khi thấy dòng File ready có nghĩa tập tin đã có thể sẵn sàng tải về. Bạn cũng nhìn thấy dung lượng file trước và sau khi nén.
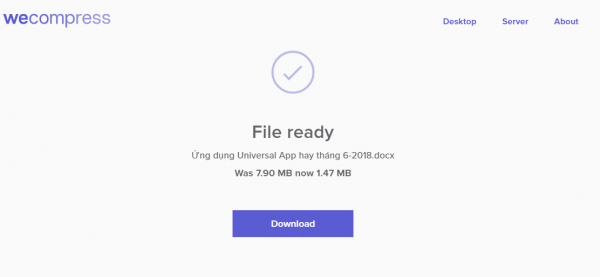
Để tải về, bấm nút Download. Sau đó, bạn có thể chia sẻ file nén lên Facebook, Twitter. Nếu tải về thất bại, bấm Download again. Bấm Compress another file để thực hiện nén file khác.

2. Trên desktop:
Với người dùng Windows và Mac thì có thể sử dụng tính năng nén của WeCompress thông qua phần mềm desktop có tên gọi NXPowerLite Desktop. Bạn bấm Desktop phía trên góc phải trang web WeCompress, rồi bấm vào hệ điều hành sử dụng để tải file cài đặt. Hoặc bạn có thể tải theo liên kết bên dưới.
So với phiên bản web thì phần mềm nén của WeCompress trên desktop có nhiều chức năng hơn. Những định dạng nén được hỗ trợ trên phần mềm cũng giống như phiên bản web, gồm các file thuộc bộ văn phòng Microsoft Office, PDF, JPEG.

Để đưa file vào phần mềm, bạn bấm Add files hay kéo thả vào giao diện. Phiên bản desktop không giới hạn số lượng file thực hiện và được tích hợp nhiều chức năng hơn.
– Optimized profile: File sau khi nén sẽ có thông số như file gốc (kích thước chẳng hạn). Phần mềm có hỗ trợ tùy chỉnh chất lượng, kích thước,… và tạo thành profile sử dụng nhiều lần hay áp dụng cho file nén thích hợp.

Bạn bấm Default > New optimize profile. Sau đó, bạn mở thẻ file mong muốn để cấu hình. Mỗi loại file sẽ có các chọn lựa khác nhau nhưng chúng đều có chung phần tùy chọn chất lượng, kích thước. Cấu hình xong, bạn đặt tên cho profile vào hộp Name > bấm OK lưu lại.
– Save setting: Tại đây, bạn thiết lập lưu cho file sau khi nén. Mặc định là Create optimized copy (tập tin nén sẽ được tạo ra) và hai chọn lựa khác: Back up and replace original (sao lưu và thay thế file gốc), Replace original (thay thế luôn file gốc).

– Create copy in: Tập tin sau khi nén sẽ lưu trong cùng thư mục file gốc, nếu muốn chọn nơi lưu khác thì bấm Choose folder.
Sau cùng, bấm Optimize để tiến hành nén. Nén thành công, bạn có thể cho đóng gói lại trong file zip > bấm Add to zip.
Lưu ý:
– WeCompress không nén các file có dung lượng quá nhỏ chỉ vài chục KB.
– Phiên bản desktop chỉ cho dùng thử trong 14 ngày hay trong số lượng 20 file.
– WeCompress còn hỗ trợ app cho trình duyệt Chrome, bạn cài đặt tại đây.
Bài viết đăng lần đầu tháng 6/2018, chỉnh sửa ngày 22/6/2019.



