USB selective suspend là gì?
USB selective suspend có thể tạm hiểu là tính năng sẽ không cho phép Windows 11 hay Windows 10 tắt các cổng USB khi máy chuyển qua chế độ Sleep.
Mặc định, tính năng này được bật để Windows có thể tự động treo thiết bị USB khi chúng không được sử dụng nhằm giúp tiết kiệm năng lượng. Nhưng điều này có thể sẽ gây ra sự cố với một số phần cứng USB, nên khi cần bạn có thể tắt tính năng này đi.
Lưu ý là nếu tắt tính năng nói trên đi, các thiết bị USB của bạn sẽ sử dụng nhiều năng lượng hơn nhưng nó sẽ giúp bạn khắc phục rất nhiều lỗi mà ở đó các thiết bị ngoại vi có thể ngừng hoạt động sau khi Windows treo tất cả các cổng USB.
Một lưu ý quan trọng là nếu mọi thứ vẫn đang hoạt động bình thường trên máy bạn, bạn cũng không cần tắt tính năng này làm gì.
Cách tắt tính năng USB selective suspend
Mình demo phần này trên Windows 11, tuy nhiên bạn có thể áp dụng cho các bản Windows cũ hơn như Windows 10, Windows 7 vẫn được nhé.
Bước 1: Bấm Win + S và gõ vào edit plan, sau đó chọn mục Edit power plan.
Bước 2: Bấm vào mục Change advanced power settings.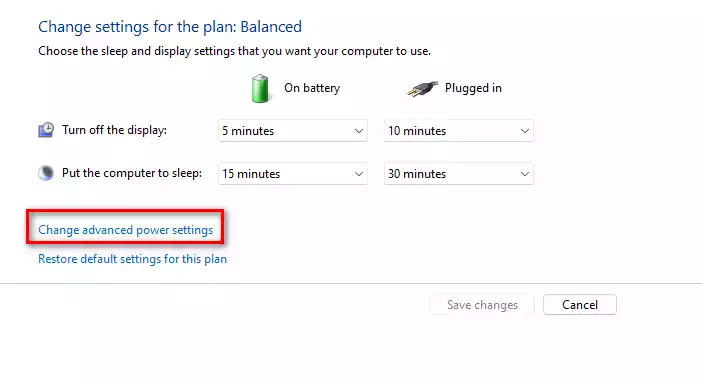 Bước 3: Chọn USB settings > USB selective suspend setting > ở cả hai mục On battery và Plugged in bạn hãy chọn Disabled.
Bước 3: Chọn USB settings > USB selective suspend setting > ở cả hai mục On battery và Plugged in bạn hãy chọn Disabled.

Với thao tác này, có thể các sự cố USB trên máy của bạn mỗi khi máy chuyển qua chế độ Sleep sẽ được giải quyết.
Các thiết bị USB nào có thể bị ảnh hưởng?
Khi sử dụng tính năng USB selective suspend, một số thiết bị USB có thể gặp khó khăn trong việc hoạt động sau khi máy tính trở lại từ chế độ Sleep. Đặc biệt, những thiết bị như chuột, bàn phím và ổ cứng ngoài thường là những thiết bị bị ảnh hưởng nhiều nhất. Nếu bạn thấy rằng các thiết bị này không hoạt động ngay lập tức, có thể là do tính năng này gây ra.
Giải pháp thay thế cho USB selective suspend
Nếu bạn gặp nhiều vấn đề với tính năng USB selective suspend, có thể thử các giải pháp khác như cập nhật driver cho thiết bị USB hoặc kiểm tra các cài đặt điện năng khác trong phần cài đặt hệ thống.
Ảnh hưởng đến hiệu suất và năng lượng của máy tính
Cho dù bạn quyết định có tắt tính năng này hay không, điều quan trọng là hãy theo dõi hiệu suất và mức tiêu thụ năng lượng của máy tính. Nếu bạn nhận thấy máy tính tiêu tốn năng lượng nhiều hơn hoặc chạy chậm hơn, có thể bạn nên cân nhắc các tùy chọn khác để tối ưu hóa.
Cách khắc phục nếu thiết bị USB không hoạt động sau khi máy ngủ
Nếu sau khi tắt tính năng USB selective suspend, bạn vẫn gặp các sự cố USB, hãy thử khởi động lại máy tính trước khi thử nối lại các thiết bị USB. Ngoài ra, hãy kiểm tra cổng USB xem có bị hỏng hay không, hoặc thử cắm vào cổng USB khác.

