Upload Remote là một ứng dụng chia sẻ tệp đa nền tảng cho phép truyền tệp nhanh chóng và an toàn giữa máy tính, điện thoại và máy tính bảng. Nó kết nối các thiết bị qua mạng cục bộ hoặc Wi-Fi, sử dụng mã hóa đầu cuối an toàn 100%. Dữ liệu được lưu trữ độc quyền trên thiết bị của người dùng – không bao giờ được tải lên bất kỳ máy chủ hoặc cơ sở dữ liệu bên ngoài nào.
Upload Remote hoạt động trên iOS, macOS, Android và Windows. Bạn vào trang nhà Upload Remote hay theo liên kết bên dưới để cài đặt.
Cách sử dụng giữa các nền tảng là giống nhau, trong bài viết này Trải Nghiệm Số sẽ thực hiện chuyển file qua lại máy iPhone và Windows.

Trong quá trình cài đặt Upload Remote, nếu thấy thông báo như vậy trên Windows thì bạn bấm More info > Run anyway để tiếp tục.
Bước 1: Việc chuyển file của Upload Remote thực hiện qua mạng LAN hay mạng Wi-Fi mà thiết bị gửi và nhận bắt buộc phải dùng chung một mạng kết nối này.
 Khi bạn mở Upload Remote, nó sẽ yêu cầu cấp phép quyền tìm và kết nối với các thiết bị trên mạng cục bộ. Bạn đồng ý và Upload Remote sẽ dò tìm thiết bị xung quanh và hiển thị tại Receiver trong mục Upload.
Khi bạn mở Upload Remote, nó sẽ yêu cầu cấp phép quyền tìm và kết nối với các thiết bị trên mạng cục bộ. Bạn đồng ý và Upload Remote sẽ dò tìm thiết bị xung quanh và hiển thị tại Receiver trong mục Upload.
Bước 2: Bạn bấm vào thiết bị muốn kết nối > bấm Send Pairring Request để gửi yêu cầu.
 Thiết bị người nhận hay muốn chia sẻ sẽ nhận yêu cầu, bấm Approve để đồng ý.
Thiết bị người nhận hay muốn chia sẻ sẽ nhận yêu cầu, bấm Approve để đồng ý.
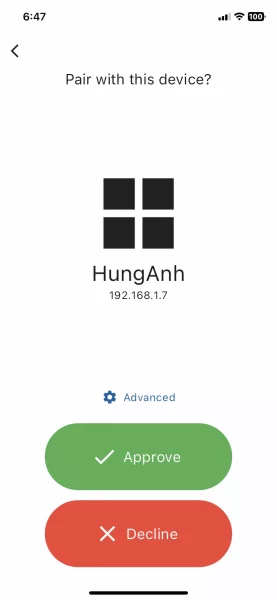 Bước 3: Bây giờ, bạn có thể gửi tập tin vào thiết bị đã kết nối bằng cách mở mục Upload > bấm Add Files để chọn.
Bước 3: Bây giờ, bạn có thể gửi tập tin vào thiết bị đã kết nối bằng cách mở mục Upload > bấm Add Files để chọn.
 Danh sách file được chọn sẽ hiển thị ở trên đầu, bạn có thể thêm hay gỡ bỏ file trong danh sách.
Danh sách file được chọn sẽ hiển thị ở trên đầu, bạn có thể thêm hay gỡ bỏ file trong danh sách.
Bước 4: Để chuyển file, bạn bấm vào tên thiết bị người nhận ở Receiver.
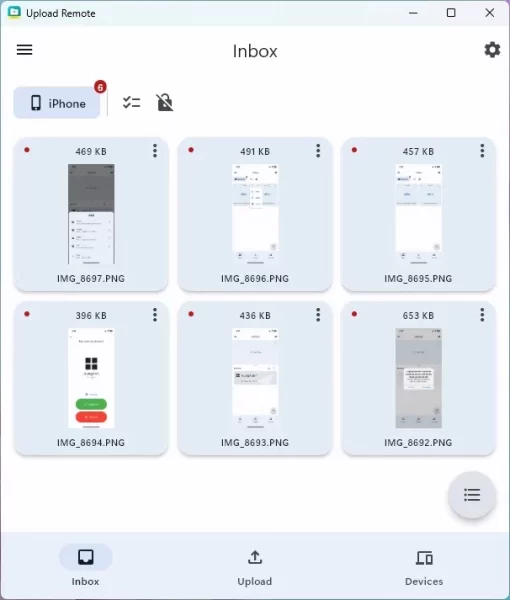 Sẽ có thông báo khi file gửi đi thành công và bạn có thể xóa danh sách file chia sẻ.
Sẽ có thông báo khi file gửi đi thành công và bạn có thể xóa danh sách file chia sẻ.
Bước 5: Người nhận, mở mục Inbox để xem các file mình mình nhận.
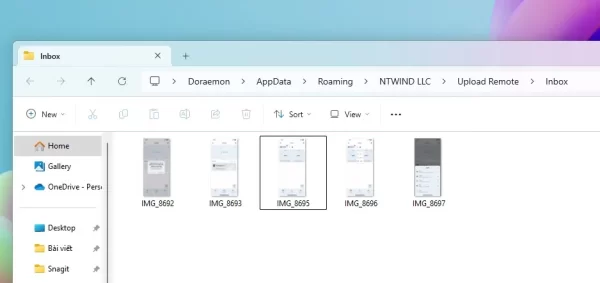 Tập tin sẽ tự động lưu vào thiết bị, với iPhone thì nó nằm trong Tệp > Upload Remote, với Windows thì nằm trong C:\Users\[tên tài khoản người dùng]\AppData\Roaming\NTWIND LLC\Upload Remote\Inbox hoặc bạn bấm vào file và xem vị trí lưu trong chương trình xem.
Tập tin sẽ tự động lưu vào thiết bị, với iPhone thì nó nằm trong Tệp > Upload Remote, với Windows thì nằm trong C:\Users\[tên tài khoản người dùng]\AppData\Roaming\NTWIND LLC\Upload Remote\Inbox hoặc bạn bấm vào file và xem vị trí lưu trong chương trình xem.
Bước 6: Nếu bạn muốn thêm người chai sẻ mới thì mở Devices > bấm nút dấu cộng để thêm bằng cách quét hay nhập IP.
 Bước 7: Upload Remote mặc định sẽ khởi chạy cùng Windows và chạy nền trong hệ thống.
Bước 7: Upload Remote mặc định sẽ khởi chạy cùng Windows và chạy nền trong hệ thống.
 Bạn không muốn thì vào Settings (bấm biểu tượng răng cưa) > tắt Autostart on system startup. Ngoài ra, còn nhiều thiết lập khác, như Device name cho phép đổi tên thiết bị hiển thị hay chú ý có Block pairing requests nếu bạn muốn chặn yêu cầu kết nối từ thiết bị mới.
Bạn không muốn thì vào Settings (bấm biểu tượng răng cưa) > tắt Autostart on system startup. Ngoài ra, còn nhiều thiết lập khác, như Device name cho phép đổi tên thiết bị hiển thị hay chú ý có Block pairing requests nếu bạn muốn chặn yêu cầu kết nối từ thiết bị mới.
