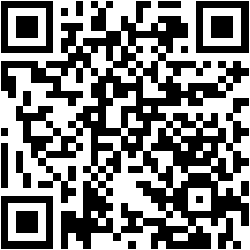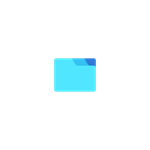Như bạn đã biết, File Explorer đã hỗ trợ Tab từ phiên bản Windows 11 22H2. Đây là một sự thay đổi hữu ích mà người dùng Windows đã mong mỏi từ lâu. Bạn có thê quản lý và duyệt giữa các vị trí khác nhau trên File Explorer mà không phải mở nhiều cửa sổ. Người dùng Windows 10 thì có thể sử dụng ứng dụng Files UWP để quản lý dữ liệu trên File Explorer theo dạng Tab.
United Sets là một ứng dụng vô cùng thú vị, nó cũng hỗ trợ Tab nhưng không phải cho File Explorer mà cho các cửa sổ ứng dụng. Nó gom nhiều cửa sổ ứng dụng vào trong một cửa sổ theo dạng Tab, bạn có thể thay đổi vị trí thẻ và tách cửa sổ trở về bình thường tương tự tính năng tab trên trình duyệt.
United Sets hoàn toàn miễn phí, ứng dụng này hiện đang có sẵn trên Microsoft Store, bạn có thể vào đây hay theo liên kết bên dưới > bấm Get in Store app > Get để cài đặt.
Mở United Sets, bạn xem qua các tính năng của ứng dụng, trong đo có tùy chọn Exit window mà khi bật cửa sổ ứng dụng bạn đóng trong chương trình sẽ bị đóng luôn. Sau cùng, bấm Launch Sets để vào giao diện chính.
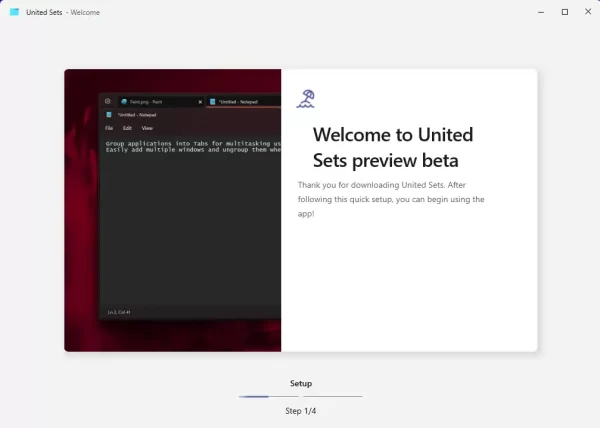 Để đưa cửa sổ ứng dụng vào United Sets, bạn làm theo như sau.
Để đưa cửa sổ ứng dụng vào United Sets, bạn làm theo như sau.
– Bạn bấm nút dấu cộng.
– Bạn bấm phím Tab > rê con trỏ chuột qua cửa sổ ứng dụng mong muốn.
– Cửa sổ ứng dụng bạn vừa thực hiện sẽ nhảy vào United Sets.
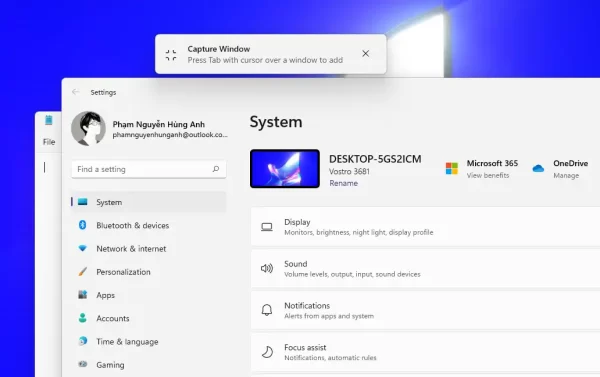 Bạn thực hiện tương tự với các cửa sổ khác. Mỗi cửa sổ hiển thị trong một tab với tiêu đề là tên cửa sổ ứng dụng đó. Bạn có thể sử dụng ứng dụng được nhóm bình thường và nếu muốn dịch chuyển thì United Sets chỉ hỗ trợ dịch chuyển sang trái Program Manager.
Bạn thực hiện tương tự với các cửa sổ khác. Mỗi cửa sổ hiển thị trong một tab với tiêu đề là tên cửa sổ ứng dụng đó. Bạn có thể sử dụng ứng dụng được nhóm bình thường và nếu muốn dịch chuyển thì United Sets chỉ hỗ trợ dịch chuyển sang trái Program Manager.
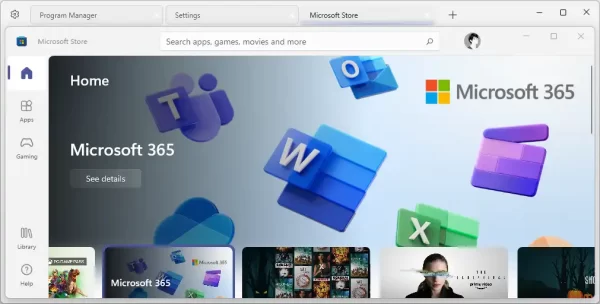 Khi bạn muốn thoát United Sets và trở về cửa sổ độc lập:
Khi bạn muốn thoát United Sets và trở về cửa sổ độc lập:
– Bạn bấm nút X của cửa sổ ứng dụng đó (tùy chọn Exit window đã tắt).
– Bạn kéo tab của cửa sổ ứng dụng đó ra bên ngoài.
Lưu ý: United Sets không hỗ trợ các ứng dụng UWP.
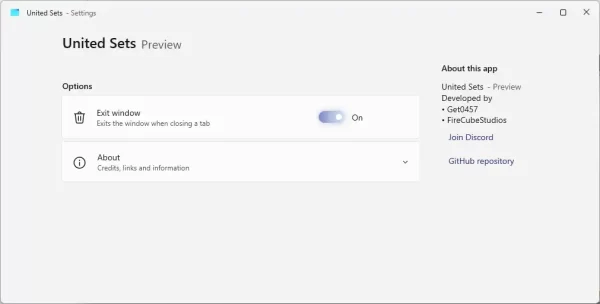 Và nếu lúc đầu bạn chưa tắt Exit window thì bấm biểu tượng bánh răng cưa phía trên góc trái để thực hiện.
Và nếu lúc đầu bạn chưa tắt Exit window thì bấm biểu tượng bánh răng cưa phía trên góc trái để thực hiện.
Khám phá thêm tính năng nổi bật của United Sets
Bên cạnh việc hỗ trợ quản lý cửa sổ ứng dụng theo dạng tab, United Sets còn cung cấp nhiều tính năng hữu ích khác mà bạn có thể chưa biết:
- Giao diện tùy biến: Người dùng có thể tùy chỉnh giao diện và cách hiển thị các tab theo ý thích, giúp thuận tiện hơn trong việc quản lý nhiều ứng dụng cùng lúc.
- Hỗ trợ phím tắt: Ứng dụng cho phép người dùng sử dụng phím tắt để chuyển đổi giữa các tab nhanh chóng, tiết kiệm thời gian.
- Tổ chức theo dự án: Bạn có thể nhóm các ứng dụng liên quan đến một dự án cụ thể lại với nhau, giúp việc công việc trở nên hiệu quả hơn.
Những điều cần lưu ý khi sử dụng United Sets
Mặc dù United Sets rất tiện lợi, nhưng có một số điều bạn nên lưu ý:
- United Sets không tương thích với các ứng dụng UWP, nên bạn cần xem xét các ứng dụng bạn sử dụng trước khi quyết định sử dụng.
- Cần cập nhật ứng dụng thường xuyên để tận hưởng những tính năng mới nhất và cải thiện khả năng tương thích.
- Trong một số trường hợp, có thể xảy ra tình trạng lag hoặc chậm trễ khi mở nhiều tab ứng dụng cùng lúc, hãy kiểm tra cấu hình máy tính của bạn nếu gặp tình trạng này.
Kết luận
United Sets mang lại một cách tiếp cận mới để quản lý ứng dụng trên Windows 11. Nó không chỉ giúp bạn tiết kiệm không gian làm việc mà còn tăng cường hiệu suất làm việc. Hãy thử ngay hôm nay và trải nghiệm sự khác biệt mà ứng dụng này mang lại!
Lợi ích của United Sets trong quy trình làm việc
United Sets không chỉ dừng lại ở việc gom nhóm ứng dụng lại với nhau, mà còn mang lại nhiều lợi ích cho quy trình làm việc của bạn. Thay vì phải di chuyển giữa nhiều cửa sổ khác nhau, bạn có thể nhanh chóng truy cập vào bất kỳ ứng dụng nào trong nhóm tab, tiết kiệm thời gian và nâng cao hiệu quả công việc. Đặc biệt với những người làm việc đa nhiệm, việc tổ chức đa dạng các ứng dụng theo dự án sẽ giúp bạn dễ dàng hơn trong việc quản lý công việc và thời gian.
Các bước tối ưu hóa trải nghiệm của United Sets
Để tối ưu hóa trải nghiệm sử dụng United Sets, bạn có thể làm theo các bước sau:
- Thiết lập phím tắt: Tùy chỉnh phím tắt cho các chức năng quan trọng trong United Sets sẽ giúp bạn nhanh chóng truy cập mà không cần phải sử dụng chuột.
- Nhóm ứng dụng hợp lý: Hãy xem xét cách bạn tổ chức các ứng dụng trong United Sets. Việc tạo ra các nhóm tab theo từng dự án hay nhiệm vụ sẽ giúp bạn tránh lẫn lộn và duy trì sự tập trung.
- Cập nhật thường xuyên: Đảm bảo rằng bạn luôn sử dụng phiên bản mới nhất của United Sets để không bỏ lỡ bất kỳ tính năng hữu ích nào và tránh các lỗi không mong muốn.
Các sự cố thường gặp và cách khắc phục
Trong quá trình sử dụng United Sets, bạn có thể gặp phải một số sự cố như lag hoặc các ứng dụng không mở được. Dưới đây là một số giải pháp:
- Khởi động lại ứng dụng: Nếu cảm thấy ứng dụng hoạt động không ổn định, thử khởi động lại United Sets để giải quyết vấn đề tạm thời.
- Kiểm tra phần mềm diệt virus: Đôi khi, phần mềm diệt virus có thể ngăn chặn hoạt động của ứng dụng. Hãy đảm bảo rằng United Sets được phép hoạt động.
- Tăng cường cấu hình máy tính: Nếu bạn thường xuyên mở nhiều tab cùng lúc mà gặp tình trạng chậm, hãy cân nhắc nâng cấp RAM hoặc thiết bị của mình để cải thiện hiệu suất.