Bạn có thể thay đổi vị trí thanh tác vụ như ở cạnh trái, cạnh trên và cạnh phải bên cạnh cạnh dưới mặc định. Tuy nhiên, khi bạn đặt thanh tác vụ ở cạnh trên và căn giữa nút Start ở chính giữa thì có một đặc điểm khá khó chịu đó là trình đơn Start không nằm ở chính giữa như thông thường mà nằm ở cạnh trái màn hình.
Nếu bạn cảm thấy khó chịu với điều này thì có thể nhờ TopCenterStart11 để khắc phục. Một công cụ miễn phí và đơn giản giúp đặt thanh tác vụ lên cạnh trên màn hình và sửa lỗi hiển thị của trình đơn Start.
Xem thêm:
- Taskbar to Dock: Mang thanh Dock của macOS lên Windows 11/10
- Transparent Taskbar Pro: Tùy biến taskbar Windows 11 đẹp hơn
- Cách tắt widget Thời tiết trên thanh taskbar của Windows 10
Cách canh giữa thanh taskbar nằm canh trên Windows 11
Để sử dụng TopCenterStart11, bạn làm theo như sau.
Bước 1: Bạn cần tải các công cụ sau.
– TopCenterStart11: Bạn vào đây và chọn phiên bản mới nhất để tải xuống công cụ này.
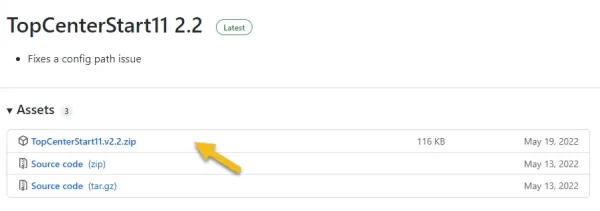 – Phần mềm Dotnet Core: Cái này bạn phải tải và cài đặt trước khi khởi chạy TopCenterStart11. Bạn vào đây > chọn phiên bản Run desktop apps và bấm vào nút Download để tải.
– Phần mềm Dotnet Core: Cái này bạn phải tải và cài đặt trước khi khởi chạy TopCenterStart11. Bạn vào đây > chọn phiên bản Run desktop apps và bấm vào nút Download để tải.
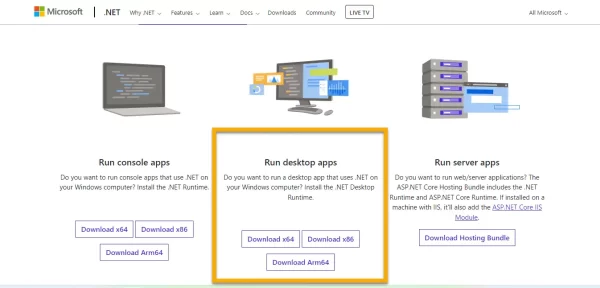 Bước 2: Bạn giải nén tập tin zip tải về của TopCenterStart11, bấm đúp tệp tin TopCenterStart11.exe để khởi chạy chương trình.
Bước 2: Bạn giải nén tập tin zip tải về của TopCenterStart11, bấm đúp tệp tin TopCenterStart11.exe để khởi chạy chương trình.
 Bước 3: Thanh tác vụ Windows 11 sẽ chuyển lên cạnh trên màn hình.
Bước 3: Thanh tác vụ Windows 11 sẽ chuyển lên cạnh trên màn hình.
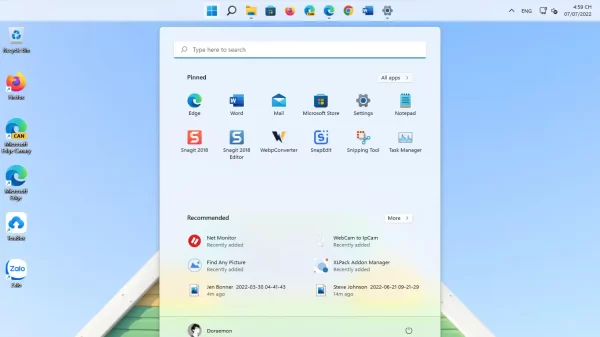 Bây giờ, bạn thử bấm vào nút Start để xem trình đơn không còn hiển thị ở cạnh trái màn hình. Để hiển thị như vậy, bạn phải căn nút Start ở chính giữa thanh tác vụ, nếu chưa thì làm như sau.
Bây giờ, bạn thử bấm vào nút Start để xem trình đơn không còn hiển thị ở cạnh trái màn hình. Để hiển thị như vậy, bạn phải căn nút Start ở chính giữa thanh tác vụ, nếu chưa thì làm như sau.
– Vào Settings > Personalization > Taskbar.
– Bạn tìm đến Taskbar behavior > Taskbar alignment > chọn Center.
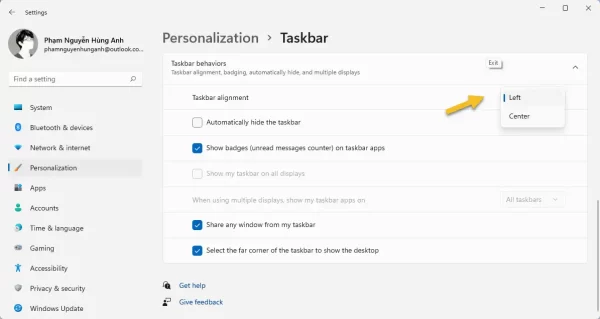 TopCenterStart11 có hỗ trợ khơi động cùng Windows, nếu bạn muốn thì bấm chuột phải lên biểu tượng công cụ này trong khay hệ thống > Show Settings > bấm Enable AutoStart.
TopCenterStart11 có hỗ trợ khơi động cùng Windows, nếu bạn muốn thì bấm chuột phải lên biểu tượng công cụ này trong khay hệ thống > Show Settings > bấm Enable AutoStart.
 Khi bạn muốn trở về vị trí ban đầu cho thanh tác vụ thì chọn Exit.
Khi bạn muốn trở về vị trí ban đầu cho thanh tác vụ thì chọn Exit.


