TNS xin tổng hợp lại các ứng dụng UWP đã giới thiệu trong nửa đầu tháng 4/2018 và giới thiệu thêm hai app mới có khả năng dọn dẹp rác hệ thống và app ghi chú tiện lợi.
Avira Phantom VPN – Ứng dụng UWP mạng riêng ảo của Avira
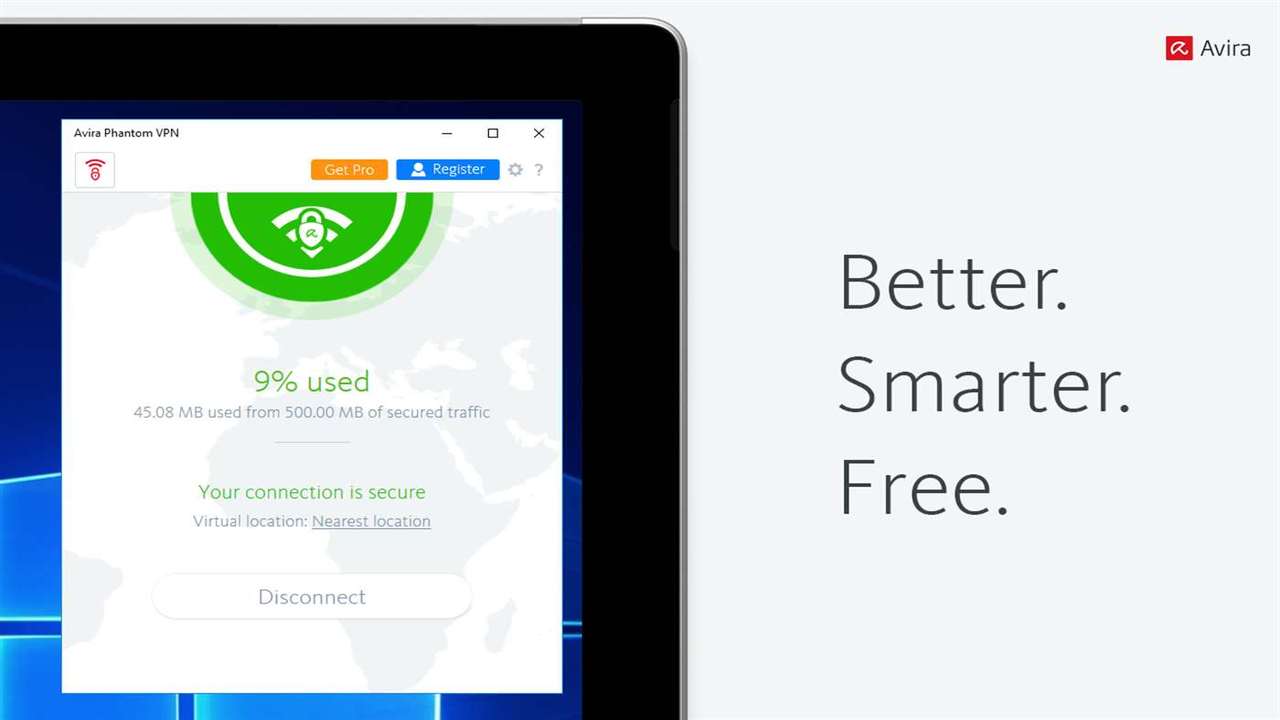
Avira Phantom VPN là một trong những ứng dụng trong cuộc “xâm nhập” của Avira dành cho người dùng Windows 10 với nền tảng UWP. ứng dụng này cung cấp 500 MB miễn phí cho người dùng và gấp đôi nếu có tài khoản. Bạn xem lại cách ử dụng trong bài viết tại đây.
Pastebin Manager – Tạo, quản lý code, văn bản trên Pastebin

Một trong những ứng dụng hiếm hoi trên Windows 10 giúp bạn tạo, quản lý code, văn bản đang lưu trữ trên dịch vụ Pastebin. Xem cách dùng tại đây.
Copy Space – Lưu giữ những gì có trong clipboard
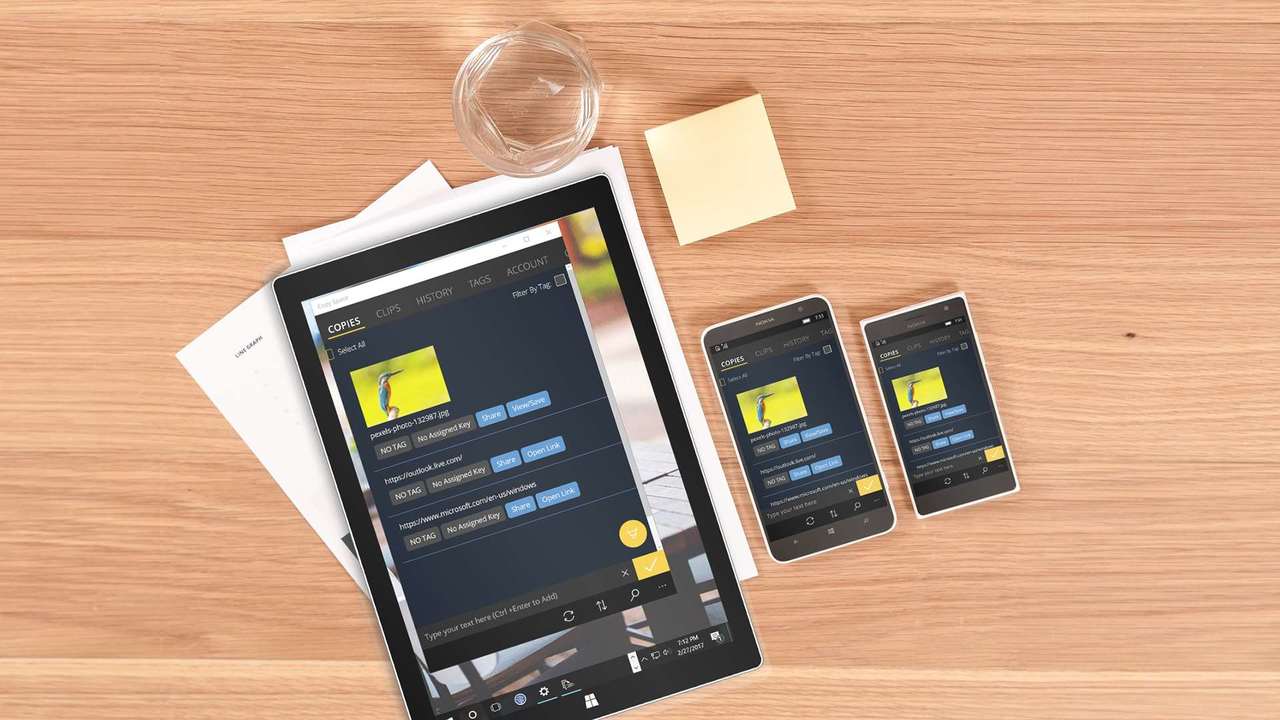
Thêm một ứng dụng tuyệt vời để bạn lưu giữ những nội dung trong bộ nhớ đệm và sử dụng. Copy Space còn nhiều tính năng hấp dẫn khác mà bạn có thể đọc tại đây.
UnZip Pro – Ứng dụng nén/giải nhiều định dạng file trên Windows 10

Thêm một lựa chọn mới cho những bạn đang có nhu cầu nén/giải nén tập tin định dạng như .zip, .7z, .rar, .tar, .gz, .gzip, .bz2, .bzip2, .tgz, .xz, .cab, .iso, .lzma, .cpio, .ar, .lzip, .lzop, .lz4. Bạn xem lại bài viết tại đây để biết cách sử dụng.
Avira Cleaner Express – Ứng dụng dọn dẹp rác của Avira
Tháng trước, TNS có giới thiệu app dọn dẹp rác cho Windows và nay bạn có thêm lựa chọn mới với chức năng tương tự và dễ sử dụng hơn đó là Avira Cleaner Express. Một công cụ dọp dẹp rác cho máy tính Windows 10 do chính Avira – hãng bảo mật danh tiếng phát triển.
Ứng dụng chỉ tương thích Windows 10. Dung lượng 25 MB.
Ứng dụng này chỉ có tính năng duy nhất là tìm kiếm file rác tạm thời và giúp bạn xóa. Thông thường, việc này có thể hiện bằng công cụ hệ thống nhưng với Avira Cleaner Express nó sẽ giúp rút ngắn thao tác thực hiện cho bạn.

Khởi động ứng dụng, bạn bấm Scan và quá trình tìm kiếm file rác trên hệ thống bắt đầu. Khi hoàn tất, bạn sẽ nhìn thấy số lượng file rác tìm thấy và dung lượng tiết kiệm cho hệ thống nếu xóa chúng.

Bạn bấm Details để xem các file rác nào được tìm thấy và có thể bỏ chọn nếu không muốn xóa chúng. Sau cùng, bấm Clean để xóa file rác. Hoàn tất, bấm Done kết thúc.

Keep to Do – Ứng dụng ghi chú phục vụ học, làm việc,…
Khi cần ghi nhớ việc cần làm phục vụ việc làm, học tập thì ứng dụng ghi chú là phù hợp nhất. Keep to Do là ứng dụng ghi chú và nhắc nhở đơn giản, miễn phí, không quảng cáo mà bạn có thể sử dụng.
Ứng dụng tương thích Windows 10 và Windows 10 Mobile. Dung lượng 4 MB.
Vào ứng dụng, bạn bấm nút ba gạch trình đơn để truy cập các mục chức năng.
1. To-Do:
Nơi hiển thị những ghi chú mà bạn sẽ và đang thực hiện. Bạn bấm nút Add New Note hình dấu cộng để soạn thảo ghi chú. Tại thanh công cụ bên dưới, bạn có thể thay đổi màu sắc ghi chú (Change color), hoàn tác văn bản trước/sau đó (Undo/Redo), đặt thời gian nhắc nhở (Set Reminder), sao chép toàn bộ văn bản trong ghi chú vào bộ nhớ đệm (Copy all text to clipboard), xóa toàn bộ văn bản trong ghi chú (Replace note), thêm gạch đầu dòng cho mỗi đạon xuống dòng (Bullet point).

Soạn thảo xong, bạn bấm nút back để lưu lại. Bạn có thể biết những ghi chú tạo ra trong To-Do thông qua con số hiển thị trên biểu tượng ứng dụng từ taskbar. Nếu hoàn thành xong việc làm của ghi chú, bạn đánh dấu chọn vào ô vuông phía trên góc phải. Ghi chú sẽ chuyển vào mục Done.
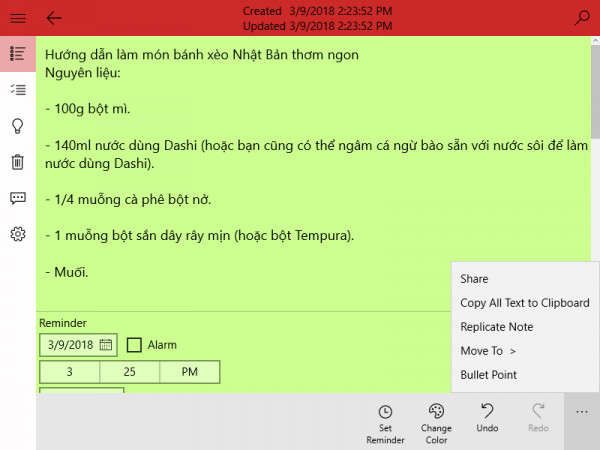
2. Done:
Hiển thị những ghi chú đã hoàn thành, bạn có thể tạo ghi chú mới, di chuyển vào các mục khác. Nếu đánh dấu chọn vào ghi chú, nó sẽ chuyển vào mục Keep.
3. Keep:
Giao diện mặc định của ứng dụng, bạn sẽ thấy sẵn bảy ghi chú minh họa đầy màu sắc. Những ghi chú ở đây thuộc dạng giữ lại, chưa thực hiện. Bạn bấm nút ba chấm > Move All To để chuyển các ghi chú vào mục chức năng mong muốn: Done, Keep, Trashed. Nếu chỉ muốn chuyển ghi chú nào đó, bạn mở ghi chú đó > bấm nút ba chấm Move To.
Những ghi chú trong mục Keep này sẽ chuyển vào thùng rác nếu bấm chọn vào ô vuông phía trên góc phải của ghi chú đó.
4. Trashed:
Bạn có thể lấy lại những ghi chú lỡ xóa tại đây, nếu muốn xóa luôn ghi chú thì bấm vào ô chọn hình vuông.
5. Settings:
Bạn có thể bật tắt hiển thị số lượng ghi chú trong To-Do trên biểu tượng ứng dụng ở taskbar (Badge), hiển thị ghi chú To-Do trong Live Tile, màu sắc ghi chú ngẫu nhiên khi tạo,…


