Trải Nghiệm Số xin tổng hợp lại một số ứng dụng Microsoft Store chọn lọc dành cho Windows trong tháng 1/2024. Đồng thời giới thiệu thêm hai ứng dụng mới giúp bạn điều chỉnh độ sáng tối màn hình PC như laptop và hỗ trợ tạo, đọc mã QR nhanh chóng.
WordPal – Trình soạn thảo văn bản chuyên nghiệp như Microsoft Word
 Trình soạn thảo văn bản trên Windows thì thông thường bạn sẽ nghĩ ngay tới Microsoft Word nhưng đó không phải là sự lựa chọn tốt nhất vì vẫn còn nhiều tiện ích thay thế như Google Docs, OpenOffice Writer, WPS Office Wirter, LibreOffice Writer, hoặc Notepad++…
Trình soạn thảo văn bản trên Windows thì thông thường bạn sẽ nghĩ ngay tới Microsoft Word nhưng đó không phải là sự lựa chọn tốt nhất vì vẫn còn nhiều tiện ích thay thế như Google Docs, OpenOffice Writer, WPS Office Wirter, LibreOffice Writer, hoặc Notepad++…
Đơn giản hơn thì có WordPad hay Notepad nhưng thà thay vì sử dụng chúng, Trải Nghiệm Số xin giới thiệu một sự lựa chọn tốt hơn. Đó là WordPal, một ứng dụng miễn phí có thể giúp bạn soạn thảo và chỉnh sửa nhiều định dạng tài liệu như DOC, DOCX, DOT, DOTX, DOTM, DOCM, RTF, HTM, HTML, MHT, XML, TXT, ODT, EPUB,… chuyên nghiệp không kém Microsoft Word.
Bạn vào đây để xem lại cách sử dụng ứng dụng này.
SheetsPal – Ứng dụng chỉnh sửa bảng tính như Microsoft Excel
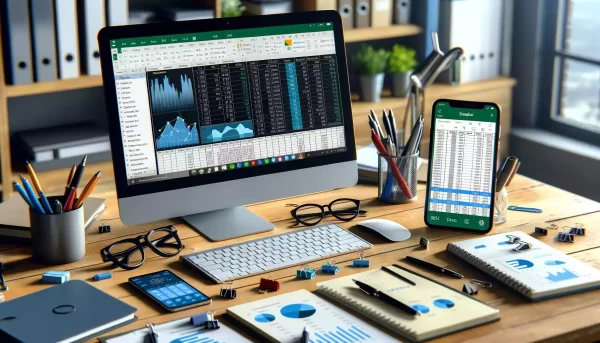 Microsoft Excel là một ứng dụng văn phòng nổi tiếng và phổ biến với người dùng văn phòng, kế toán, học sinh – sinh viên,… và nó nằm trong bộ Microsoft 365 (tên gọi mới của Microsoft Office). Microsoft Excel không miễn phí nhưng bạn có thể sử dụng phiên bản rút gọn từ dịch vụ Microsoft 365 trên web hay nhiều sự lựa chọn thay thế khác như Google Sheets, Zoho Sheets, LibreOffice Calc,…
Microsoft Excel là một ứng dụng văn phòng nổi tiếng và phổ biến với người dùng văn phòng, kế toán, học sinh – sinh viên,… và nó nằm trong bộ Microsoft 365 (tên gọi mới của Microsoft Office). Microsoft Excel không miễn phí nhưng bạn có thể sử dụng phiên bản rút gọn từ dịch vụ Microsoft 365 trên web hay nhiều sự lựa chọn thay thế khác như Google Sheets, Zoho Sheets, LibreOffice Calc,…
Trong bài viết này, Trải Nghiệm Số xin giới thiệu một ứng dụng lập bảng tính miễn phí và không thua kém những ứng dụng tương tự. Đó là SheetsPal, anh em với WordPal và không quảng cáo, điều kiện sử dụng gì cả.
EasyOffice Suite – Bộ ứng dụng văn phòng có Word, Excel, PowerPoint,… miễn phí
 EasyOffice Suite là bộ ứng dụng văn phòng dành cho mọi người dùng, nó bao gồm một số ứng dụng hoàn hảo để xử lý văn bản, bảng tính, bản trình bày, tệp PDF và hơn thế nữa. Hơn nữa, nó còn cung cấp chương trình vẽ sơ đồ và đồ họa vector, trình chỉnh sửa cơ sở dữ liệu và ứng dụng chỉnh sửa công thức toán học.
EasyOffice Suite là bộ ứng dụng văn phòng dành cho mọi người dùng, nó bao gồm một số ứng dụng hoàn hảo để xử lý văn bản, bảng tính, bản trình bày, tệp PDF và hơn thế nữa. Hơn nữa, nó còn cung cấp chương trình vẽ sơ đồ và đồ họa vector, trình chỉnh sửa cơ sở dữ liệu và ứng dụng chỉnh sửa công thức toán học.
EasyOffice Suite bao gồm các ứng dụng:
- Writer Document: Ứng dụng xử lý văn bản.
- Calc Spreadsheet: Ứng dụng tạo bảng tính.
- Impress Presentation: Ứng dụng tạo bài thuyết trình.
- Draw Drawing: Dành cho các bản vẽ từ đơn giản đến phức tạp.
- Base Database: Ứng dụng xử lý cơ sở dữ liệu.
- Math Formula: Chỉnh sửa công thức.
Bạn vào đây để xem lại cách sử dụng ứng dụng văn phòng này.
Smart IPTV for Windows – Xem truyền hình Việt Nam và quốc tế miễn phí
 Xem truyền hình trực tuyến thì hiện nay phải nó là quá đơn giản, trên di động hay máy tính để bàn đều có ứng dụng hỗ trợ. Trong bài viết này, chúng ta sẽ làm quen Smart IPTV for Windows – một ứng dụng miễn phí hỗ trợ xem truyền hình trực tuyến và đặc biệt nó còn cung cấp đường link m3u/m3u8 để bạn sử dụng luôn mà không phải mất công tìm kiếm.
Xem truyền hình trực tuyến thì hiện nay phải nó là quá đơn giản, trên di động hay máy tính để bàn đều có ứng dụng hỗ trợ. Trong bài viết này, chúng ta sẽ làm quen Smart IPTV for Windows – một ứng dụng miễn phí hỗ trợ xem truyền hình trực tuyến và đặc biệt nó còn cung cấp đường link m3u/m3u8 để bạn sử dụng luôn mà không phải mất công tìm kiếm.
Bạn vào đây để xem lại bài viết hướng dẫn cách sử dụng.
Screen Recorder by Nero – Trình ghi màn hình miễn phí của Nero
 Nero AG là một hãng phần mềm máy tính nổi tiếng của Đức với nhiều sản phẩm như Nero Burning Rom, Nero MediaHome, Nero Video,… Trong bài viết này, Trải Nghiệm Số xin giới thiệu bạn cách sử dụng Screen Recorder by Nero, một ứng dụng quay video màn hình chất lượng 4K miễn phí cho người dùng Windows 11/10.
Nero AG là một hãng phần mềm máy tính nổi tiếng của Đức với nhiều sản phẩm như Nero Burning Rom, Nero MediaHome, Nero Video,… Trong bài viết này, Trải Nghiệm Số xin giới thiệu bạn cách sử dụng Screen Recorder by Nero, một ứng dụng quay video màn hình chất lượng 4K miễn phí cho người dùng Windows 11/10.
MiniTools – Giữ máy tính luôn hoạt động, thay đổi phím tắt bị hỏng,…
 Khi bạn muốn hẹn giờ tắt máy hay thay đổi chức năng phím tắt trên bàn phím thì phải dùng những phần mềm hỗ trợ tương ứng. MiniTools là một công cụ có thể đem lại nhiều lợi ích cho bạn khi sử dụng.
Khi bạn muốn hẹn giờ tắt máy hay thay đổi chức năng phím tắt trên bàn phím thì phải dùng những phần mềm hỗ trợ tương ứng. MiniTools là một công cụ có thể đem lại nhiều lợi ích cho bạn khi sử dụng.
- Giữ cho máy tính luôn hoạt động.
- Giữ cho màn hình indows luôn sáng, không chuyển vào chế độ ngủ.
- Khóa phím tắt.
- Lên lịch hẹn giờ tắt máy, khởi động lại, vào chế độ ngủ, khóa màn hình.
- Tạo phím tắt khởi chạy ứng dụng.
- Đặt lại chức năng phím tắt trên bàn phím khi phím nào đó bị hỏng.
- Chọn ứng dụng hệ thống, ứng dụng bên thứ ba khởi động cùng Windows.
Bạn vào đây để xem lại cách sử dụng ứng dụng này.
Live Wallpaper – Phát video làm hình nền dekstop dễ hơn VLC
 Khi nói tới một trình phát video vừa hỗ trợ cài đặt làm hình nền desktop thì chúng ta thường nghĩ ngay tới VLC – một ứng dụng media mã nguồn mở nổi tiếng rất được yêu thích. Ngoài VLC thì có nhiều tiện ích có tính năng như vậy và Media Player trên Windows 11 vẫn chưa hỗ trợ.
Khi nói tới một trình phát video vừa hỗ trợ cài đặt làm hình nền desktop thì chúng ta thường nghĩ ngay tới VLC – một ứng dụng media mã nguồn mở nổi tiếng rất được yêu thích. Ngoài VLC thì có nhiều tiện ích có tính năng như vậy và Media Player trên Windows 11 vẫn chưa hỗ trợ.
Trong bài viết này, Trải Nghiệm Số xin giới thiệu một ứng dụng Microsoft Store nhỏ gọn, nó vừa có chức năng phát vừa có khả năng đặt video làm hình nền cho desktop. Live Wallpaper là ứng dụng mà Trải Nghiệm Số muốn nói đến, nó có khả năng phát video trong cửa sổ luôn nổi, điều khiển dễ dàng từ trong khay hệ thống,…
FileXender – Chia sẻ file, lập trang chia sẻ, sử dụng ShareDrop

FileXender là một ứng dụng chia sẻ file mạng ngang hàng và dễ sử dụng. Bạn có thể chia sẻ cho bất kỳ ai hay nhận được tập tin mà người gửi không cần cài đặt gì cả. Không chỉ vậy, FileXender còn tích hợp ShareDrop để giúp bạn chia sẻ tập tin dung lượng lớn hơn.
Bạn vào đây để xem lại cách sử dụng ứng dụng này.
AmberToolbox – Cắt, chuyển đổi, thay đổi kích thước hàng loạt hình ảnh bằng dòng lệnh
 Thông thường, tiện ích chuyển đổi hay thay đổi kích thước cho hình ảnh thì các thiết lập rất đơn giản, bạn chỉ cần chọn định dạng đầu ra hay nhập kích thước mong muốn. AmberToolbox là một ứng dụng chỉnh sửa ảnh nhưng nó thực hiện theo cách khác biệt, bạn có thể nhập lệnh để cắt ảnh,… cụ thể như thế nào thì bạn hãy dùng thử.
Thông thường, tiện ích chuyển đổi hay thay đổi kích thước cho hình ảnh thì các thiết lập rất đơn giản, bạn chỉ cần chọn định dạng đầu ra hay nhập kích thước mong muốn. AmberToolbox là một ứng dụng chỉnh sửa ảnh nhưng nó thực hiện theo cách khác biệt, bạn có thể nhập lệnh để cắt ảnh,… cụ thể như thế nào thì bạn hãy dùng thử.
Bạn vào đây để xem lại cách sử dụng ứng dụng này.
Simple QR Code Maker – Tạo, đọc nội dung mã hóa trong tập tin ảnh QR
Một ứng dụng đơn giản giúp bạn tạo mã QR và đọc nó trên Windows 11/10.
Bạn có thể tạo mã QR dễ dàng bằng các dịch vụ web, phần mềm hay trình duyệt Chrome, Microsoft Edge,… Trong bài viết này, Trải Nghiệm Số xin giới thiệu một ứng dụng đơn giản, có thể giúp bạn tạo và đọc nội dung mã QR hoàn toàn miễn phí. Đó là Simple QR Code Maker.
Ứng dụng hiện đã có sẵn trên Microsoft Store, bạn vào đây hay theo liên kết bên dưới > bấm Install > Get để cài đặt.
Mở Simple QR Code Maker, bạn có thể thực hiện.
– Tạo mã QR: Ứng dụng chỉ hỗ trợ tạo mã QR với đường link, bạn dán URL vào hộp trống và nó sẽ tạo ngay mã QR ngay trên màn hình.
 Sau đó, bạn chọn định dạng lưu:
Sau đó, bạn chọn định dạng lưu:
+ Save PNG: Lưu dưới định dạng PNG.
+ Save SVG: Lưu dưới định dạng SVG.
Bạn đặt tên và chọn vị trí lưu > bấm Save.
– Đọc mã QR: Trình duyệt Microsoft Edge có thể tạo mã QR nhưng không thể đọc, bạn bấm biểu tượng tờ giấy có mũi tên để chọn tập tin ảnh mã QR.
 Phần giải mã sẽ hiển thị trong giao diện khác, bạn bấm biểu tượng mở tương tự để đọc file khác.
Phần giải mã sẽ hiển thị trong giao diện khác, bạn bấm biểu tượng mở tương tự để đọc file khác.
Luminosity App – Điều chỉnh độ sáng tối cho máy tính Windows để bàn như laptop
Với Luminosity App, bạn có thể điều chỉnh độ sáng tối cho nhiều màn hình.
Trên Windows 11/10, khi sử dụng thiết bị laptop thì bạn có thể điều chỉnh độ sáng màn hình từ khu cài đặt nhanh hay trung tâm hành động. Phiên bản cũ hơn thì điều chỉnh độ sáng thông qua phím tắt trên bàn phím.
Người dùng máy tính để bàn Windows thì không được như vậy và nếu bạn muốn điều chỉnh độ sáng tối màn hình thì Trải Nghiệm Số xin giới thiệu Luminosity App. Một ứng dụng miễn phí có thể giúp làm tối màn hình tự động khi vào Windows và điều chỉnh trên nhiều màn hình một cách nhanh chóng, đơn giản.
Luminosity App hiện đã có sẵn trên Microsoft Store, bạn vào đây hay theo liên kết bên dưới > bấm Install > Get để cài đặt.
Mở Luminosity App, nó sẽ làm tối màn hình theo mức mặc định. Việc làm tối màn hình như vậy có thể giúp ích cho bạn trong những tình huống nơi đông người, giảm ánh mắt nhòm ngó vào màn hình máy hay nội dung đang mở trên máy.
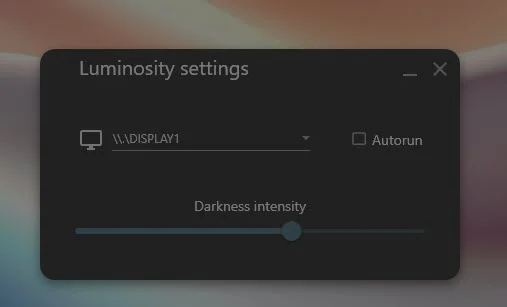 Trên giao diện Luminosity App, bạn điều chỉnh độ sáng/tối tại Darkness intensity. Khi kéo về sát bên trái thì nó sẽ trả về độ sáng bình thường của màn hình, ngược lại thì kéo về bên phải thì sẽ làm tối màn hình.
Trên giao diện Luminosity App, bạn điều chỉnh độ sáng/tối tại Darkness intensity. Khi kéo về sát bên trái thì nó sẽ trả về độ sáng bình thường của màn hình, ngược lại thì kéo về bên phải thì sẽ làm tối màn hình.
 Nếu bạn có nhiều màn hình thì có thể bấm chọn tại Display, muốn cho Luminosity App khởi chạy cùng hệ thống thì tích chọn Autorun.
Nếu bạn có nhiều màn hình thì có thể bấm chọn tại Display, muốn cho Luminosity App khởi chạy cùng hệ thống thì tích chọn Autorun.


