Zoom là dịch vụ hội thảo, dạy học chia sẻ màn hình trực tuyến đa nền tảng nổi tiếng khi cho phép tạo phòng họp/phòng học lên đến 50 người tham gia trong 40 phút. Có thể bạn đã biết tới Zoom nhưng trong bài viết này TNS xin trình bày cách sử dụng và thủ thuật hữu ích phục vụ cho công việc, học tập của tốt hơn khi dùng với Zoom.

- Trước khi bắt đầu, bạn cần biết những thứ cần có.
- Tài khoản Zoom.
- Webcam để dùng trên máy tính (nếu chỉ xem thôi hoặc dùng điện thoại thì không cần).
- Tiện ích truy cập Zoom (trình duyệt, ứng dụng).
Trải Nghiệm Số có một bài hướng dẫn cơ bản cách sử dụng Zoom tại đây. Ngoài hướng dẫn cơ bản bạn có thể tham khảo thêm các thủ thuật bên dưới.
Cách ghi lại video, âm thanh buổi học, cuộc họp trên Zoom
Zoom cho phép bạn ghi lại cuộc họp, bài giảng trong phòng Meeting mà người điều hành hay người tham gia đều có thể thực hiện. Tính năng này, TNS có nhắc tới trong bài viết sử dụng cơ bản về Zoom (phần tạo phòng Meeting). Và nay TNS sẽ hướng dẫn chi tiết cách thực hiện để bạn ghi lại video quá trình hội họp, bài giảng để xem lại hay chia sẻ cho người không thể tham gia xem.
Thêm nhiều dịch vụ bổ sung với DocuCamera
DocuCamera là ứng dụng hỗ trợ cho Zoom và các dịch vụ chia sẻ màn hình khác với nhiều tính năng bổ sung hữu ích phục vụ việc dạy học, hội họp online.
DocuCamera do chính phủ Đức phát triển nhằm hỗ trợ cho các dịch vụ dạy học, hội họp online trong mùa dịch cúm Vũ Hán. Ứng dụng này bổ sung nhiều tính năng hỗ trợ cho giáo viên khi dạy học hay người điều hành cuộc họp tốt hơn mỗi khi chia sẻ màn hình.

Chẳng hạn, tính năng freeze. DocuCamera sẽ làm đóng băng hình ảnh xuất hiện trên webcam. Điều này hữu ích khi bạn không phải rung tay khi cầm quyển sách, cái bảng trước webcam để hướng dẫn bài học, chép bài từ sách,…
DocuCamera được kết hợp sử dụng với Zoom, Teams và nhiều dịch vụ chia sẻ màn hình khác. Trong bài viết này, TNS xin trình bày cách sử dụng với Zoom.
Cách thay đổi người điều hành trên Zoom
Nếu bạn không thể chủ trì buổi học, hội thảo trên Zoom thì có thể chuyển quyền điều hành (Host) cho một người khác. Zoom được sử dụng cho nhiều mục đích nhưng chủ yếu để hội họp và dạy học online. Và nếu bạn đang chủ trì một buổi họp, hay lớp học nhưng vì lý do nào đó không thể thực hiện thì thay vì hủy bạn có thể chuyển quyền điều hành (Host) cho một người khác, miễn là người đó đang tham gia phòng meeting.
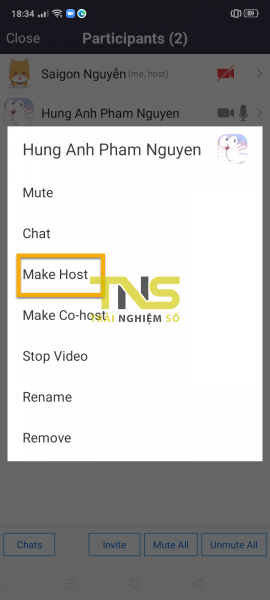
Trong phạm vi bài viết, mình sẽ hướng dẫn trên trình duyệt máy tính và ứng dụng Android. Còn phiên bản khác thì cũng có thao tác tương tự. Xem chi tiết bài viết tại đây.
Cách bỏ giới hạn 40 phút trên Zoom
Nếu hổm nay bạn dùng Zoom để họp online, chắc chắn sẽ gặp tình trạng bị giới hạn 40 phút/lần truy cập. Hiện tượng này là thế nào và làm sao khắc phục?
Cũng đơn giản do Zoom là một ứng dụng vừa có phí vừa miễn phí, khi dùng bản Zoom miễn phí thì các cuộc họp hay học trực tuyến sẽ bị giới hạn 40 phút/lần truy cập. Việc này dẫn đến việc gián đoạn quá trình học tập cũng như học của học sinh. Đặc biệt là việc giảng dạy của giáo viên qua online.

Trong trường hợp bạn là giáo viên hay là người làm việc trong các tổ chức giáo dục, Zoom có chính sách hỗ trợ các thầy cô được gỡ giới hạn 40 phút trong trường hợp thầy cô đăng nhập Zoom bằng email có miền @edu.vn. Tên miền này rất phổ biến nếu thầy cô làm việc tại các trường học tại Việt Nam.
6 thủ thuật bảo mật trên Zoom
Kể từ khi dịch viêm phổi Vũ Hán bùng phát, ngoài cái tên coronavirus được nhắc nhiều thì Zoom thì không kém cạnh. Một dịch vụ hội họp, học tập trực tuyến đang được quan tâm và sử dụng nhiều hiện nay.
Zoom tối giản mọi thao tác giúp việc kết nối giữa mọi người đơn giản hơn khi so với một số dịch vụ cùng chức năng. Chính được quan tâm nhiều nên dịch vụ này đang trở thành tầm ngấm của hacker, những kẻ xấu muốn quấy phá.
Nhưng bạn yên tâm, kẻ xấu sẽ bó tay nếu bạn ghi nhớ những điều sau đây mỗi khi sử dụng Zoom.
Cách dùng nền ảo khi học online trên Zoom
Zoom có một tính năng nhỏ rất hay đó là Virtual Background. Bạn có thể thay nền không gian phòng bằng hình ảnh và video đẹp hơn. Nếu căn phòng của bạn quá bừa bộn hay đơn giản không muốn người khác xem phòng của mình thì Virtual Background sẽ cực kỳ hữu ích. Tính năng này chỉ có trên phiên bản phần mềm.

Mẹo lên lịch họp và học trên Zoom qua Google Calendar
Chỉ với 1 click chuột, bạn có thể truy cập thằng vào phòng meeting hay lên lịch họp/học trên Zoom và gửi lời mời qua Google Calendar.
Thông thường, khi tạo một phòng meeting thì Zoom sẽ cho phép nhập thời biểu vào Google Calendar, Outlook và Yahoo! Mail để bạn có thể thông báo, gửi lời mời đến nhiều người trong danh sách liên lạc.

Trong bài viết này, TNS sẽ hướng dẫn cách bạn lên lịch họp/học Zoom từ bất kỳ tab nào nào trên trình duyệt Chrome/Firefox thông qua Google Calendar và tiện ích mở rộng Zoom Scheduler.
Đây là tiện ích mở rộng do chính Zoom phát triển, bạn có thể tạo và truy cập nhanh một phòng meeting hay thiết lập và gửi lời mời qua Google Calendar. Cách thực hiện rất đơn giản, bạn làm theo như trong bài viết này.
Mẹo quay màn hình trên Zoom từ trình duyệt
Bạn không thể nào ghi màn hình với Zoom từ trình duyệt. Không sao cả, TNS sẽ chỉ bạn một cách quay video màn hình mà còn lưu trữ online miễn phí nữa.
Zoom cho phép bạn quay video màn hình như chỉ phiên bản cài đặt và lưu trữ vào tài khoản nhưng chỉ với phiên bản trả phí. Tuy nhiên, nếu bạn muốn ghi lại video cuộc họp, bài giảng trên Zoom hay dịch vụ học trực tuyến bất kỳ từ trình duyệt TNS xin chỉ một cách.

Đó là chúng ta sẽ dùng một tiện ích quay video màn hình, cụ thể là Drift Video. Tiện ích mở rộng Chrome này hỗ trợ quay video màn hình và lưu trữ miễn phí để bạn có thể truy cập và chia sẻ từ bất kỳ thiết bị nào.
Để quay video màn hình Zoom với Drift Video, bạn làm theo như trong bài viết này.
Cách tạo phòng chờ khi học online trên Zoom
Zoom có một tính năng khá hay đó là Phòng chờ (Waiting Room) để bạn có thể quản lý những người nào có thể tham gia hoặc đơn giản xử lý trong từng ca học. Tính năng Waiting Room này, TNS có nhắc tới trong bài viết hướng dẫn sử dụng cơ bản. Nó cho phép bạn quản lý những người tham gia có được phép vào phòng meeting hay không. Và tính năng này rất phù hợp khi bạn dạy học với nhiều ca, những học hiện học ca sau sẽ chờ đợi và bắt đầu khi bạn chấp nhận.

Dùng nền ảo trên Zoom
Zoom có tính năng nền ảo khá hay. Đây là tính năng độc đáo thay thế hình ảnh không gian phòng bằng video và hình ảnh. Tạo nên sự sống động và thú vị khi hội họp, học tập online. Có hàng trăm, video và hình ảnh hấp dẫn để bạn sử dụng làm nền ảo trên Zoom từ hai trang web mà TNS giới thiệu trong bài viết.

Zoom cho phép người dùng sử dụng video và hình ảnh từ bên ngoài bên cạnh nền có sẵn. Vì vậy, bạn có thể sử dụng video và hình ảnh bất kỳ có trên máy hay tải về từ trên web.
Trong bài viết này, TNS xin giới thiệu hai địa chỉ tổng hợp video và hình ảnh miễn phí để bạn dùng làm nền ảo trên Zoom.
Cách vào nhanh phòng họp/học trên Zoom từ trình duyệt
TNS mách tuyệt chiêu truy cập vào phòng họp/học trên Zoom từ trình duyệt máy tính nhanh hơn. Truy cập phòng học/họp trên Zoom từ trình duyệt thường mất thời gian đôi chút, bạn phải xác nhận truy cập từ trình duyệt với hai lần click mà TNS từng có nhắc tới trong bài viết hướng dẫn cơ bản.

Bạn phải xác nhận mở phòng họp/học Zoom bằng cách bấm click here khi truy cập từ trình duyệt
Việc này không mất nhiều thời gian nhưng nếu bạn muốn rút ngắn thao tác (chỉ còn một click) thì TNS xin mách một cách với sự trợ giúp của hai tiện ích mở rộng Chrome sau. Chúng cho phép rút ngắn và truy cập ngay vào bước hai mỗi khi mở link phòng. Bạn không còn phải khó chịu mỗi khi mở phòng họp/học trên Zoom từ trình duyệt nữa.
Cách biến bạn thành củ khoai tây khi họp video nhóm trên Zoom
Snap Camera sẽ giúp bạn không còn buồn chán mỗi khi họp video nhóm bằng cách chuyển đổi bạn thành một nhân vật ảo hay thêm trang phục, phụ kiện độc lạ. Nếu sử dụng Zoom thì bạn biết dịch vụ có cho phép người dùng sử dụng nền ảo mà TNS từng có bài viết hướng dẫn. Nền ảo cũng hay nhưng người ảo, trang phục và phụ kiện ảo thì mức độ thú vị sẽ cao hơn.

Snap Camera là một phần mềm miễn phí có thể giúp bạn không còn buồn chán mỗi khi họp video nhóm trên Zoom, Skype, Microsoft Teams,… bằng cách biến bạn thành một nhân vật ảo như củ khoai tây hay trái bơ biết nhảy múa hoặc thêm hàng trăm phụ kiện, trang phục tha hồ cho bạn chọn lựa sử dụng.
Tự thiết kế nền ảo của riêng bạn cho Zoom
Nếu bạn muốn có một nền ảo (video, hình ảnh) độc đáo cho Zoom để khoe với bạn bè, đồng nghiệp thì hãy dùng thử Zoom Background Creator.
Như bạn đã biết, Zoom cho phép người dùng sử dụng video và hình ảnh để làm nền ảo. Và TNS có giới thiệu khá nhiều một số trang web cung cấp nền ảo cho Zoom. Trong bài viết này, TNS giới thiệu một dịch vụ khác nhưng ở đó bạn có thể tự tạo nền ảo mang dấu ấn cá nhân hay thông tin về bạn.
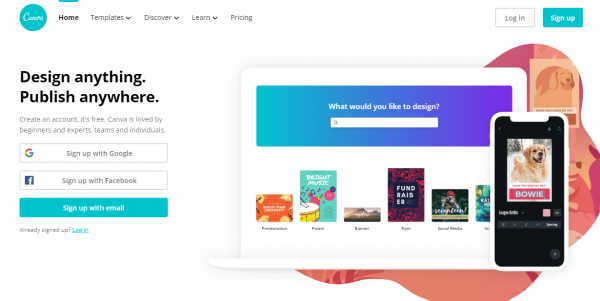
Đó là Zoom Background Creator của Canva, một dịch vụ khá quen thuộc nếu là dân thiết kế đồ họa thì chắc chắn sẽ biết. Bạn có hơn 100 mẫu nền ảo để sử dụng và lưu ra nhiều định dạng như hình ảnh, video MP4.
Tạo trang chia sẻ sự kiện phòng họp Zoom
Zmurl mang tới một cách thức mới trong việc chia sẻ sự kiện hội họp trên Zoom một cách lịch sự, văn minh và đẹp mắt hơn.
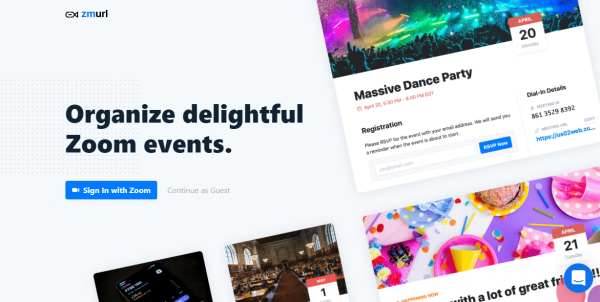
Zmurl sẽ giúp bạn tạo một trang chia sẻ sự kiện mà ở đó người được mời có thể biết thông tin về mật mã, ID phòng hay lưu sự kiện vào iCal, Google Calendar, Outlook,… Một cách thuận tiện và văn minh hơn khi chia sẻ qua email, mạng xã hội,…
Cách dùng ảnh động làm nền ảo cho Zoom
Thêm một cách để làm nền ảo cho Zoom độc đáo hơn bằng hình ảnh động của GIPHY.

Thực ra, Zoom chỉ hỗ trợ hình ảnh tĩnh cho nên bạn không thể nào dùng ảnh động được. Tuy nhiên, có một cách có thể khắc phục vấn đề này đó là Gif2Zoom. Dịch vụ này sẽ chuyển đổi ảnh động gif thành video MP4 mà Zoom hỗ trợ.
Ghi chú lại lời nhắn mỗi khi họp, học trực tuyến trên Zoom
Notebook Web Clipper sẽ giúp bạn. Tiện ích mở rộng này bổ sung thêm khả năng ghi chú trên Zoom và nhiều dịch vụ khác để bạn không quên điều cần làm sau mỗi cuộc họp, học trực tuyến.
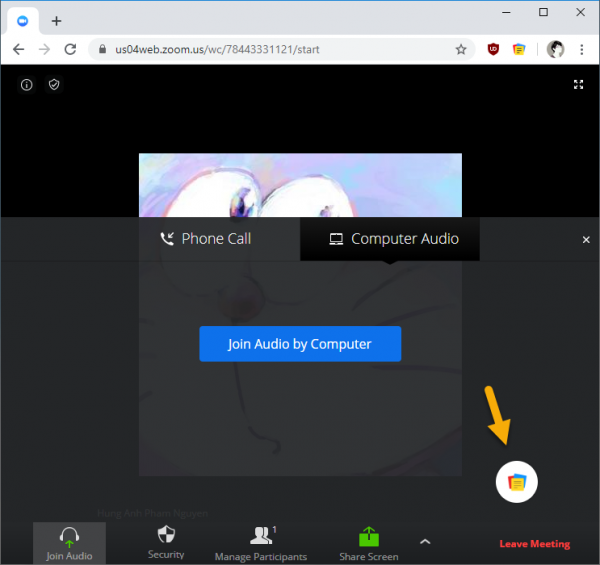
Thông thường, bạn có thể dùng Notepad viết lại lời nhắn từ giáo viên, đồng nghiệp về bài học, công việc. Nhưng sử dụng Notebook Web Clipper thì vẫn có cái hay của nó. Cụ thể.
- Ghi chú bên trong Zoom và lưu lại không cần tài khoản.
- Cung cấp chế độ đọc.
- Chụp ảnh màn hình.
- Lưu trữ ảnh.
Nếu bạn muốn sử dụng Notebook Web Clipper thì làm theo như bài viết này.
Tạo nền ảo chuyên nghiệp cho Zoom với logo công ty
TNS xin giới thiệu một dịch vụ hỗ trợ tạo nền ảo có khả năng quảng bá, quảng cáo trang web của bạn thông qua logo mỗi khi họp nhóm công việc trên Zoom.
Tạo nền ảo cho Zoom không khó, bạn có thể dùng hình ảnh bất kỳ hay thực hiện từ các trang web hỗ trợ như Zoom Background Creator mà TNS từng giới thiệu. Branded Background có phần đơn giản hơn nhưng nó dễ dùng và phù hợp cho dân văn phòng hay khi bạn muốn quảng bá, giới thiệu công ty, website cá nhân bằng cách chèn logo vào.
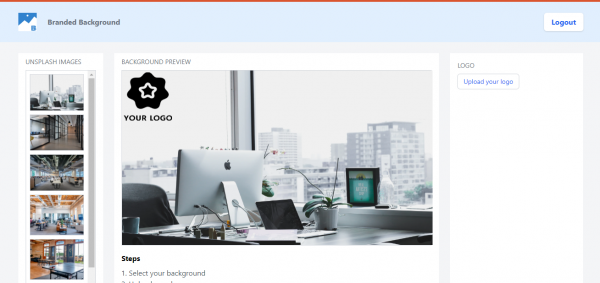
Branded Background là dịch vụ miễn phí, sử dụng không tài khoản nhưng đăng nhập qua email không mật mã.
Quản lý và truy cập tất cả cuộc họp trên Zoom, Skype,… trong một nơi
Nếu bạn là người thuyên xuyên họp hành trên Zoom, Skype, Microsoft Teams, Google Meet thì nên sử dụng NextCall.xyz để quản lý và truy cập tất cả chúng trong một nơi.

NextCall.xyz giúp bạn quản lý dễ dàng cuộc họp trên nhiều nền tảng khác nhau trong một nơi mà không phải mất công kiểm tra trong từng dịch vụ hay lịch sự kiện lưu lại. Một tiện ích mở rộng mà ngưởi viết khuyến nghị dành cho những bạn thường xuyên hội họp trực tuyến trên nhiều nền tảng.
NextCall.xyz là tiện ích mở rộng Chrome nên có thể sử dụng trên nhiều trình duyệt dùng chung nhân Chromium như Microsoft Edge Chromium, Opera, Brave,… Một điểm bạn cần chú ý là để có thể quản lý được tất cả cuộc họp trong một nơi, yêu cầu các cuộc họp của bạn phải lưu vào lịch sự kiện Google Calendar hay Microsoft Outlook Calendar.
Thêm cách quản lý tất cả cuộc họp với Zoom trong một nơi
Zoomies là tiện ích mở rộng mới nhất giúp bạn quản lý tất cả cuộc họp trên Zoom trong một nơi từ trình duyệt Chrome.

Bình thường, bạn chỉ cần truy cập Zoom là có thể xem các cuộc họp của mình. Hoặc xem trong Google Calendar, Outlook Calendar hay Yahoo Calendar. Tuy nhiên để thuận tiện cho người sử dụng Zoom thì bạn nên qua dùng Zoomies để quản lý tất cả cuộc họp với Zoom từ tab bất kỳ trên Chrome và không phải mở Zoom hay Google Calendar,…
