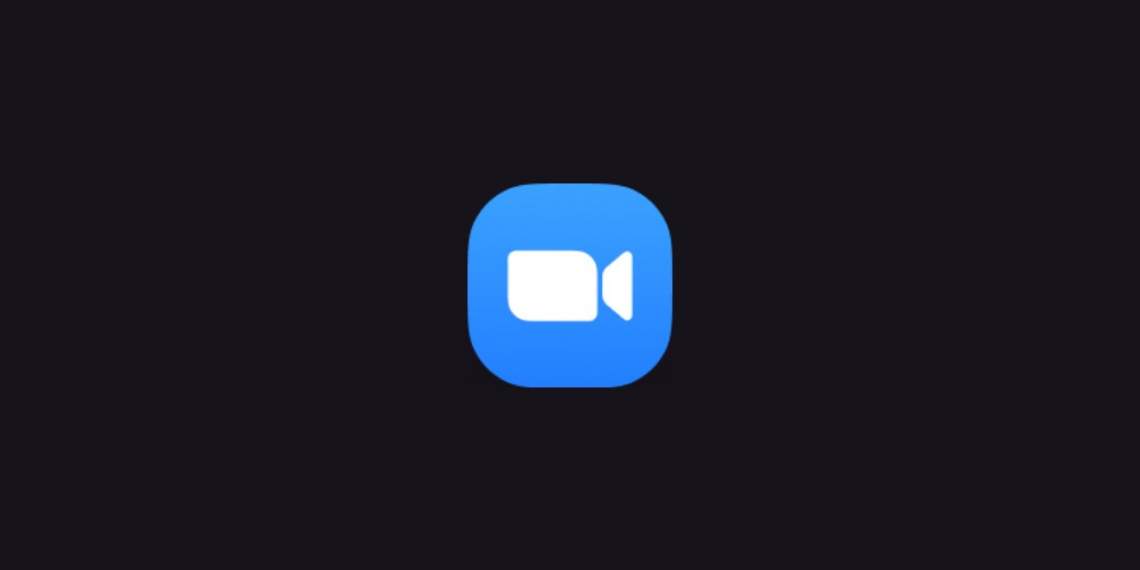Zoom cho phép bạn ghi lại video cuộc họp, bài giảng trong phòng Meeting mà người điều hành hay người tham gia đều có thể thực hiện.
Vì sao bạn cần ghi lại cuộc họp trên Zoom?
Trong đại dịch COVID-19, nhiều dịch vụ họp online đã ghi nhận sự phát triển vượt bậc. Các cuộc họp online đã trở thành một công cụ năng suất thiết yếu để giao tiếp và cộng tác.
Nếu phải chọn dịch vụ họp tốt nhất, chúng ta sẽ có Zoom, Microsoft Teams và WebEx. Zoom là một dịch vụ hội nghị video cho phép mọi người tổ chức từ xa hoặc tham gia vào các cuộc họp trực tuyến.
So với các dịch vụ hội nghị truyền hình khác, Zoom cung cấp nhiều tính năng đáng giá cho người dùng, chẳng hạn như chia sẻ màn hình, âm thanh chất lượng cao, v.v. Mặc dù cuộc họp Zoom chủ yếu được sử dụng cho các cuộc họp kinh doanh & mục đích hội nghị, nó có thể được sử dụng cho các cuộc trò chuyện video cá nhân-một-với-một-với-gia đình và bạn bè.
Nếu bạn là sinh viên hoặc nhân viên và thường xuyên phải tham gia cuộc họp trên Zoom, một lúc nào đó, bạn có thể muốn ghi lại video các cuộc họp trên Zoom.
Các loại tùy chọn ghi âm
Nếu bạn là người dùng Zoom, bạn có thể biết rằng dịch vụ hội nghị truyền hình cung cấp cho bạn hai loại tùy chọn quay video khác nhau – Local (lưu cục bộ trong máy tính) và Cloud (Lưu trên server Zoom). Tùy chọn Local có sẵn cho mọi người dùng và tùy chọn Cloud chỉ giới hạn cho các tài khoản trả phí.
Có một sự khác biệt lớn giữa ghi cục bộ và ghi video cuộc họp trên đám mây. Bản ghi cục bộ lưu video của bạn trên hệ thống của bạn, trong khi bản ghi đám mây lưu bản ghi vào máy chủ của Zoom.
Có một số điều bạn nên biết trước khi ghi lại cuộc họp Zoom. Trước tiên, nếu bạn là một người tham gia, bạn không thể ghi lại cuộc họp Zoom.
Chỉ máy chủ (host) của phiên họp Zoom mới có thể ghi lại cuộc họp . Tuy nhiên, bạn có thể yêu cầu host cho phép bạn ghi lại màn hình.
Nếu bạn là người tổ chức và muốn cho phép người tham gia ghi lại phiên họp, bạn phải nhấp vào nút Participants > More. Bên cạnh tên người tham gia, hãy chọn tùy chọn Allow Record. Tương tự, để thu hồi quyền, hãy nhấp chuột phải vào tên của người tham gia và chọn Forbid Record.
Cách ghi lại cuộc họp trên Zoom
Tính năng này, TNS có nhắc tới trong bài viết sử dụng cơ bản về Zoom (phần tạo phòng Meeting). Và nay TNS sẽ hướng dẫn chi tiết cách thực hiện để bạn ghi lại video quá trình hội họp, bài giảng để xem lại hay chia sẻ cho người không thể tham gia xem.
Tính năng ghi lại được là Record và nó chỉ có trên phiên bản máy tính. Nếu chưa có, bạn vào đây hoặc liên kết trực tiếp bên dưới để tải và cài đặt Zoom cho máy tính.
Cài đặt xong, bạn mở Zoom và thực hiện tiếp như sau.
Bước 1: Bạn cần tạo một phòng meeting, bấm nút New Meeting. Zoom sẽ tạo một phòng với mật mã ngẫu nhiên, bạn sau đó chia sẻ (Invite).
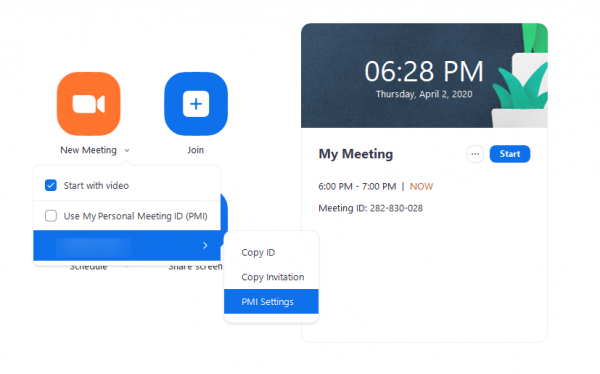
Nếu muốn thiết lập phòng thì bấm nút mũi tên New Meeting > chọn Meeting ID của bạn > PMI Settings. Sau đó, bạn thiết lập như đã hướng dẫn trong bài viết trước hay xem lại ở đây. Sau cùng, bấm New Meeting để vào phòng.
Bước 2: Trong phòng meeting, bạn sẽ nhìn thấy nút Record. Bấm vào nó hoặc phím Alt + R để thực hiện ghi hình. Bạn có thể tạm dừng (Alt + P) và dừng ghi (Alt + R).

Video ghi lại có định dạng MP4 và có sẵn trên máy tính.
Bước 3: Để quản lý các video ghi, bạn trở lại mục Home > bấm Meetings > Recorded.
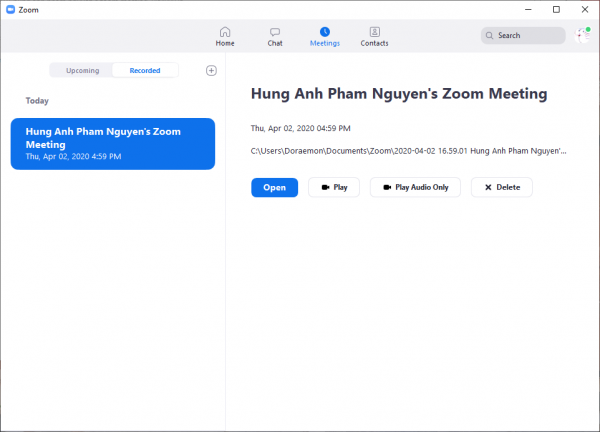
Bạn sẽ nhìn thấy tất cả video ghi được đặt theo tên và thời gian ghi. Bạn có thể phát, chỉ phát âm thanh hay mở thư mục lưu (Open). Video lưu gồm ba file, trong đó có một file video, một file âm thanh và một file playback định dạng m3u.
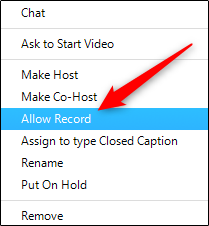
Lưu ý: Zoom không chỉ cho người điều hành ghi hình và người tham gia cũng có thể miễn là người tham gia cũng sử dụng phần mềm Zoom.
– Trong phòng meeting, bạn bấm Manager Participants.
– Rê chuột lên người cho phép ghi hình > bấm nút More > Allow Record.
Trên đây là cách ghi lại cuộc họp trên Zoom. Hy vọng chia sẻ này sẽ giúp ích cho bạn!