Windows 10 gần như là hệ điều hành mặc định để sử dụng nếu bạn chơi game thường xuyên và không quan tâm đến việc sử dụng console. Đã có nhiều nỗ lực để giúp chơi game tốt hơn trên Windows 10. Hệ điều hành này có tính năng tối ưu hóa chơi game riêng, nhưng các nhà sản xuất GPU cũng cố gắng cải thiện khả năng chơi game thông qua phần mềm.
Nvidia GeForce Experience
Nvidia có một công cụ gọi là Nvidia GeForce Experience. Công cụ này sẽ tối ưu hóa cài đặt trò chơi để chúng chạy tốt hơn trên Windows 10. Để làm được điều đó, công cụ này sẽ tìm kiếm các trò chơi đã được cài đặt và sau đó tự động tối ưu hóa chúng khi chúng được chơi.
Nvidia GeForce Experience là một công cụ miễn phí mà bạn có thể tải xuống và cài đặt nếu có card đồ hoạ thương hiệu nVidia. Sau khi cài đặt, nó sẽ quét cho các trò chơi tương thích và thêm chúng vào danh sách các trò chơi để tối ưu hóa. Nếu nó không thể tìm thấy một trò chơi, bạn có thể thêm nó theo cách thủ công.
Cách thêm game vào GeForce Experience
Bạn có thể buộc Nvidia GeForce quét hệ thống của mình hoặc thêm game bằng cách cho ứng dụng biết vị trí cần tìm.
Force scan
- Mở công cụ Nvidia GeForce Experience.
- Trên Màn hình chính của ứng dụng, nhấp vào các tùy chọn khác (nút có hình ba chấm) ở trên cùng bên phải.
- Chọn tùy chọn Optimize all games.
- Tiếp theo, nhấp lại vào nút ba chấm và chọn Scan for games.
- Cho phép quá trình quét kết thúc. Màn hình Home sẽ cho bạn thấy các trò chơi mới nó đã được tìm thấy. Các trò chơi có huy hiệu dấu kiểm màu xanh lục được GeForce Experience hỗ trợ.
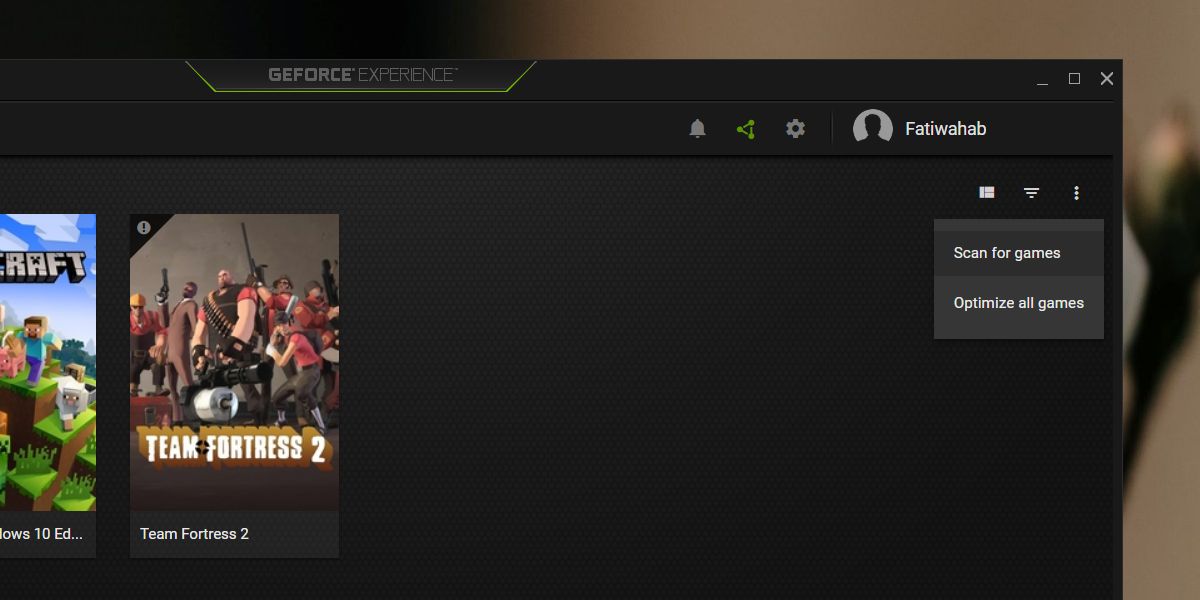
Thêm trò chơi theo cách thủ công
Để thêm một trò chơi vào GeForce Experience theo cách thủ công, bạn cần cho ứng dụng biết nơi tìm trò chơi.
- Mở GeForce Experience.
- Nhấp vào nút tùy chọn khác (ba chấm) ở trên cùng bên phải.
- Từ menu bạn chọn Optimize all games.
- Bấm vào nút bánh răng ở trên cùng > chọn tab Games > Phía dưới mục Scan Location bấm chọn Add.
- Chọn thư mục có cài đặt trò chơi.
- Bấm Scan Now.
- Chờ cho đến khi quá trình quét kết thúc và chuyển đến tab Home. Trò chơi của bạn sẽ hiển thị.
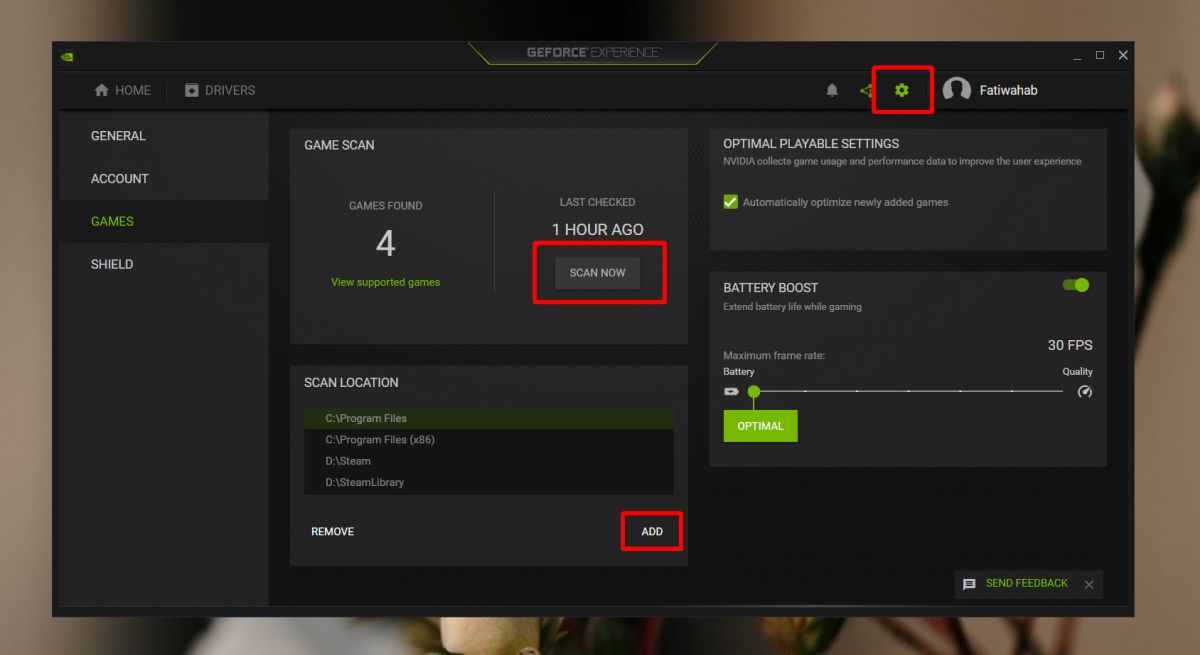
Tổng quan
GeForce Experience có thể cải thiện hoặc không thể cải thiện trải nghiệm chơi game của bạn. Một số người dùng thấy rằng nó giúp họ có được trải nghiệm chơi game mượt mà hơn ngay cả khi nó không giúp họ có được FPS cao. Nó có thể không hoạt động tốt đối với các trò chơi không được hỗ trợ. Nếu bạn cho rằng ứng dụng đang làm cho một game chạy kém, bạn có thể loại trừ nó khỏi quá trình tối ưu hóa.
Bạn có cần nâng cấp phần cứng không?
Nếu bạn cảm thấy rằng Nvidia GeForce Experience không mang lại cải thiện đáng kể trong trải nghiệm chơi game của bạn, điều này có thể là dấu hiệu cho thấy bạn cần nâng cấp phần cứng. Đánh giá ổ cứng, RAM và card đồ họa là rất cần thiết. Các thành phần này có thể ảnh hưởng lớn đến hiệu suất tổng thể của hệ thống khi chơi game.
Cập nhật driver thường xuyên
Việc giữ cho driver GPU của bạn luôn được cập nhật là rất quan trọng. Nvidia thường xuyên phát hành các bản cập nhật driver với các cải tiến hiệu suất, bản sửa lỗi và tối ưu hóa cho các trò chơi mới ra mắt. Đừng quên kiểm tra GeForce Experience hoặc truy cập trang web Nvidia để tải về phiên bản mới nhất.
Chọn cài đặt tối ưu cho từng trò chơi
Mặc dù Nvidia GeForce Experience cung cấp cài đặt tối ưu hóa tự động cho rất nhiều trò chơi, nhưng không phải lúc nào cũng tốt cho mọi trường hợp. Hãy thử điều chỉnh lại các cài đặt đồ họa của từng game cụ thể để tìm ra sự kết hợp tốt nhất giữa chất lượng hình ảnh và hiệu suất.
Giảm tải các ứng dụng nền
Một số ứng dụng chạy ngầm có thể làm giảm hiệu suất của trò chơi. Bạn có thể kiểm tra và tắt các ứng dụng không cần thiết trước khi chơi để giải phóng tài nguyên hệ thống. Các phần mềm như Discord, trình duyệt web hoặc các phần mềm streaming có thể tiêu tốn khá nhiều băng thông và RAM.
Kết luận
Với những mẹo trên, bạn có thể nâng cao hơn nữa trải nghiệm chơi game trên Windows 10. Hãy tích cực theo dõi hiệu suất và thực hiện các điều chỉnh cần thiết để có được trải nghiệm tốt nhất trong từng trò chơi yêu thích của mình.
Các công cụ tối ưu hóa khác
Bên cạnh Nvidia GeForce Experience, còn nhiều công cụ tối ưu khác như Razer Cortex hay MSI Afterburner cũng giúp nâng cao hiệu suất chơi game. Razer Cortex cung cấp khả năng tạm dừng các ứng dụng không cần thiết và tối ưu hóa tài nguyên hệ thống tự động, trong khi MSI Afterburner cho phép người dùng theo dõi hiệu suất phần cứng và điều chỉnh tốc độ quạt để tối ưu hóa nhiệt độ cho card đồ họa.
Kiểm tra nhiệt độ và hiệu suất phần cứng
Nhiệt độ phần cứng cũng là một yếu tố quan trọng ảnh hưởng đến trải nghiệm chơi game. Sử dụng các phần mềm như HWMonitor hoặc SpeedFan để theo dõi nhiệt độ của CPU và GPU giúp đảm bảo rằng không có phần cứng nào quá nóng và ảnh hưởng đến hiệu suất. Nếu phát hiện nhiệt độ vượt quá mức cho phép, hãy xem xét việc nâng cấp hệ thống làm mát hoặc cải thiện luồng không khí trong thùng máy.
Thực hiện kiểm tra ổ cứng
Ổ cứng chậm có thể là nguyên nhân dẫn đến thời gian tải game lâu và hiệu suất kém. Sử dụng công cụ chẩn đoán ổ cứng để kiểm tra trạng thái và tốc độ của ổ cứng. Nếu thấy ổ cứng bị lỗi hoặc hiệu suất kém, việc nâng cấp lên ổ SSD có thể mang lại trải nghiệm chơi game mượt mà hơn.
Tham gia cộng đồng gamer
Tham gia vào các diễn đàn và cộng đồng game trực tuyến có thể giúp bạn nhận được những mẹo và kỹ thuật từ những game thủ khác. Điều này không chỉ giúp cải thiện khả năng chơi game mà còn là cơ hội để chia sẻ kinh nghiệm và nhận được hỗ trợ từ người khác khi gặp khó khăn.
Cập nhật hệ điều hành
Đảm bảo rằng hệ điều hành Windows 10 của bạn luôn được cập nhật cũng rất quan trọng. Các bản cập nhật Windows không chỉ mang lại tính năng mới mà còn cải thiện hiệu suất, bảo mật và khả năng tương thích với các trò chơi mới. Hãy kiểm tra thường xuyên và cài đặt các bản cập nhật cần thiết để có những trải nghiệm tốt nhất.


