Tiện ích sao chép văn bản trên hình ảnh có rất nhiều sự lựa chọn và bạn có thể tìm thấy trên Trải Nghiệm Số. Trong bài viết này chúng ta làm quen với Image to Text – Text Scanner and PDF to Text, một ứng dụng thú vị cho phép người dùng chọn màn hình như trình duyệt, PDF đang mở, màn hình video,… và nó sẽ trích xuất văn bản theo vùng được lựa chọn.
Image to Text – Text Scanner and PDF to Text hiện đã có sẵn trên Microsoft Store, bạn có thể vào đây hay theo liên kết bên dưới > bấm Get in Store app > Get để cài đặt.
Ứng dụng cho phép bạn trích xuất văn bản (tiếng Anh) bằng hai cách:
– File ảnh có sẵn: Bạn bấm Convert to text để chọn tệp hình ảnh.
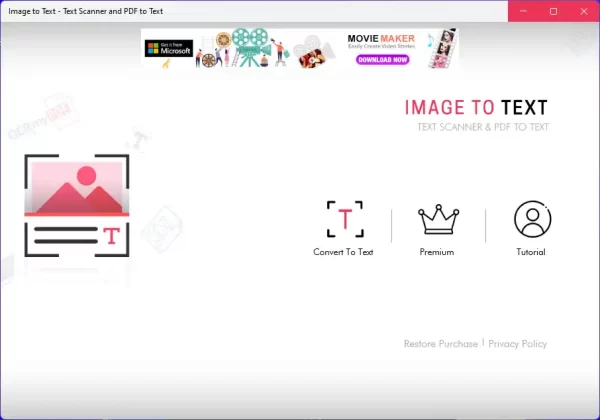 Văn bản được trích xuất sẽ hiển thị trong cột chính giữa giao diện hiện ra. Ở cột bên phải là các thư mục con trong Pictures để bạn có thể thực hiện trích xuất.
Văn bản được trích xuất sẽ hiển thị trong cột chính giữa giao diện hiện ra. Ở cột bên phải là các thư mục con trong Pictures để bạn có thể thực hiện trích xuất.
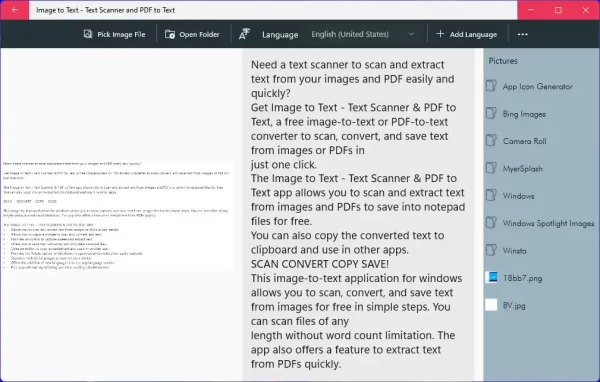 – Chọn màn hình văn bản: Đây là tính năng độc đáo của ứng dụng.
– Chọn màn hình văn bản: Đây là tính năng độc đáo của ứng dụng.
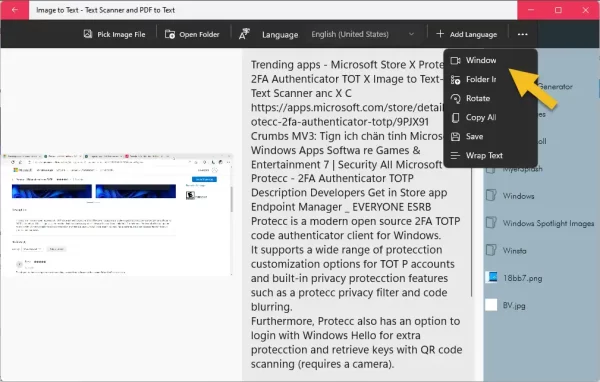 Bạn bấm nút ba chấm > chọn Window capture. Bạn sẽ nhìn thấy thumbnail của các màn hình cửa sổ ứng dụng đang mở.
Bạn bấm nút ba chấm > chọn Window capture. Bạn sẽ nhìn thấy thumbnail của các màn hình cửa sổ ứng dụng đang mở.
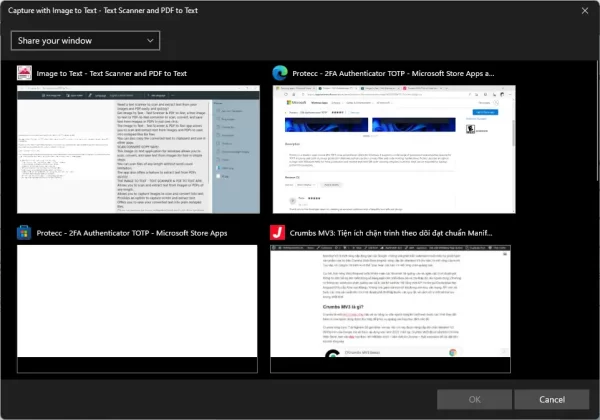 Bạn bấm vào màn hình mong muốn rồi dùng dấu chữ thập bao quanh vùng văn bản hiển thị trên màn hình cửa sổ ứng dụng được chọn ở khung bên trái. Nội dung trích xuất sẽ hiện ra. Sau cùng, bạn bấm Save trong trình đơn ba chấm để lưu lại văn bản trích xuất trong tệp *.txt hoặc sao chép lại.
Bạn bấm vào màn hình mong muốn rồi dùng dấu chữ thập bao quanh vùng văn bản hiển thị trên màn hình cửa sổ ứng dụng được chọn ở khung bên trái. Nội dung trích xuất sẽ hiện ra. Sau cùng, bạn bấm Save trong trình đơn ba chấm để lưu lại văn bản trích xuất trong tệp *.txt hoặc sao chép lại.
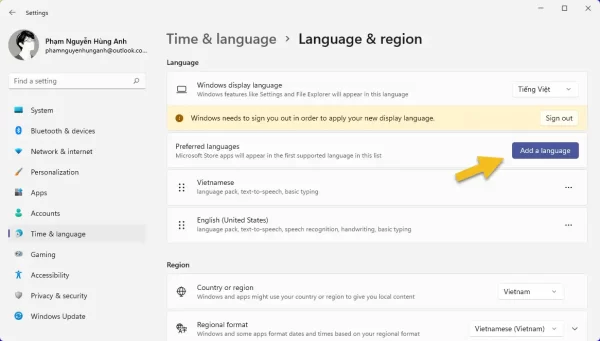 Lưu ý: Nếu bạn muốn trích xuất văn bản ngôn ngữ khác thì bấm Add Language, nó sẽ mở Language & region để bạn thêm ngôn ngữ mới (Add a language) cho hệ thống. Thí dụ, mình chọn cài đặt Tiếng Việt thì sau khi tải xuống xong thì chọn Tiếng Việt tại Windows display language > cho đăng xuất và vào lại máy tính, sau đó bạn có thể kiểm tra ứng dụng có hỗ trợ tiếng Việt hay chưa.
Lưu ý: Nếu bạn muốn trích xuất văn bản ngôn ngữ khác thì bấm Add Language, nó sẽ mở Language & region để bạn thêm ngôn ngữ mới (Add a language) cho hệ thống. Thí dụ, mình chọn cài đặt Tiếng Việt thì sau khi tải xuống xong thì chọn Tiếng Việt tại Windows display language > cho đăng xuất và vào lại máy tính, sau đó bạn có thể kiểm tra ứng dụng có hỗ trợ tiếng Việt hay chưa.

