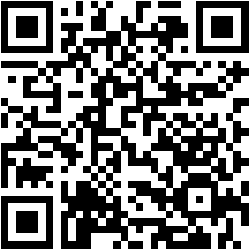Thanh Dock của macOS giống như thanh tác vụ của Windows nhưng nó độc đáo hơn khi được bố trí ở chính giữa cạnh dưới màn hình cùng hiệu ứng phóng to khi rê chuột vào.
Có khá nhiều ứng dụng mô phỏng thanh Dock này cho Windows nhưng đa số trả phí chưa kể cơn sốt thanh Dock đã hạ nhiệt và Windows 11 hỗ trợ đặt lối tắt ứng dụng ghim trên taskbar ra chính giữa nữa có thể làm bạn không còn mặn mà.
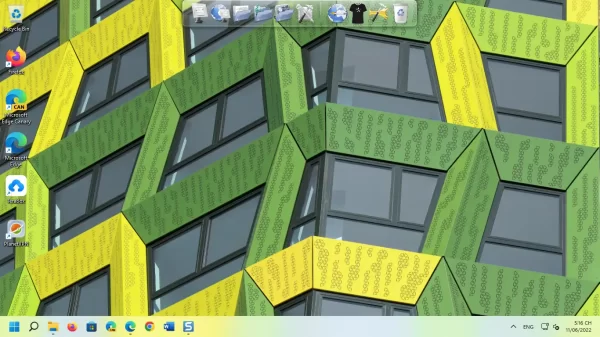 Nhưng nếu có một ứng dụng miễn phí thì sao? Đúng vậy, trong bài viết này Trải Nghiệm Số xin giới thiệu Taskbar to Dock – một ứng dụng miễn phí mang thanh Dock của macOS vào Windows. Nó có thể tự ẩn, vị trí tùy chọn và có rất nhiều theme cho bạn chọn lựa.
Nhưng nếu có một ứng dụng miễn phí thì sao? Đúng vậy, trong bài viết này Trải Nghiệm Số xin giới thiệu Taskbar to Dock – một ứng dụng miễn phí mang thanh Dock của macOS vào Windows. Nó có thể tự ẩn, vị trí tùy chọn và có rất nhiều theme cho bạn chọn lựa.
Cách sử dụng Taskbar to Dock
Bạn vào đây hay theo liên kết bên dưới > bấm Get in Store app > Get để cài đặt.
Mở Taskbar to Dock, bạn sẽ nhìn thấy thanh Dock nằm ở canh trên màn hình và khi rê chuột vào sẽ thấy biểu tượng được phóng to. Khi bấm vào biểu tượng từ trái sang phải, bạn có thể mở các chương trình.
- File Explorer.
- Network.
- Documents.
- Music.
- Video.
- Control Panel.
- Dock Settings.
- Thùng rác.
Hai cái cuối thì nằm ở góc phải. Bạn có thể bấm chuột phải lên biểu tượng của nó > chọn Open để mở, với thùng rác thì có thêm tùy chọn dọn dẹp.
 Taskbar to Dock có khá khá nhiều tính năng, chẳng hạn:
Taskbar to Dock có khá khá nhiều tính năng, chẳng hạn:
– Ẩn thanh Dock: Bạn bấm chuột phải lên thanh Dock > chọn Auto hide và thanh Dock sẽ tự động ẩn cho đến khi bạn rê chuột vào vị trí của nó.
– Thêm chương trình: Bạn có thể thêm chương trình đặt trên thanh Dock bằng cách bấm vào Add item và chọn.
– Xóa chương trình: Bạn bấm Delete item để xóa chương trình khỏi thanh Dock.
– Thay đổi biểu tượng: Bạn có thể đổi biểu tượng chương trình, tên gọi, đường dẫn,… bằng cách chọn Icon settings.
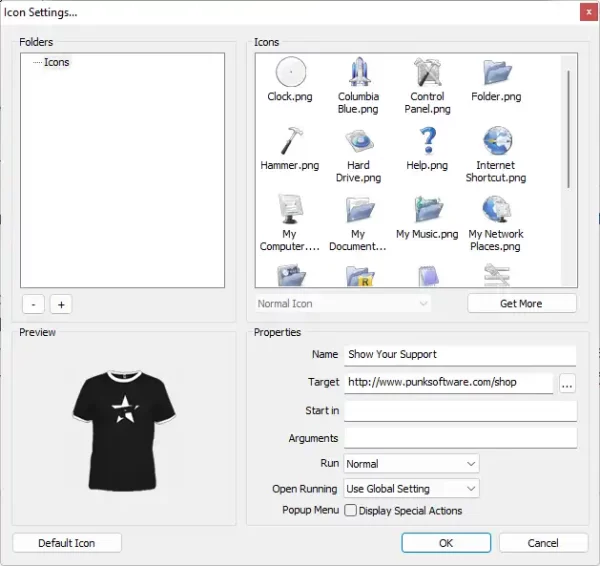 – Khóa biểu tượng: Tùy chọn này cho phép khóa cứng chương trình trên thanh Dock.
– Khóa biểu tượng: Tùy chọn này cho phép khóa cứng chương trình trên thanh Dock.
– Thay đổi vị trí đặt: Bạn chọn trong Screen Position với các vị trí là cạnh trên, cạnh dưới, cạnh trái và cạnh phải.
– Tắt thanh Dock: Đơn giản là chọn Quit.
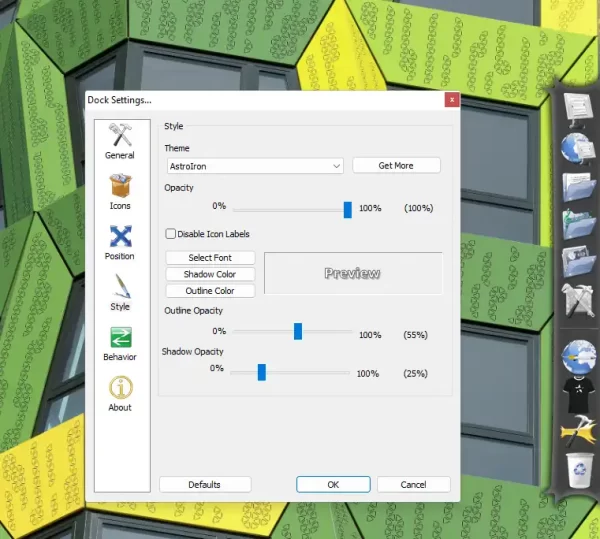 Thanh Dock của Taskbar to Dock có rất nhiều theme cho bạn chọn lựa, bạn mở Dock Settings > Style > Theme để chọn. Mỗi kiểu theme được chọn sẽ thay đổi ngay cho bạn xem trước, hài lòng thì bấm OK lưu lại.
Thanh Dock của Taskbar to Dock có rất nhiều theme cho bạn chọn lựa, bạn mở Dock Settings > Style > Theme để chọn. Mỗi kiểu theme được chọn sẽ thay đổi ngay cho bạn xem trước, hài lòng thì bấm OK lưu lại.
Những mẹo sử dụng taskbar to dock hiệu quả
Khi đã cài đặt và sử dụng taskbar to dock, bạn có thể tận dụng tối đa những tính năng hữu ích mà ứng dụng này cung cấp. Dưới đây là một số mẹo và thủ thuật có thể giúp bạn làm việc hiệu quả hơn với thanh Dock:
Tùy chỉnh nhiều theme
Ngoài việc chọn các theme có sẵn, bạn có thể tìm kiếm các gói theme từ cộng đồng hoặc trang web bên ngoài để làm cho thanh Dock trở nên độc đáo và phù hợp với phong cách cá nhân của mình.
Sử dụng phím tắt
Hãy kiểm tra xem có thể thiết lập các phím tắt để mở nhanh các ứng dụng phổ biến mà bạn thường sử dụng. Điều này sẽ giúp bạn tiết kiệm thời gian và cải thiện hiệu suất làm việc.
Thử nghiệm các vị trí đặt thanh Dock
Ngoài vị trí mặc định trên đầu màn hình, bạn cũng có thể thử đặt thanh Dock ở các góc khác nhau xem vị trí nào phù hợp nhất với cách làm việc của bạn. Vị trí khác nhau sẽ mang lại trải nghiệm người dùng khác nhau.
Chia sẻ trải nghiệm cá nhân
Nếu bạn tìm ra những thủ thuật hay hoặc cách sử dụng hiệu quả, hãy chia sẻ lại với cộng đồng. Liệu bạn biết một cách nào đó để tùy chỉnh thanh Dock giúp nó trở nên đẹp mắt và tiện dụng hơn không?
Cập nhật thường xuyên
Thường xuyên kiểm tra và cập nhật ứng dụng sẽ giúp bạn nhận được các tính năng mới và cải tiến bảo mật, từ đó cải thiện trải nghiệm sử dụng.
Hy vọng những mẹo trên sẽ giúp bạn có trải nghiệm tốt hơn khi sử dụng taskbar to dock trên Windows!