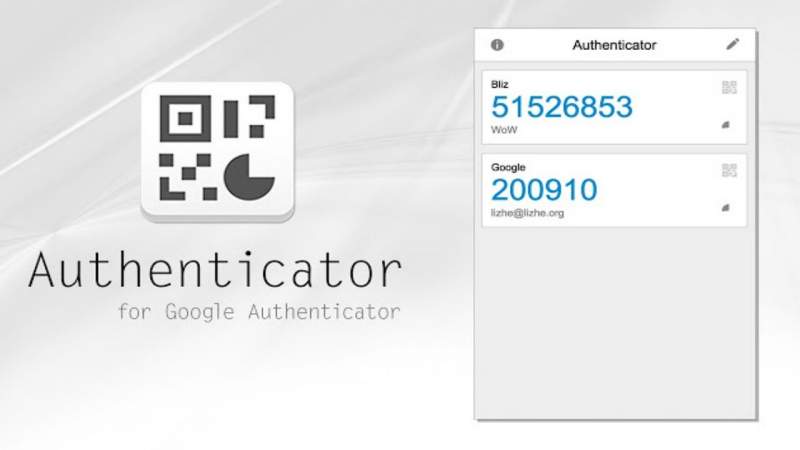Trong một bài viết trước, TNS có giới thiệu một số ứng dụng tạo mã xác thực 2 bước trên Windows 10. Nay bạn có thể lấy mã xác thực 2 bước cho các tài khoản của mình từ trình duyệt Micrsoft Edge.
Thực ra, Microsoft Edge không có khả năng như vậy mà bạn thực hiện thông qua một tiện ích mở rộng mang tên Authenticator Extension. Tiện ích này còn hỗ trợ trích xuất các tài khoản, chống xem trộm bằng mật khẩu, hỗ trợ nhiều trình duyệt,…
Microsoft Edge: Bạn vào đây hay liên kết bên dưới để cài đặt tiện ích mở rộng này.
Chrome: Bạn vào đây hay liên kết bên dưới để cài đặt tiện ích mở rộng này.
Firefox: Bạn vào đây hay liên kết bên dưới để cài đặt tiện ích mở rộng này.
1. Sử dụng:
Cách sử dụng Authenticator Extension trên các trình duyệt hỗ trợ là giống nhau nhưng trong bài viết mình thực hiện trên Micrsoft Edge. Cài đặt xong, bạn mở Micrsoft Edge > bấm Turn it on để bật sử dụng tiện ích mở rộng Authenticator Extension trên trình duyệt.
Bây giờ, bạn bấm vào biểu tượng Authenticator Extension trên thanh công cụ để vào giao diện sử dụng của tiện ích. Để thêm tài khoản cho xác thực hai bước, bạn bấm nút hình cây bút > dấu cộng và chọn hình thức thêm:
– Scan QR Code: Quét mã QR của mã bí mật mà dịch vụ cung cấp tính năng xác thực hai bước cho bạn. Cách này phức tạp cần có camera để quét mã.
– Manual Entry: Thêm tài khoản bằng nhập thủ công, cách này đơn giản và bạn nên chọn. Bạn nhập tên tài khoản/dịch vụ (Account Name), dán mã bí mật (Secret), cách hiển thị mã (mặc định là Time based) > bấm OK.
Quay lại giao diện chính, bạn sẽ nhìn thấy mã xác thực hai bước của tài khoản vừa thêm vào. Bạn bấm lên tài khoản để sao chép mã hay bấm biểu tượng QR để quét mã xác thực.
2. Thiết lập:
Bạn bấm nút biểu tượng bánh răng để sử dụng các chức năng khác của tiện ích.
– Export/Import: Cho phép sao lưu và phục hồi tài khoản trên tiện ích.
+ Trích xuất: Bạn bấm Download Backup File để trích xuất, nội dung sẽ lưu trong tập tin *.json. Nếu Microsoft Edge không trích xuất được, bạn khắc phục như sau.
Mở giao diện Authenticator Extension, bấm chuột phải và chọn Inspect Element. Trong cửa sổ hiện ra, bạn mở thẻ Console và dán dòng lệnh bên dưới > bấm Enter. Bạn sẽ nhận được đọan mã bên dưới. Sao chép nó và dán vào Notepad > lưu dưới định dạng *.json.
browser.storage.local.get(d=>console.log(JSON.stringify(d,null,2)))
+ Phục hồi: Vào Export/Import > Import Backup. Sau đó, bạn chọn hình thức phục hồi vớ hai chọn lựa là bằng tập tin json (Import Backup File) hay văn bản (Import Text Backup).
Với Import Text Backup, trước tiên bạn mở file trích xuất json và sao chép toàn bộ bên trong. Tiếp theo, bạn dán nội dung sao chép vào khung trống, đánh dấu chọn Encryted nếu bạn có đặt mật khẩu bảo vệ tiện ích > bấm Import Text Backup.
– Auto Backup to Dropbox: Cho phép sao lưu tài khoản xác thực hai bước tự động vào Dropbox. Bạn bấm Allow > Sign in để chấp nhận quyền và đăng nhập Dropbox. Chức năng này hiện tại chưa có trên Microsoft Edge.
– Security: Mã xác thực hai bước là thông tin quan trọng, bạn có thể bảo vệ và chống xem trộm bằng mật khẩu với chứ năng này. Bạn nhập cùng mật khẩu vào Password và Confirm Password > OK.
Sau đó, bạn sẽ nhìn thấy biểu tượng ổ khóa trên giao diện chính của tiện ích. Bạn bấm vào để khóa lại. Nếu không muốn dùng mật khẩu nữa, bạn bấm Remove.
– Popup Page: Bạn có thể tách giao diện tạo mã xác thực của tiện ích trong một cửa sổ riêng. Bạn bấm Poup Mode để kích hoạt. Mã xác thực trong cửa sổ popup và tiện ích hoàn toàn độc lập, bạn có thể cập nhật mã mới bằng cách bấm nút refresh.