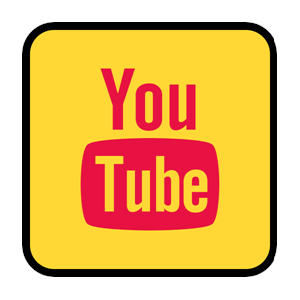Google không cho phép bạn tải video YouTube về xem offline trừ khi bạn có tài khoản Premium. Vậy làm sao để tải?
Cách tải video YouTube khi có tài khoản Premium
Trên Android và iOS, YouTube Premium cho phép bạn tải video YouTube để xem ngoại tuyến. Và mới đây YouTube đã cho phép tải video cho máy tính để bàn từ trình duyệt web. Hiện tại tính năng này giới hạn cho người dùng YouTube Premium.
Cách bật tính năng tải xuống video trình trình duyệt máy tính
Đầu tiên, bạn truy cập vào trang Dùng thử các tính năng thử nghiệm mới của YouTube. Tìm mục Tải video xuống từ trình duyệt. Bấm vào mục DÙNG THỬ ngay bên dưới để bắt đầu sử dụng tính năng.
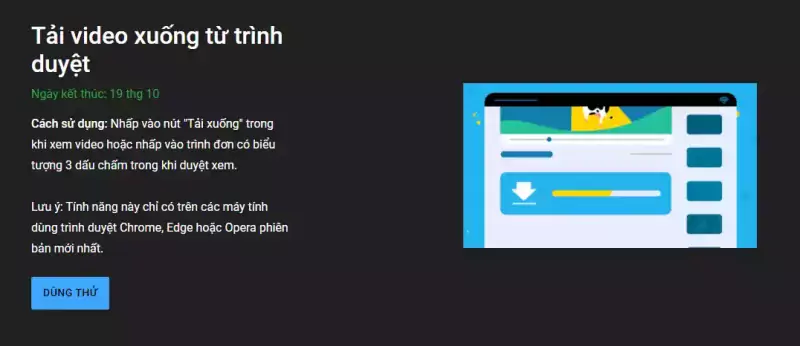
Lưu ý là tính bạn chỉ có thể bật một thử nghiệm tại một thời điểm. Do đó, nếu bạn đang thử nghiệm thứ gì đó khác, chẳng hạn như tính năng iOS Picture-in-picture, khi bật tính năng tải video xuống này thì tính năng kia sẽ bị tắt.
Cách sử dụng tính năng tải xuống YouTube từ trình duyệt
Sau khi được bật, các video sẽ có nút Tải xuống nằm giữa mục Chia sẻ và Lưu. Nhấn vào tuỳ chọn này sẽ bắt đầu quá trình tải về với chỉ báo tiến trình ở góc dưới bên trái cho bạn biết cần giữ cửa sổ này mở để tải video. Bạn cũng có thể xem thêm tiến trình tải tại đây.
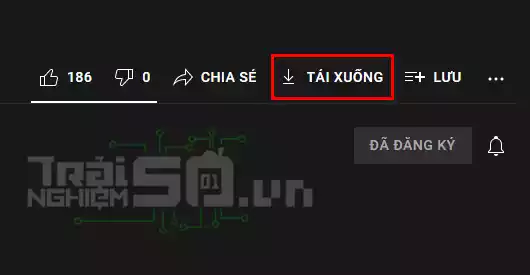
Sau khi video được tải xuống thì mục Tải xuống sẽ được thay thế bằng Đã tải xuống.
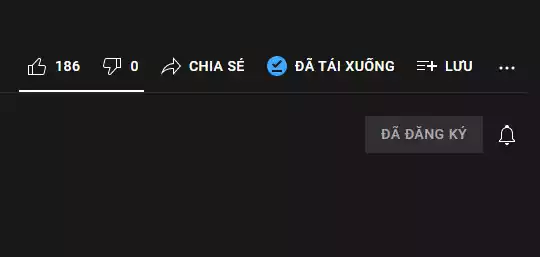
Làm sao xem lại video đã tải xuống từ trình duyệt?
Từ trình duyệt bạn bấm vào nút menu ở góc trên bên phải > chọn Video tải xuống.
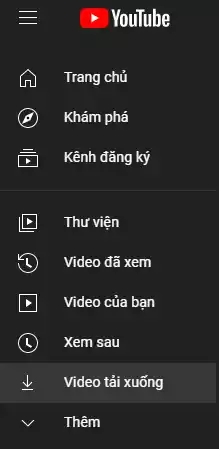
Các video đã tải xuống sẽ nằm ở đây. Ngoài ra bạn còn có một mục CÀI ĐẶT VIDEO TẢI XUỐNG để chỉnh chất lượng video tải về.

Cài đặt ở đây cho phép người dùng xóa mọi thứ và chọn chất lượng tải xuống. Lưu ý là không có tùy chọn 4K hay 360p.
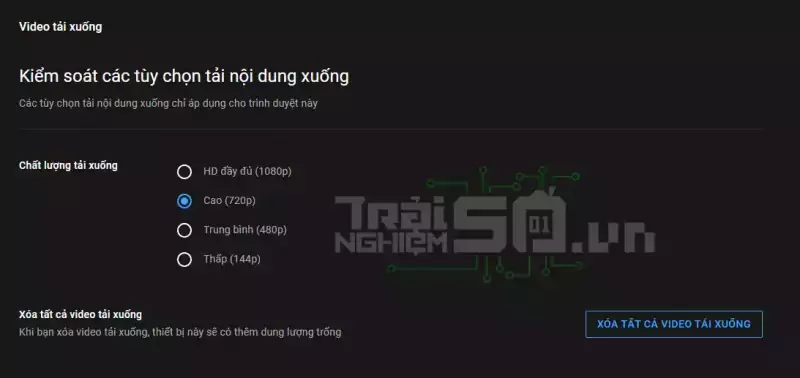
- HD đầy đủ (1080p)
- Cao (720p)
- Trung bình (480p)
- Thấp (144p)
Nhấp vào nút XOÁ TẤT CẢ VIDEO TẢI XUỐNG sẽ xoá tất cả video của bạn đã tải về, giải phóng dung lượng ổ cứng của bạn.
YouTube cũng cho biết “các bản tải xuống vẫn có sẵn miễn là thiết bị của bạn có kết nối internet hoạt động ít nhất 30 ngày một lần” và sẽ khuyến khích bạn cài đặt Ứng dụng web tiến bộ (PWA) nhưng điều đó không bắt buộc.
Tính năng tải xuống video này yêu cầu máy tính có phiên bản mới nhất của trình duyệt Chrome, Edge hoặc Opera và không hỗ trợ trình duyệt Safari. Là một thử nghiệm, nó sẽ có sẵn cho đến ngày 19 tháng 10.
Để dùng YouTube Premium, bạn nên tham khảo thêm bài viết này.
Cách tải video YouTube khi không có tài khoản Premium
Có rất nhiều cách để tải video YouTube nếu bạn không có tài khoản Premium, bài này mình sẽ giới thiệu các cách cơ bản nhất.
Skyload
Skyload có phiên bản trên Chrome nhưng nó không cho phép bạn tải video YouTube. Để có thể tải bạn cần dùng trình duyệt Microsoft Edge thì và cài tiện ích Skyload tại đây > bấm Get > Add extension để cài đặt.
 Bây giờ, bạn mở trang video hay trang nhạc bất kỳ, bao gồm cả YouTube. Khi phát hiện được nội dung media được phát thì Skyload sẽ hiển thị số lượng nội dung tiện ích phát hiện được trên biểu tượng. Bạn bấm vào biểu tượng Skyload trên thanh công cụ trình duyệt để xem chúng.
Bây giờ, bạn mở trang video hay trang nhạc bất kỳ, bao gồm cả YouTube. Khi phát hiện được nội dung media được phát thì Skyload sẽ hiển thị số lượng nội dung tiện ích phát hiện được trên biểu tượng. Bạn bấm vào biểu tượng Skyload trên thanh công cụ trình duyệt để xem chúng.
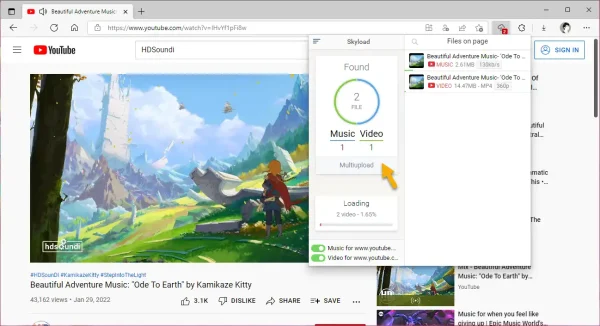 Skyload thống kê số lượng video và âm thanh mà nó phát hiện được ở bên trái giao diện tiện ích. Khi rê chuột vào nội dung media bắt được ở bên phải sẽ có nút trình đơn ba chấm, bạn bấm vào sẽ có tùy chọn:
Skyload thống kê số lượng video và âm thanh mà nó phát hiện được ở bên trái giao diện tiện ích. Khi rê chuột vào nội dung media bắt được ở bên phải sẽ có nút trình đơn ba chấm, bạn bấm vào sẽ có tùy chọn:
– Play: Phát nội dung media này trong giao diện tiện ích.
– Open: Mở nội dung media này trong tab mới, nếu có cài đặt IDM thì nó sẽ bắt file tải về.
– Download: Tải xuống nội dung này bằng chức năng tải xuống của trình duyệt.
– Show: Tùy chọn này xuất hiện sau khi tải fiel xong, bạn bấm vào để mở nó lưu trong thư nào.
 Nếu bạn muốn tải cùng lúc nhiều file hay tất cả thì bấm Multiupload > chọn All để tiện ích chọn tất cả file. Hoặc bạn có thể bấm vào nút dấu cộng để chọn file muốn tải.
Nếu bạn muốn tải cùng lúc nhiều file hay tất cả thì bấm Multiupload > chọn All để tiện ích chọn tất cả file. Hoặc bạn có thể bấm vào nút dấu cộng để chọn file muốn tải.
 Sau đó, bạn bấm nút Download để thực hiện tải chúng bằng chức năng tải xuống của trình duyệt.
Sau đó, bạn bấm nút Download để thực hiện tải chúng bằng chức năng tải xuống của trình duyệt.
YouLord
Với YouLord, bạn có cơ hội trải nghiệm vừa duyệt Youtube vừa tải, chuyển đổi video ngay trong một nơi.
ouLord giống như một phiên bản mini của YouTube, bạn có thể vừa duyệt video YouTube vừa tải xuống đầy đủ hay chỉ video, âm thanh. Đặc biệt, YouLord còn hỗ trợ nhiều tính năng hấp dẫn khác nữa như ghép nối tệp video và âm thanh, chuyển đổi sang MP3 và tải phụ đề.

YouLord là ứng dụng miễn phí cho Windows 11/10 (64-bit), dung lượng 88 MB.
Xem chi tiết hướng dẫn YouLord
YTop1
Không chỉ là dịch vụ get link Fshare, YTop1 còn hỗ trợ tải video, nhạc YouTube cực kỳ tốt nữa. Bạn hoàn toàn sử dụng miễn phí với YTop1, không cần tài khoản và không mất thời gian để tải về các video, file nhạc chất lượng cao với dịch vụ này. YTop1 còn hỗ trợ tiếng Việt nữa nên bạn càng có thêm lý do để lựa chọn sử dụng dịch vụ.
Việc tải video YouTube với YTop1 cực kỳ đơn giản, bạn chỉ cần dán URL của video là xong. Mọi việc còn lại để YTop1 xử lý, sau cùng bạn chỉ cần chọn file muốn tải về là xong.
– Bạn sẽ nhận kết quả với nhiều định dạng (mp4, mp3, audio, webm), bấm Download video để tải về.

Audio Video Downloader
Audio Video Downloader là sự lựa chọn mới và tiện lợi giúp bạn tải video YouTube và hàng trăm trang web chia sẻ video khác trên Microsoft Edge. Tiện ích này cung cấp một nút tùy chọn trên video giống như IDM và hơn thế nữa.
Audio Video Downloader hỗ trợ YouTube và hàng trăm trang web chia sẻ video, mình thấy nhà phát triển có liệt kê một số trang từ Trung Quốc như Weibo video, Douyin video, Meipai video, Watermelon video, Baidu video, Ku6.com, 56 video,… Khi thử nghiệm thì người viết thấy tiện ích hoạt động trên các trang xem phim ở Việt Nam, nói chung hầu như các trang chia sẻ video không khiếu nại là được.
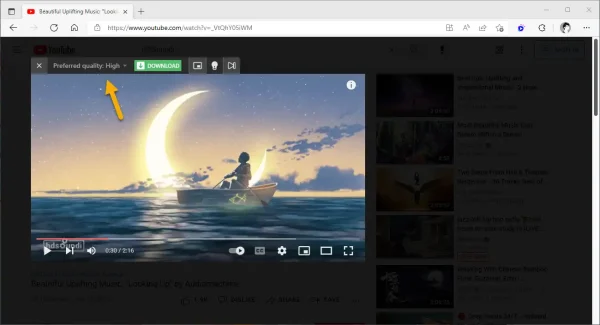
Xem chi tiết Audio Video Downloader
YTD Video Downloader Pro: Tải video YouTube theo lịch
YTD Video Downloader Pro giúp tải video YouTube tự động theo đúng thời gian bạn lên lịch. Bạn chọn video, chất lượng và thời gian muốn tải, việc còn lại là để YTD Video Downloader Pro thực hiện tải xuống video trong nền. Đây còn là một ứng dụng miễn phí nữa và phù hợp với mọi người dùng.
Để lên lịch tải video YouTube với YTD Video Downloader Pro, bạn làm theo như sau:
Bước 1: Đầu tiên, bạn sao chép URL của video YouTube.

Bước 2: Bấm nút dấu cộng (Create new) để tạo tác vụ tải mới.
Trong giao diện bên phải, bạn lần lượt cấu hình cho video tải xuống.
Xem chi tiết YTD Video Downloader Pro
YouTube Download Toolkit
Nếu bạn đang sử dụng Microsoft Edge thì có thể sử dụng YouTube Download Toolkit để tải video YouTube trên trình duyệt này.
Sử dụng YouTube Download Toolkit để tải video YouTube rất đơn giản, bạn làm theo như sau.
Bước 1: Bạn vào đây > bấm Get > Add extension để cài đặt tiện ích YouTube Download Toolkit.
Bước 2: Bạn mở video YouTube, kéo xuống khung phát sẽ thấy nút Download As. Bạn bấm vào sẽ thấy các định dạng video cùng dung lượng tương ứng mà tiện ích bắt được.

Muốn tải định dạng video nào thì bấm vào để tải xuống bằng chức năng download của trình duyệt.
EazyLoader
Trước tiên, bạn sao chép link của video YouTube muốn tải. Sau đó, truy cập vào trang tải video YouTube của EazyLoader tại đây và dán link đó vào > bấm Download Video.
Trang web sẽ liệt kê các chất lượng video bạn có thể tải, tối đa là 1080p. Sau đó, bạn bấm Prepare for Download để lấy link. Cuối cùng, bấm nút Download Now để tải video với mức chất lượng đã chọn.

Lưu ý: Trang web không hỗ trợ tải video có dung lượng không quá 250 MB.
Nếu bạn muốn chuyển video YouTube ra âm thanh thì vào đây hay bấm YT Downloader > chọn Download Audio để thực hiện.
Best Downloader for YouTube
Ứng dụng tương thích Windows 10 và Windows 10 Mobile. Dung lượng 12 MB.

Nếu truy cập không được, bạn cài đặt theo link phụ này hay tìm app theo tên trên Widows Store.
Tiện ích hỗ trợ xem và tải video YouTube trên Windows 10, ngoài ra còn hỗ trợ Dailymotion và Vimeo. Màn hình trangn hà Home sẽ luôn mặc định hiển thị video trên YouTube, chủ yếu thuộc mục phổ biến, trailer phim, MV nhạc mới và thể thao.
Để tìm kiếm trên Dailymotion, Vimeo, bạn bấm Menu > Search > chọn dịch vụ muốn sử dụng để tìm kiếm. Để xem video, bạn bấm lên video đó. Nó sẽ hiện ra các tùy chọn:
– Play: Phát video này. Trong giao diện phát, bạn có thể lựa chọn độ phân giải video bên dưới khung trình chiếu hay tải về. Ứng dụng hỗ trợ thu nhỏ cửa sổ phát, bạn nút Back để thực hiện.
– Download: Tải video này với chất lượng tùy chọn, định dạng video hoặc âm thanh. Video sẽ lưu trong thư mục Videos Downloader của Music hoặc Videos tùy theo định dạng bạn chọn tải.
– Add to playlist: Đưa video này vào danh sách phát. Bạn bật Create new > đặt tên cho playlist > OK. Danh sách phát tạo ra, bạn có thể quản lí trong Menu > Playlist.
Các file tải về mặc định lưu trong thiết bị, nhưng bạn có thể lưu trong ứng dụng và mở phát bằng chương trình trên máy tính. Vào Settings > Store downloaded video in > chọn Local App. Sau đó, vào Download > Downloaded > bấm lên video để kiểm tra.
Hy vọng bài viết sẽ giúp ích cho bạn!
Lưu ý về bản quyền video
Khi tiến hành tải video từ YouTube, người dùng cần lưu ý đến vấn đề pháp lý liên quan đến bản quyền. Chỉ nên tải video cho mục đích cá nhân, không chia sẻ hay phát tán lại mà không có sự đồng ý của chủ sở hữu nội dung. Việc vi phạm bản quyền có thể dẫn đến các biện pháp pháp lý nghiêm trọng.
Chất lượng video tải về
Không phải tất cả các video đều có chất lượng tối đa để tải về. Nếu chế độ tải xuống của bạn không có tùy chọn 4K, hãy chọn độ phân giải phù hợp với thiết bị bạn sử dụng để đảm bảo xem được mượt mà nhất có thể.
Kiểm tra dung lượng lưu trữ
Trước khi tải video, bạn cần kiểm tra dung lượng trống trên thiết bị của mình. Video có độ dài và chất lượng cao sẽ chiếm nhiều dung lượng. Nếu không có đủ dung lượng lưu trữ, quá trình tải xuống sẽ không thành công.
Sử dụng mạng ổn định
Để tải video một cách nhanh chóng và hiệu quả, hãy đảm bảo bạn đang sử dụng mạng ổn định. Một kết nối yếu sẽ làm giảm tốc độ tải xuống và có nguy cơ bị gián đoạn giữa chừng.
Những ứng dụng hỗ trợ tải video phổ biến
Có rất nhiều ứng dụng và công cụ hỗ trợ tải video không chỉ từ YouTube mà còn từ nhiều nền tảng khác. Một số ứng dụng đáng thử bao gồm:
- ClipGrab: Hỗ trợ tải từ nhiều nền tảng.
- JDownloader: Ứng dụng mã nguồn mở, cho phép tải nhiều file cùng lúc.
- Any Video Converter: Không chỉ tải mà còn hỗ trợ chuyển đổi định dạng video.
Dùng thử những ứng dụng này có thể giúp bạn tìm ra được giải pháp tốt nhất cho nhu cầu tải video của mình.