Có các bản sao lưu dữ liệu của bạn là cực kỳ quan trọng. Bạn không bao giờ biết khi nào máy tính của bạn sẽ gặp sự cố và bạn có thể mất tất cả dữ liệu của mình, vì vậy điều cần thiết là đảm bảo rằng bạn sẽ không đột ngột mất hết. Có nhiều giải pháp để sao lưu dữ liệu của bạn, bao gồm một số phần mềm đám mây, nhưng việc tìm ra phần mềm hoàn hảo là khó, đặc biệt nếu bạn đang cố gắng tiết kiệm tiền với một tùy chọn miễn phí.
Nhưng bạn không cần tìm kiếm nữa. Nếu bạn đang tìm kiếm phần mềm sao lưu miễn phí, SyncBack (chính thức gọi là SyncBackFree, vì có các phiên bản trả phí) là chương trình dành cho bạn. Bất kỳ ai có PC chạy Windows nên thử sử dụng nó vì nó hoàn toàn miễn phí và có rất nhiều công cụ theo ý của bạn.
Một trong những điều tuyệt vời về SyncBack là bạn có toàn quyền kiểm soát cách nó hoạt động, bắt đầu với loại sao lưu bạn muốn thực hiện. Có ba loại hoạt động chính:
- Sao lưu: Sao chép các tệp mới từ nguồn đến đích. Không có tệp nào bị xóa khỏi đích.
- Nhân bản: Phù hợp với tất cả các thay đổi từ nguồn đến đích. Nếu đích bao gồm các tệp không có trong nguồn, các tệp đó sẽ bị xóa.
- Đồng bộ hóa: Đảm bảo rằng các tệp trong các thư mục nguồn và đích luôn giống nhau.
Bằng cách cho phép bạn chọn chế độ hoạt động ưa thích, SyncBack đã cung cấp nhiều tùy chọn hơn nhiều phần mềm sao lưu thông thường. Hơn nữa, vì bạn có thể tạo nhiều hồ sơ sao lưu, bạn có thể chọn có các loại hoạt động khác nhau cho các thư mục và tệp khác nhau, vì vậy giải pháp cuối cùng bạn có sẽ phù hợp với nhu cầu cụ thể của bạn. Bạn thậm chí có thể có hai hồ sơ với các hành động khác nhau cho cùng một thư mục.
Ví dụ, giả sử bạn muốn giữ nguồn và đích đồng bộ, nhưng vào một thời điểm nào đó bạn muốn xóa một số tệp từ cả hai nguồn. Bạn có thể có một hồ sơ đồng bộ hóa làm cho cả hai thư mục luôn giống nhau, nhưng cũng có một hồ sơ nhân bản cho phép bạn buộc tệp bị xóa khỏi thư mục đích. Có rất nhiều tính linh hoạt ở đây cho phép bạn làm chính xác những gì bạn muốn.
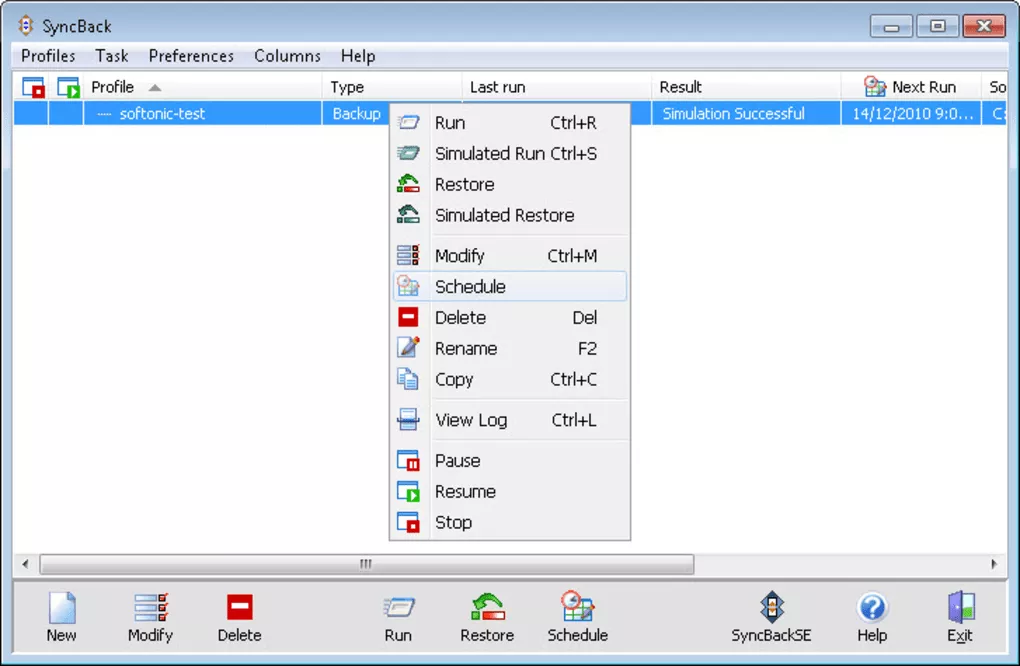 Ngoài việc thay đổi loại đồng bộ hoặc sao lưu bạn muốn thực hiện, SyncBack còn có rất nhiều tùy chọn cấu hình cho gần như mọi thứ về cách nó hoạt động. Mặc định, mỗi hồ sơ bạn tạo là một sao lưu thủ công, vì vậy bất cứ khi nào bạn muốn sao lưu tệp của mình, bạn chỉ cần chạy hồ sơ. Ngay cả khi đó, nếu bạn muốn chạy theo yêu cầu, bạn có thể tạo một phím tắt để nhanh chóng chạy một hồ sơ cụ thể và chạy nó bất kỳ lúc nào. Nhưng nếu bạn là người thích “thiết lập và quên nó”, bạn cũng có thể tự động hóa các bản sao lưu. SyncBack sử dụng Trình lập lịch tác vụ trong Windows để cho phép bạn tạo một sao lưu theo lịch trình với tần suất bạn muốn. Đây là một tùy chọn tuyệt vời để có.
Ngoài việc thay đổi loại đồng bộ hoặc sao lưu bạn muốn thực hiện, SyncBack còn có rất nhiều tùy chọn cấu hình cho gần như mọi thứ về cách nó hoạt động. Mặc định, mỗi hồ sơ bạn tạo là một sao lưu thủ công, vì vậy bất cứ khi nào bạn muốn sao lưu tệp của mình, bạn chỉ cần chạy hồ sơ. Ngay cả khi đó, nếu bạn muốn chạy theo yêu cầu, bạn có thể tạo một phím tắt để nhanh chóng chạy một hồ sơ cụ thể và chạy nó bất kỳ lúc nào. Nhưng nếu bạn là người thích “thiết lập và quên nó”, bạn cũng có thể tự động hóa các bản sao lưu. SyncBack sử dụng Trình lập lịch tác vụ trong Windows để cho phép bạn tạo một sao lưu theo lịch trình với tần suất bạn muốn. Đây là một tùy chọn tuyệt vời để có.
Bạn cũng có thể bật các tính năng như nén các tệp được sao chép, giải mã các tệp khi chúng được sao chép, thay đổi việc bạn muốn các tệp được sao chép khi đồng bộ hai thư mục hoặc nếu tệp không khớp nên bị xóa, và thậm chí bật một dạng phát hiện ransomware cơ bản. Về cơ bản, bạn có thể chọn một tệp mà không bao giờ nên thay đổi (cả trên nguồn và đích), và nếu phát hiện bất kỳ thay đổi nào, chương trình sẽ cho rằng ransomware có thể đã lây nhiễm vào các tệp của bạn và dừng sao lưu để ngăn chặn mất dữ liệu. Có rất nhiều tùy chọn ở đây.
SyncBack là ứng dụng hoàn toàn miễn phí, nhưng có các phiên bản trả phí của phần mềm với một số tính năng bổ sung, như sao lưu vào Google Drive hoặc Box. Phiên bản miễn phí của SyncBack hoạt động cục bộ, trong mạng của bạn hoặc thông qua một máy chủ FTP, nhưng bạn phải tự thiết lập nó. Đây vẫn là một cách tốt để sao lưu tệp vào một thiết bị khác, dù đó là ổ USB hay một loại máy chủ nào đó.
Nhưng nếu bạn muốn sao lưu một số tệp vào dịch vụ đám mây điển hình, bạn có thể tận dụng tích hợp của Windows 11 và 10 với OneDrive để làm mọi thứ dễ dàng hơn cho bạn. Nếu bạn đang chạy OneDrive, các tệp đám mây của bạn được coi là tệp cục bộ, vì vậy bạn có thể đặt thư mục OneDrive của mình làm vị trí đích. SyncBack sẽ không tải các tệp lên, nhưng Windows sẽ lo việc đồng bộ chúng lên đám mây sau khi bạn đặt tệp vào thư mục OneDrive, vì vậy bạn vẫn có thể sử dụng SyncBack như một loại công cụ sao lưu đám mây mà không cần phải sử dụng công cụ sao lưu tích hợp sẵn của OneDrive.
