Supasnap là một công cụ giúp bạn tạo ra các ảnh chụp màn hình đẹp chỉ trong vài giây. Công cụ này hoạt động trên MacOS và Windows. Với Supasnap, bạn chỉ cần chụp hoặc kéo và thả hình ảnh hoặc đoạn mã của mình. Sau đó, bạn có thể chỉnh sửa theo ý muốn và chia sẻ hoặc tải xuống thiết kế của mình.
Supasnap cung cấp nhiều tính năng tùy chỉnh như:
– Tùy chỉnh nền, lề, bo góc, viền và thêm chú thích duy nhất của bạn.
– Chụp bất kỳ cửa sổ, tab hoặc màn hình của máy tính.
– Thêm đoạn mã của bạn, tùy chỉnh ngôn ngữ, chủ đề và thêm tiêu đề cho tài liệu.
– Lưu lại, sao chép ảnh chụp màn hình chỉnh sửa.
Supasnap còn nhiều điều thú vị khác trong quá trình sử dụng. Bạn vào trang nhà ứng dụng để tải phiên bản cho máy tính của mình. Với người dùng Windows 11/10 thì có thể vào đây hay cài đặt theo liên kết bên dưới.
Trong bài viết này, Trải Nghiệm Số sẽ hướng dẫn bạn cách sử dụng Supasnap trên Windows.
 Mở Supasnap, nó sẽ hiển thị thanh màu đen trên thanh tác vụ chứa các công cụ:
Mở Supasnap, nó sẽ hiển thị thanh màu đen trên thanh tác vụ chứa các công cụ:
– Display: Chụp ảnh toàn màn hình hoặc bấm phím tắt Alt + Ctrl + 4.
– Region: Chụp ảnh vùng màn hình bạn chọn hoặc bấm phím tắt Alt + Ctrl + 4.
– From file: Chọn file ảnh trên máy tính để chỉnh sửa hoặc bấm phím tắt Alt + Ctrl + 5.
– History: Xem các ảnh chụp đã thực hiện được lưu trên máy.
– Editor: Mở cửa sổ chỉnh sửa hoặc bấm phím tắt Alt + Ctrl + 6.
Sau khi bạn chụp ảnh xong thì Supasnap sẽ mở cửa sổ chỉnh sửa là Editor. Nó khá đơn giản với các công cụ chỉnh sửa nằm ở khung bên trái, hình chụp chỉnh sửa xem trước ở bên phải và bên trên là một số công cụ chỉnh sửa thêm.
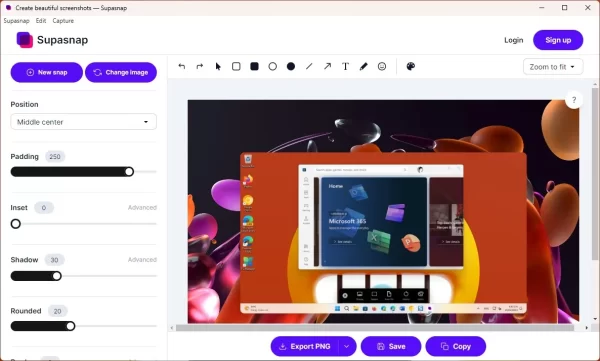 Supasnap là ứng dụng chụp hình ảnh và chỉnh sửa đơn giản, tính năng chỉnh sửa chủ yếu là thêm nền, làm bo tròn các góc, đổ bóng và thêm chú thích văn bản,…
Supasnap là ứng dụng chụp hình ảnh và chỉnh sửa đơn giản, tính năng chỉnh sửa chủ yếu là thêm nền, làm bo tròn các góc, đổ bóng và thêm chú thích văn bản,…
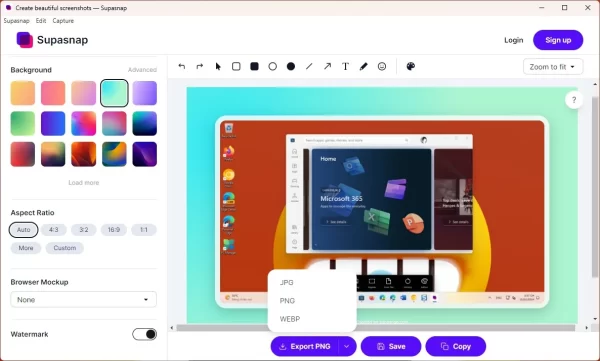 – Position: Bạn chọn vị trí hiển thị của ảnh chụp trên hình ảnh.
– Position: Bạn chọn vị trí hiển thị của ảnh chụp trên hình ảnh.
– Padding: Bạn có thể mở rộng hay thu nhỏ kích thước phần ảnh chụp.
– Insert: Bạn có thể mở rộng không gian bên trong ảnh chụp, bấm Advanced để điều chỉnh độ rộng và màu sắc.
– Shadow: Bạn điều chỉnh hiệu ứng đổ bóng, bấm Advanced để điều chỉnh thêm độ mờ, chọn hiệu ứng đổ bóng cho bề ngang hay bề dọc cũng như màu sắc.
– Rounded: Bạn điều chỉnh độ bo tròn các góc của ảnh chụp.
– Border: Bạn thêm viền ngoài cho ảnh chụp, bấm Advanced để thay đổi màu sắc.
– Background: Bạn có thể sử dụng các ảnh gradient hay bấm Advanced để chọn ảnh nền trên máy tính và đặc biệt là tìm kiếm sử dụng hình ảnh Unsplash.
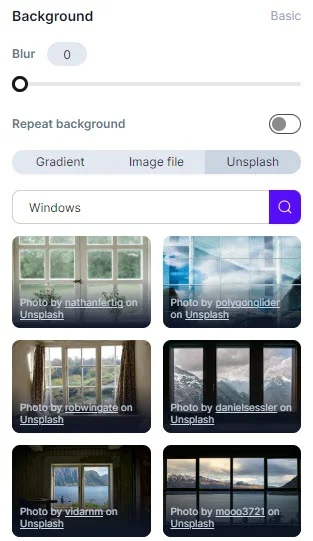 – Aspect Ratio: Bạn chọn tỉ lệ cho bức ảnh thành phẩm.
– Aspect Ratio: Bạn chọn tỉ lệ cho bức ảnh thành phẩm.
– Browser Mockup: Bạn có thể thêm thanh tiêu đề phong cách macOS.
– Watermark: Bạn có thể thêm dấu bản quyền vào ảnh.
Những gì bạn chọn chỉnh sửa sẽ hiển thị ngay vào hình ảnh. Bạn có thể sử dụng thêm các công cụ chỉnh sửa khác để thêm chú thích, mũi tên, biểu tượng cảm xúc,…
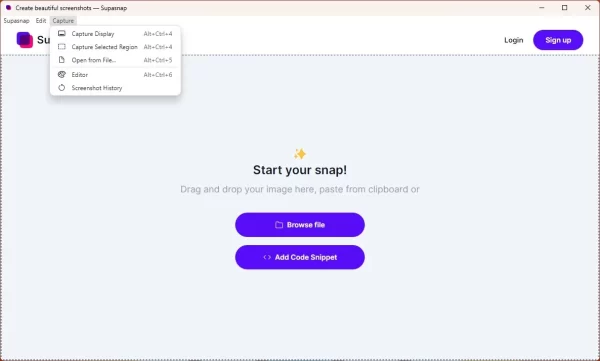 Hài lòng, bạn có thể sao chép (Copy), lưu lại (Save) hay trích xuất ra định dạng PNG, JPG, WebP (Export).
Hài lòng, bạn có thể sao chép (Copy), lưu lại (Save) hay trích xuất ra định dạng PNG, JPG, WebP (Export).

Bạn có thể sử dụng các tính năng của Supasnap từ biểu tượng ứng dụng trong khay hệ thống.
Lưu ý: Hình ảnh lưu sẽ có dấu bản quyền tạo bởi Supasnap và bạn không thể vô hiệu ngoại trừ nâng cấp lên bản Pro trả phí.

