Windows Security, cũng bao gồm một chương trình chống virus được gọi là Bộ bảo vệ Windows, được thiết kế để bảo vệ máy tính của bạn khỏi virus và phần mềm độc hại. Nhưng cũng giống như các ứng dụng Windows khác, nó có thể gặp sự cố.
Xem thêm:
- Cách tắt Windows Security (Windows Defender) Windows 11
- Cách xem mật khẩu Wi-Fi trên Windows 11
- LoveWindowsAgain: Gỡ bỏ các tính năng, ứng dụng không cần thiết trên Windows 11
Một trong những vấn đề là Windows Security không khởi động được. May mắn thay, bạn có thể khắc phục bằng một trong các cách sau.
Sửa lỗi Windows Security không mở được trên Windows 11
1. Đặt lại, sửa chữa Windows Security:
Bạn mở Search > nhập Windows Security > chọn App settings để vào giao diện cài đặt ứng dụng này.
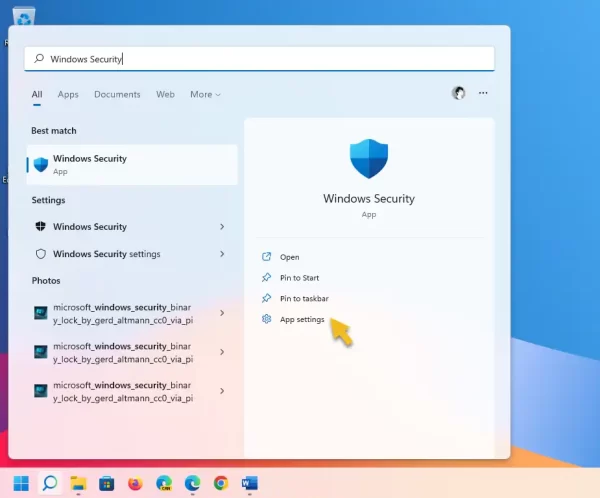 Bạn duyệt tới mục Reset sẽ thấy hai nút chức năng:
Bạn duyệt tới mục Reset sẽ thấy hai nút chức năng:
– Repair: Lựa chọn đầu tiên, bạn bấm vào để xem sửa chữa lỗi chung cho Windows Security. Nếu không ăn thua thì ta làm tiếp nút thứ hai.
– Reset: Bạn bấm vào nút này để đặt lại Windows Security, ứng dụng sẽ được phục hoàn về ban đầu và lỗi của ứng dụng cũng được khắc phục.
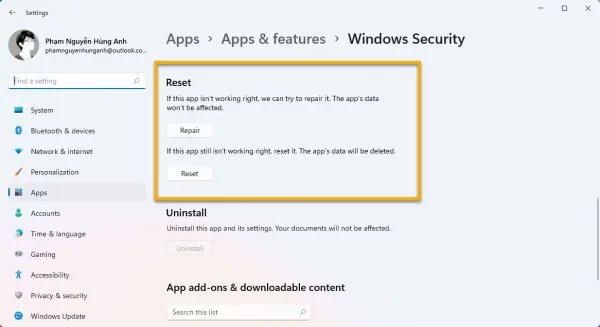 2. Sử dụng SFC và DISM:
2. Sử dụng SFC và DISM:
Một số ứng dụng Windows 11 (như Windows Security) có thể ngừng hoạt động do các tệp bị hỏng hoặc bị sửa đổi. May mắn thay, bạn có thể sử dụng các công cụ SFC (System File Checker) và DISM (Deployment Image Servicing and Management) để phát hiện và khôi phục các tệp này với phiên bản chính xác.
– Bạn mở Search > nhập cmd > bấm vào Run as administrator tại Command Prompt để chạy công cụ này với quyền quản trị.
 – Bạn nhập lệnh sfc /scanow và đợi công cụ SFC quét hệ thống của bạn.
– Bạn nhập lệnh sfc /scanow và đợi công cụ SFC quét hệ thống của bạn.
 – Sau khi quá trình quét hoàn tất, bạn sẽ thấy thông báo sửa lỗi thành công hoặc thất bại.
– Sau khi quá trình quét hoàn tất, bạn sẽ thấy thông báo sửa lỗi thành công hoặc thất bại.
Nếu thành công, hãy khởi động lại Windows và thử kích hoạt Windows Security.
Nếu lỗi vẫn tiếp diễn, thử chạy quét DISM như sau.
Lưu ý: DISM có thể cần tải xuống một số tệp Windows từ máy chủ của Microsoft, vì vậy bạn nên giữ cho máy tính của mình được kết nối với internet.
 – Bạn khởi chạy Command Prompt với quyền quản trị và chạy các lệnh sau:
– Bạn khởi chạy Command Prompt với quyền quản trị và chạy các lệnh sau:
DISM /Online /Cleanup-Image /CheckHealth
DISM /Online /Cleanup-Image /ScanHealth
DISM /Online /Cleanup-Image /RestoreHealth
– Sau khi hoàn tất, bạn cho máy tính khởi động lại và kiểm tra Windows Security.
3. Tắt ứng dụng nền:
Các tiến trình không cần thiết đang chạy trong nền có thể ảnh hưởng đến Windows Security. Nếu bạn nghi ngờ đây có thể là sự cố, hãy sử dụng Task Manager để buộc các tiến trình này dừng lại. Ngoài ra, bạn có thể thực hiện khởi động sạch để bảo đảm không có sự can thiệp vào Windows Security.
– Bạn mở Search > nhập msconfig và chọn mở System Configuration.
 – Trong cửa sổ hiện ra, bạn bấm vào thẻ Services.
– Trong cửa sổ hiện ra, bạn bấm vào thẻ Services.
– Bạn bấm chọn vào Hide all Microsoft services > Disable all.
 – Bạn mở Task Manager (Ctrl + Shift + Esc) > thẻ Startup.
– Bạn mở Task Manager (Ctrl + Shift + Esc) > thẻ Startup.
– Bạn bấm chọn tất cả các tiến trình khởi động cùng đang bật (Enabled) > bấm Disable.
– Khởi động lại máy tính.
 Nó sẽ khởi động mà không có bất kỳ dịch vụ và ứng dụng của bên thứ ba nào can thiệp vào Windows Security. Nếu Windows Security khởi động mà không gặp sự cố, rất có thể một chương trình hoặc ứng dụng bạn đã cài đặt gần đây đang gây ra sự cố. Bạn có thể cần gỡ cài đặt bất kỳ chương trình và ứng dụng nào bạn đã cài đặt gần đây để giải quyết vấn đề vĩnh viễn.
Nó sẽ khởi động mà không có bất kỳ dịch vụ và ứng dụng của bên thứ ba nào can thiệp vào Windows Security. Nếu Windows Security khởi động mà không gặp sự cố, rất có thể một chương trình hoặc ứng dụng bạn đã cài đặt gần đây đang gây ra sự cố. Bạn có thể cần gỡ cài đặt bất kỳ chương trình và ứng dụng nào bạn đã cài đặt gần đây để giải quyết vấn đề vĩnh viễn.
Nếu xác định được tiến trình, ứng dụng gây lỗi đến Windows Security thì bạn nhớ bật lại các ứng dụng và tiến trì vô hại.
4. Vô hiệu hóa và gỡ cài đặt các công cụ bảo mật của bên thứ ba:
Nếu bạn đã cài đặt một phần mềm chống virus bổ sung trên máy tính của mình, bạn nên gỡ cài đặt nó. Vì Microsoft không cho phép bạn chạy hai hoặc nhiều công cụ bảo mật đồng thời, nó thể gây xung đột lẫn nhau.
Cách gỡ bỏ thì bạn có thể phương pháp truyền thống hay phần mềm chuyên dụng.
– Cách 1: Chúng ta sẽ sử dụng phương pháp truyền thống bằng cách mở Settings > Apps > Apps & features.
 Tại App list, bạn nhập tên công cụ diệt virus vào hộp tìm kiếm Search apps. Tìm thấy được thì bấm nút ba chấm của công cụ đó > chọn Uninstall để gỡ bỏ. Sau đó, bạn cho máy tính khởi động lại và kiểm tra.
Tại App list, bạn nhập tên công cụ diệt virus vào hộp tìm kiếm Search apps. Tìm thấy được thì bấm nút ba chấm của công cụ đó > chọn Uninstall để gỡ bỏ. Sau đó, bạn cho máy tính khởi động lại và kiểm tra.
– Cách 2: Mình khuyên bạn nên dùng cách này để gỡ bỏ công cụ diệt virus sạch sẽ hơn bằng phần mềm chuyên dụng.
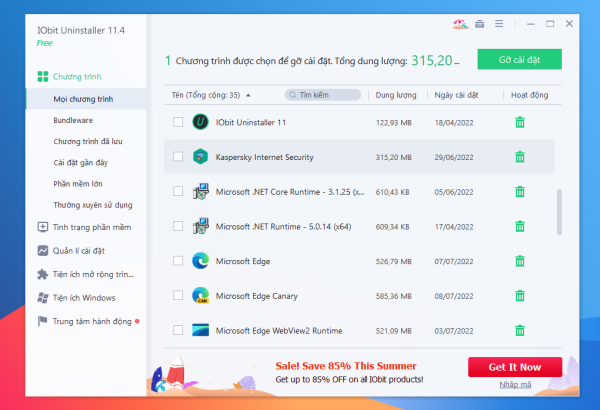 Chẳng hạn IObit Uninstaller, một phần mềm gỡ bỏ ứng dụng miễn phí có thể truy vét và xóa sạch khóa registry còn sót. Hoặc bạn có thể sử dụng công cụ gỡ bỏ được cung cấp từ nhà phát hành công cụ diệt virus.
Chẳng hạn IObit Uninstaller, một phần mềm gỡ bỏ ứng dụng miễn phí có thể truy vét và xóa sạch khóa registry còn sót. Hoặc bạn có thể sử dụng công cụ gỡ bỏ được cung cấp từ nhà phát hành công cụ diệt virus.
5. Cài đặt các bản cập nhật Windows mới nhất:
Cập nhật hệ thống của bạn mang lại các tính năng mới, các bản vá bảo mật và sửa lỗi. Nếu Windows Security bị trục trặc do lỗi trong Windows, thì việc cập nhật hệ điều hành của bạn có thể giúp giải quyết vấn đề.
– Bạn mở Settings > Windows Update.
– Bấm nút Check for updates để xem có các bản cập nhật đang chờ xử lý hay không.
– Nếu có, tiến hành cài đặt các bản cập nhật nếu máy tính của bạn không được cập nhật.
 Sau khi máy tính của bạn khởi động lại, hãy kiểm tra xem sự cố với Windows Security có được giải quyết hay không.
Sau khi máy tính của bạn khởi động lại, hãy kiểm tra xem sự cố với Windows Security có được giải quyết hay không.
6. Khởi động lại dịch vụ Security Center:
Windows Security Center Service là một ứng dụng chạy mỗi khi bạn khởi động máy tính của mình. Nếu ứng dụng không khởi động được do sự cố, bạn có thể không truy cập được Windows Security. Để giải quyết vấn đề này, bạn cần khởi động lại dịch vụ Security Center.
– Bạn mở Search > nhập services.msc > chọn mở Services.
– Bạn tìm đến dịch vụ Security Center > bấm chuột phải lên nó > chọn Restart.
– Sau khi dịch vụ được khởi động lại, bạn thử mở Windows Security để kiểm tra.
 Các câu hỏi thường gặp:
Các câu hỏi thường gặp:
Cùng giải đáp một số thắc mắc về Windows Security .
Có cần một chương trình chống virus riêng nếu bạn có Windows Security không?
Windows Security hoạt động tốt một cách đáng ngạc nhiên trong việc ngăn chặn virus và phần mềm độc hại. Tuy nhiên, nếu bạn muốn sử dụng nhiều tính năng hơn (bảo vệ trẻ em, giao dịch ngân hàng,…) từ chương trình chống virus của bên thứ ba thì bạn hoàn toàn có quyền miễn là không quá nhiều.
Bạn chỉ nên cài thêm một chương trình diệt virus phù hợp với nhu cầu và cấu hình của máy tính, Windows Security sẽ bị thay thế nhưng vẫn chạy ẩn trong hệ thống và nó sẽ tự bảo vệ nếu chương trình diệt virus bên thứ ba có vấn đề.
Có thể buộc Windows Security mở không?
Bạn có thể buộc Windows Security mở bằng Task Manager:
– Bạn bấm tổ hợp phím tắt Ctrl + Shift+ Esc để khởi chạy trình quản lý tác vụ.
– Bạn bấm vào File trên menu chính và chọn Run new task.
– Bạn nhập windowsdefender: vào cửa sổ Create new task > bấm OK.
Cửa sổ Windows Security sẽ mở ngay sau đó.
Windows Security có miễn phí không?
Không giống như các chương trình chống virus như Avast và McAfee, Microsoft Security hoàn toàn miễn phí và có sẵn cho người dùng Windows 10 và Windows 11. Và Microsoft thường xuyên cập nhật chương trình chống virus này thông qua Windows Update.
