Ứng dụng Telegram cũng có sẵn cho máy tính để bàn để cho phép bạn kết nối với bạn bè từ máy tính Windows của mình. Không giống như các ứng dụng dành cho thiết bị di động, máy tính để bàn xử lý các thông báo khác nhau trên Windows 10 và Windows 11. Vì vậy, khi Telegram không gửi được bất kỳ thông báo nào trên máy tính Windows của bạn, bạn sẽ cần phải sửa nó để tránh bỏ lỡ bất kỳ tin nhắn quan trọng nào.
1. Kiểm tra thông báo cài đặt của ứng dụng
Bạn có thể bắt đầu bằng cách xác minh cài đặt ứng dụng của Telegram để đảm bảo thông báo không bị tắt. Dưới đây là cách kiểm tra cài đặt thông báo.
- Mở Telegram trên PC của bạn và nhấp vào ba đường ngang ở góc trên cùng bên trái để truy cập menu ứng dụng.
- Nhấp vào Settings.
- Chuyển đến Notifications and Sounds.
- Bật mục Desktop notifications lên.

Kiểm tra xem thông báo đã hoạt động tốt chưa.
2. Unmute cuộc trò chuyện
Nếu bạn không nhận được thông báo từ một vài liên hệ, nhóm hoặc kênh được chọn, có thể bạn đã tắt tiếng và quên thông báo đó. Làm theo các bước dưới đây để bật tiếng thông báo.
- Mở ứng dụng Telegram và mở cuộc trò chuyện mà thông báo không hoạt động. Nhấn vào tên của liên hệ ở trên cùng.
- Bật nút gạt bên cạnh Notifications.
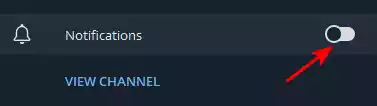
Lặp lại quy trình này cho tất cả các liên hệ, nhóm và kênh mà thông báo không hoạt động.
3. Tắt Focus Assist
Focus Assist trên Windows là một tính năng mới để giúp bạn dành thời gian cho các hoạt động cụ thể và tránh phiền nhiễu. Khi bạn bật cài đặt Focus Assist cụ thể, ứng dụng Telegram có thể không gửi cho bạn thông báo hoặc cảnh báo về tin nhắn mới. Vì vậy, hãy kiểm tra cài đặt Focus Assist trên PC của bạn để đảm bảo rằng nó được đặt thành tắt.
- Nhấp chuột phải vào nút Start và chọn Settings.
- Chọn Focus Assist.
- Đặt mục Focus assist thành Off.
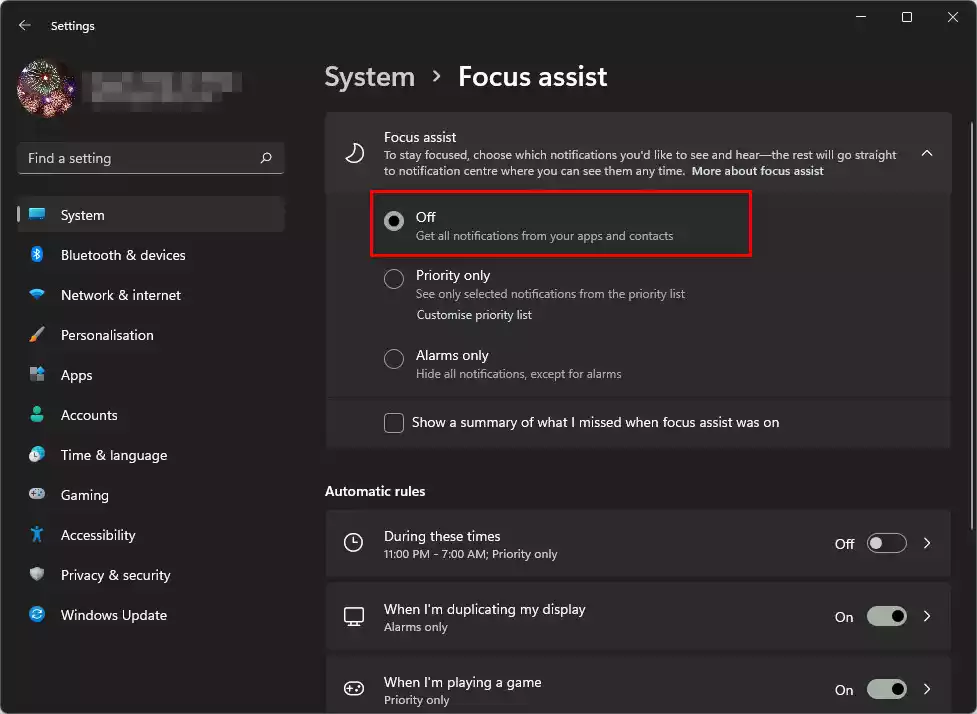
Sau khi tắt Focus assist, bạn sẽ nhận được thông báo từ Telegram và các ứng dụng khác.
4. Chạy tiện ích khắc phục sự cố Windows Store
Khi các ứng dụng trên PC của bạn từ chối mở hoặc không hoạt động như dự định, việc chạy Windows Store Apps troubleshooter có thể hữu ích. Nó sẽ chẩn đoán tất cả các ứng dụng trên PC của bạn, bao gồm cả Telegram và khắc phục mọi sự cố. Đây là cách bạn có thể sử dụng nó.
- Nhấp chuột phải vào nút Start và chọn Settings.
- Chọn Troubleshoot.
- Chọn Other troubleshooters.
- Cuộn xuống và nhấp vào nút Run bên cạnh Windows Store Apps.

Công cụ sẽ tự động bắt đầu phát hiện bất kỳ sự cố nào và khắc phục chúng cho bạn. Sau khi chạy bộ hướng dẫn giải quyết trục trặc, hãy kiểm tra xem thông báo có hoạt động không.
5. Reset hoặc cập nhật ứng dụng Telegram
Nếu trình khắc phục sự cố Windows không phát hiện được bất kỳ sự cố nào, bạn có thể sử dụng tùy chọn Repair trong Windows để xem liệu điều đó có thể khắc phục ứng dụng Telegram cho bạn hay không. Lưu ý rằng thao tác này sẽ xóa tất cả dữ liệu ứng dụng.
Việc sử dụng phiên bản ứng dụng lỗi thời đôi khi cũng có thể dẫn đến các sự cố thông báo như vậy. Vì vậy, nếu không có gì hoạt động, bạn nên cập nhật ứng dụng Telegram từ Microsoft Store để xem điều đó có hữu ích không.
Nếu bạn dành phần lớn thời gian trong ngày để làm việc trên máy tính, có lẽ bạn đang phụ thuộc vào ứng dụng dành cho máy tính để bàn của Telegram để nhận thông báo và tin nhắn. Tuy nhiên, các vấn đề thông báo như vậy không phải là lý do khiến bạn bỏ lỡ một tin nhắn quan trọng từ một người bạn. Thực hiện các mẹo được đề cập ở trên để sửa thông báo Telegram Desktop trên PC Windows của bạn.
6. Kiểm tra cài đặt quyền trên Windows
Một lý do khác khiến bạn không nhận được thông báo từ Telegram có thể là do ứng dụng không có quyền cần thiết để gửi thông báo. Hãy đảm bảo rằng Telegram đã được cấp quyền để gửi thông báo trên máy tính của bạn.
- Đi tới Settings của Windows.
- Nhấp vào Privacy.
- Chọn Notification.
- Tìm kiếm Telegram trong danh sách và đảm bảo tùy chọn Allow notifications đã được bật.
Việc cấp quyền không đúng có thể dẫn đến sự cố thông báo mà bạn đang gặp phải.
7. Cập nhật hệ điều hành Windows
Cuối cùng, nếu bạn đã thử tất cả các cách trên mà vẫn không nhận được thông báo từ Telegram, hãy kiểm tra xem hệ điều hành Windows của bạn có bản cập nhật nào không. Các bản cập nhật thường mang đến các bản vá lỗi và cải tiến, có thể khắc phục những sự cố còn tồn tại liên quan đến thông báo.
- Nhấp chuột phải vào nút Start và chọn Settings.
- Chọn Update & Security.
- Nhấn Check for updates.
Hãy đảm bảo rằng máy tính của bạn đang chạy phiên bản mới nhất để có thể tận hưởng đầy đủ các tính năng và dịch vụ từ Telegram.
