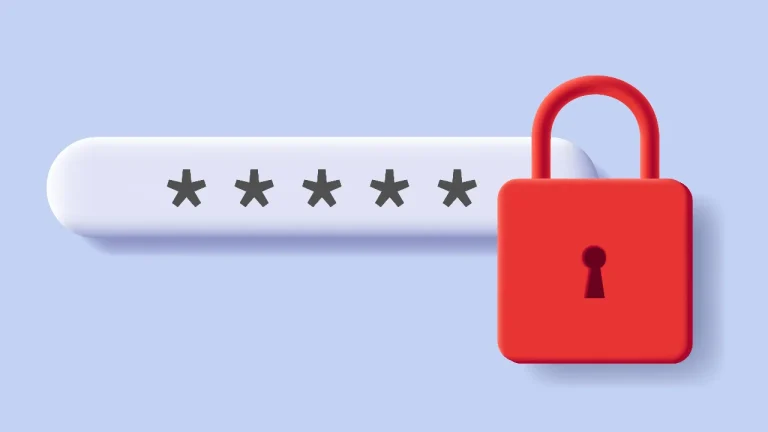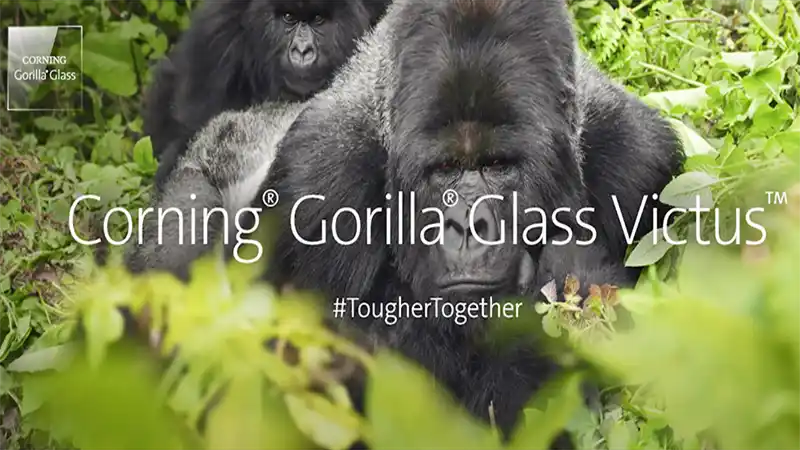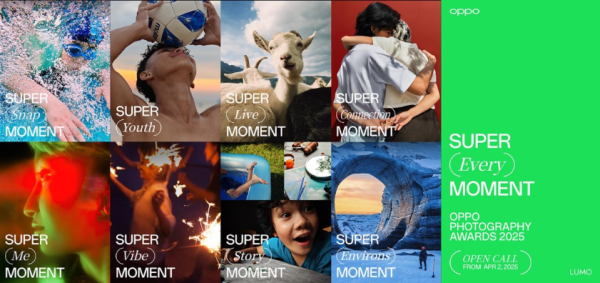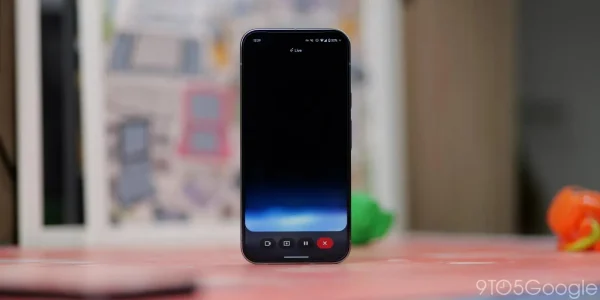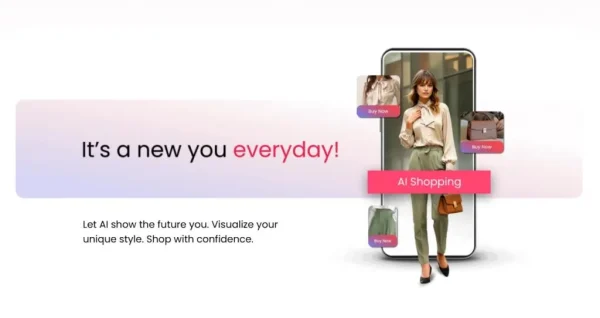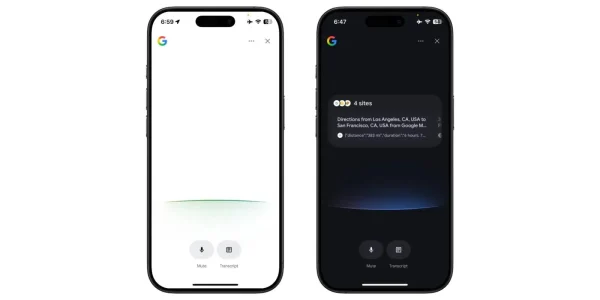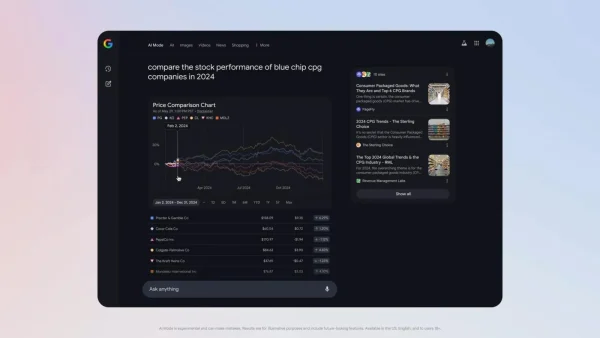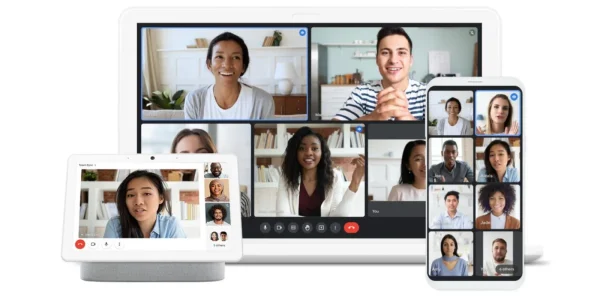BẠN ĐÃ XEM?
Kính cường lực Corning Gorilla Glass Victus là gì?
Tìm Hiểu Về Kính Cường Lực Corning Gorilla Glass Victus Corning® Gorilla® Glass Victus® Thế […]
Đọc ngayKhám phá
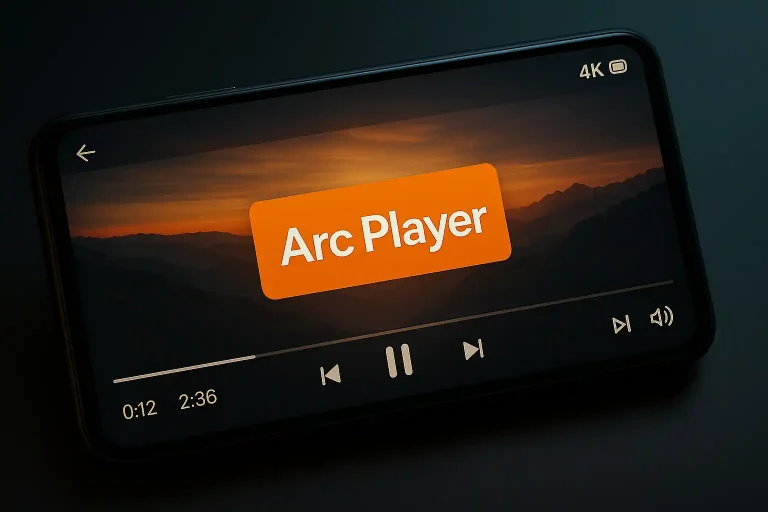
Arc Player: Trình phát video, nhạc không quảng cáo cho Android
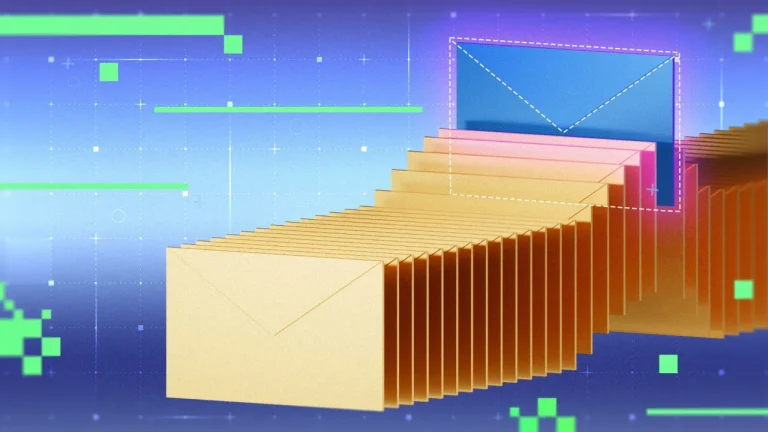
Tạo địa chỉ email ảo cùng Better Temporary Mail

Samsung Galaxy Z Fold7 có gì mới?
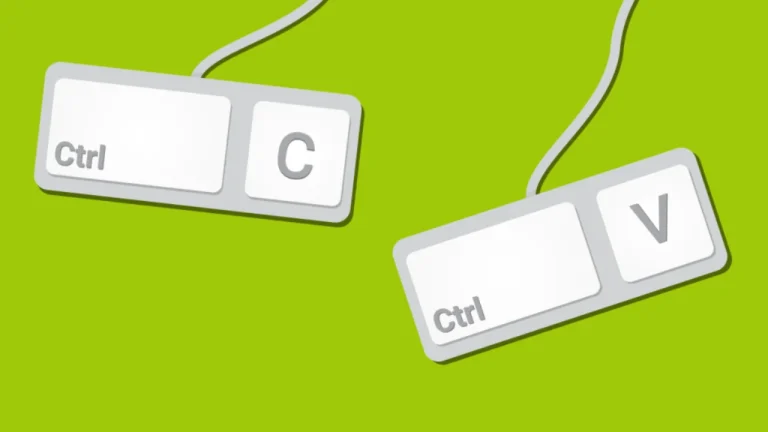
Copy & Paste as Text: Giữ nguyên bốc cục văn bản sao chép từ Excel, Word,…
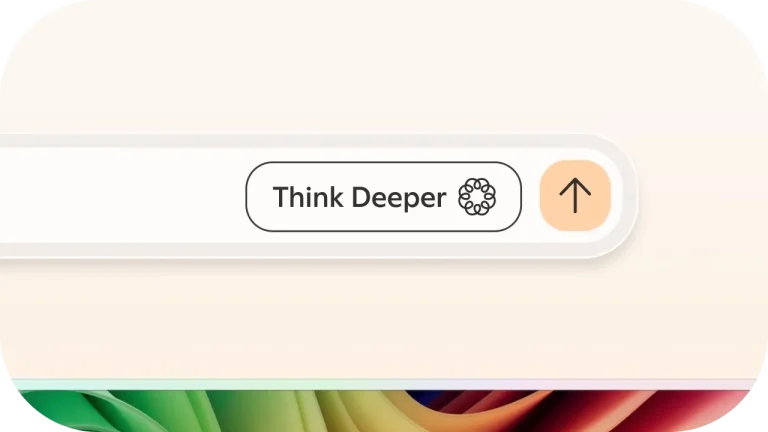
Dùng thử Think Deeper trong Microsoft Copilot
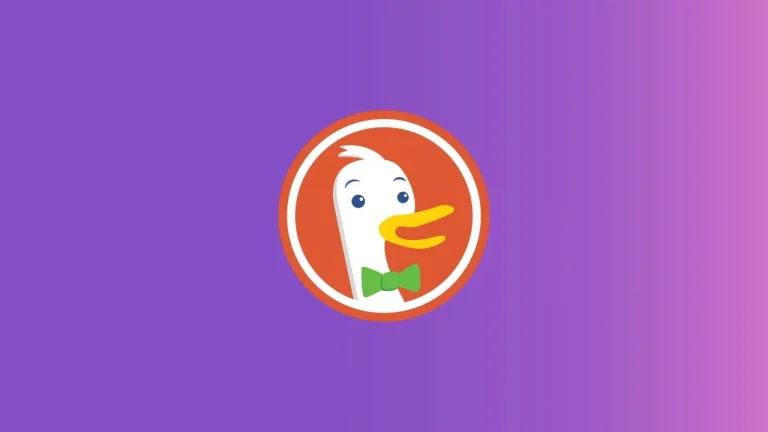
Năm mới lướt web trên Windows an toàn hơn cùng DuckDuckGo Private Browser
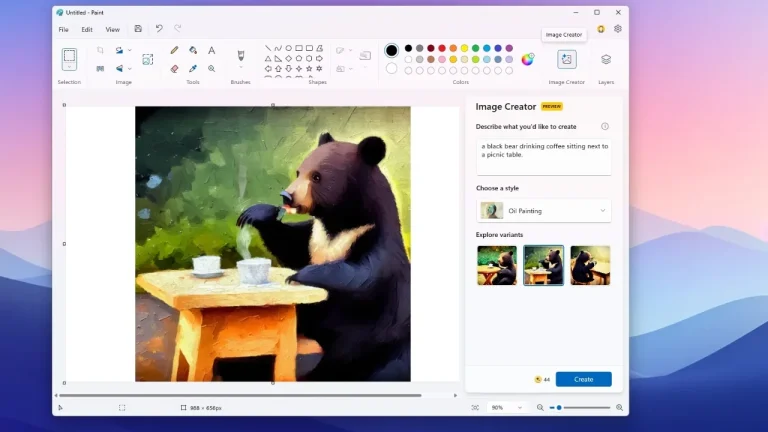
Dùng thử Image Creator trong Microsoft Paint
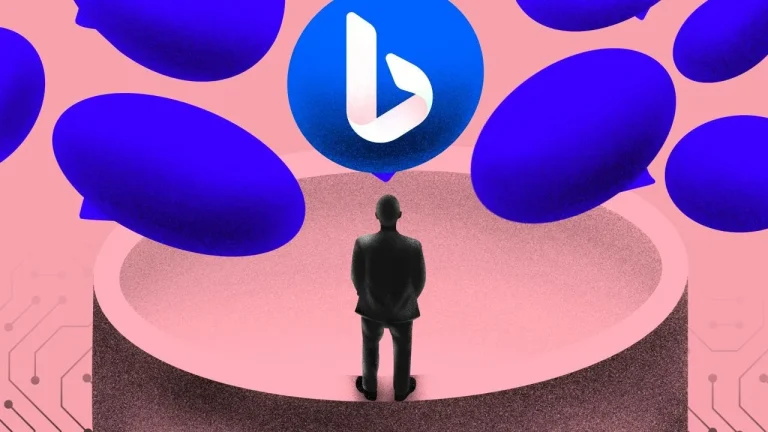
Đọc báo trên Bing thích hơn với khả năng tóm tắt