Chế độ an toàn là một môi trường Windows mà hệ thống không vận hành các trình điều khiển và chương trình máy tính mà người dùng thường sử dụng để khắc phục lỗi. Nhưng trong Windows 10 và Windows 11, muốn vào Safe Mode bạn phải kích hoạt nó từ System Recovery. Điều này đôi khi có thể phức tạp, và Safe Mode Launcher sẽ giúp rút ngắn quá trình cài đặt khởi động Windows vào chế độ an toàn chỉ với vài click chuột. Nó có tất cả các tùy chọn khởi động vào chế độ an toàn và thậm chí có thể bật menu tùy chọn khởi động F8 nữa.
Xem thêm:
- Sửa lỗi IRQL NOT LESS OR EQUAL trên Windows 10
- Cách mở máy tính khi quên mật khẩu máy tính Windows 11
- Cách sửa lỗi backgroundTaskHost.exe trong Windows 11
Safe Mode Launcher là phần mềm portable miễn phí, nó tương thích Windows 11/10/8.1/8/7/Vista (32-bit, 64-bit). Bạn vào đây để tải trực tiếp Safe Mode Launcher và giải nén > bấm đúp tệp SafeMode.exe (với bản 32-bit) hay SafeMode_x64.exe (với bản 64-bit) để khởi chạy chương trình.
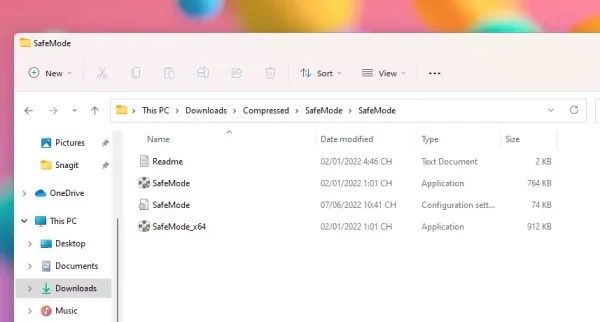 Trên giao diện, bạn chọn chế độ an toàn muốn khởi động tại Boot Menu Options:
Trên giao diện, bạn chọn chế độ an toàn muốn khởi động tại Boot Menu Options:
– Safe Mode: Khởi động vào chế độ an toàn.
– Safe Mode with Networking: Khởi động vào chế độ an toàn có kết nối mạng.
– Safe Mode with Command Prompt Only: Khởi động vào chế độ an toàn chỉ với Command Prompt.
Sau đó, bạn bấm Apply Options > Yes để khởi động ngay vào chế độ an toàn đã chọn. Nếu bạn lỡ bấm No thì bấm Apply Options một lần nữa hay bấm nút Menu > chọn Restart Windows để khởi động lại.
 Bên cạnh khả năng khởi động vào chế độ an toàn thì phần mềm còn cho phép:
Bên cạnh khả năng khởi động vào chế độ an toàn thì phần mềm còn cho phép:
– Display the boot menu on Windows startup: Hiển thị trình đơn khởi động khi vào Windows.
– Enable F8 Startup key: Bật trình đơn khởi động F8.
– Start Repair Mode: Bắt đầu vào màn hình chế độ sửa chữa của Windows.
– Enable Hidden Admin Account: Kích hoạt trương mục quản trị bị ẩn.
– Recovery Settings: Phục hồi thiết lập.
 Và còn nhiều tùy chọn khác bạn có thể thấy trong Menu. Mỗi tùy chọn bạn nhớ bấm Apply Options để lưu và áp dụng.
Và còn nhiều tùy chọn khác bạn có thể thấy trong Menu. Mỗi tùy chọn bạn nhớ bấm Apply Options để lưu và áp dụng.
