Mặc dù Windows có hỗ trợ thêm nhiều phương thức đăng nhập qua Windows Hello hay hình ảnh thì mật mã vẫn là cách được sử dụng nhiều. Một ngày nào đó, tự nhiên bạn quên pass vào máy tính chạy Windows 11 thì có thể sử dụng một trong hai phương pháp sau để truy cập trở lại.
Cách mở máy tính khi quên mật khẩu máy tính Windows 11
Nếu bạn đã tạo tài khoản cục bộ trên Windows 11 và quên mật mã, bạn có thể khôi phục tài khoản đó bằng cách sử dụng tùy chọn Advanced Recovery (Khôi phục nâng cao). Quá trình này thực hiện hơi dài, nhưng chắc chắn là có thể thực hiện được. Tôi đã thử nghiệm phương pháp dưới đây trên Windows 11 Build 22000.527 (21H2) ổn định và nó hoạt động mà không gặp bất kỳ sự cố nào.
Chúng ta sẽ trải qua hai giai đoạn.
Sửa đổi tệp hệ thống:
- Đầu tiên trên màn hình đăng nhập, bạn bấm và giữ phím Shift và bấm Restart góc dưới cùng bên phải. Thao tác này sẽ đưa bạn đến màn hình Advanced Recovery.
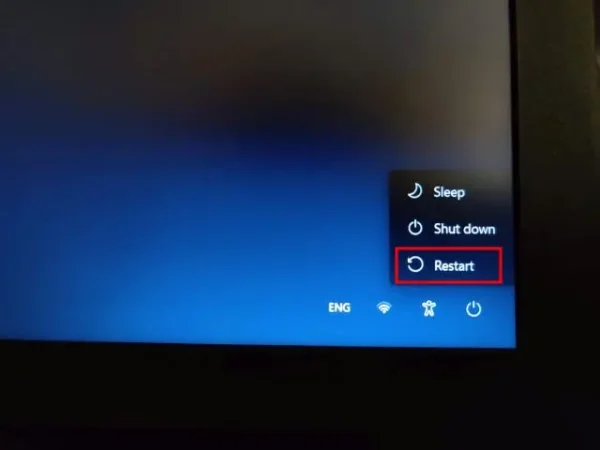
- Trên màn hình lựa chọn, bạn bấm Troubleshoot.
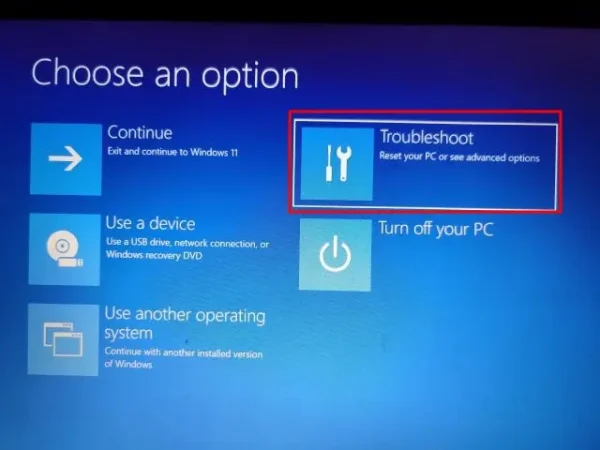
- Trên màn hình tiếp theo, bạn bấm See more recovery options để xem thêm các tùy chọn khôi phục khác.
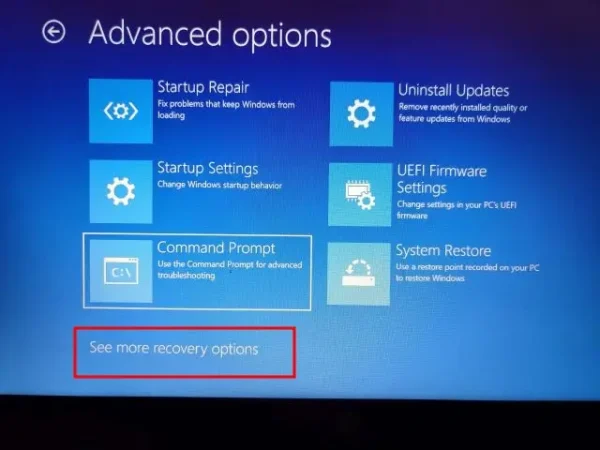
- Sau đó, bấm System Image Recovery.
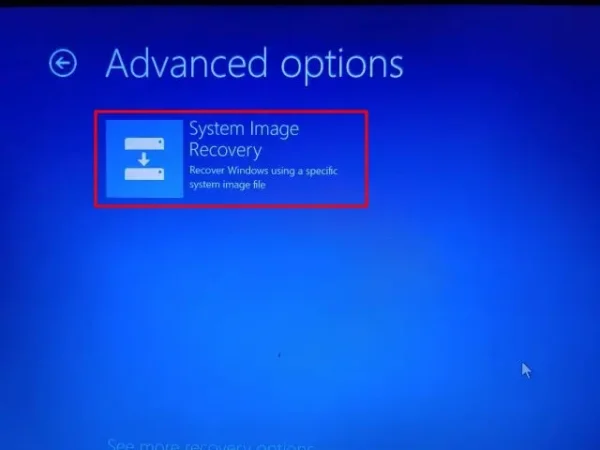
- Cửa sổ Re-image your computer sẽ mở ra. Bạn bấm Cancel rồi bấm Next.
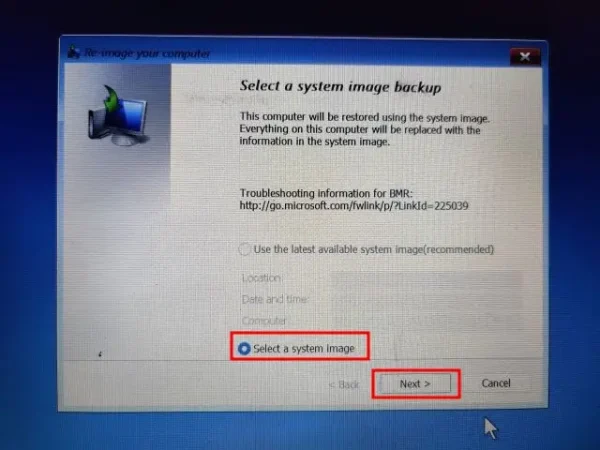
- Trên màn hình tiếp theo, bạn bấm Advanced.
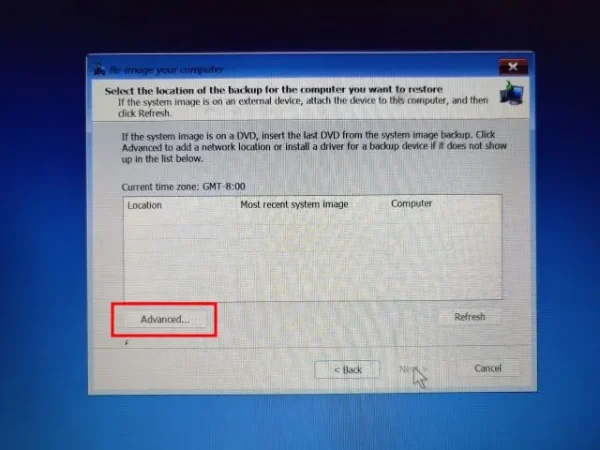
- Sau đó, chọn Install a driver từ cửa sổ bật lên xuất hiện trên màn hình của bạn.
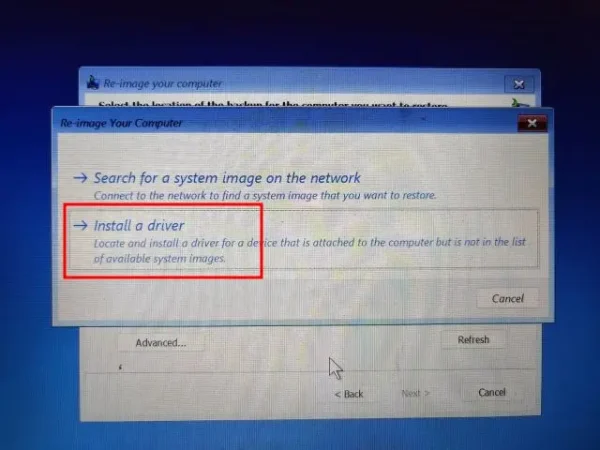
- Bây giờ, bấm OK.
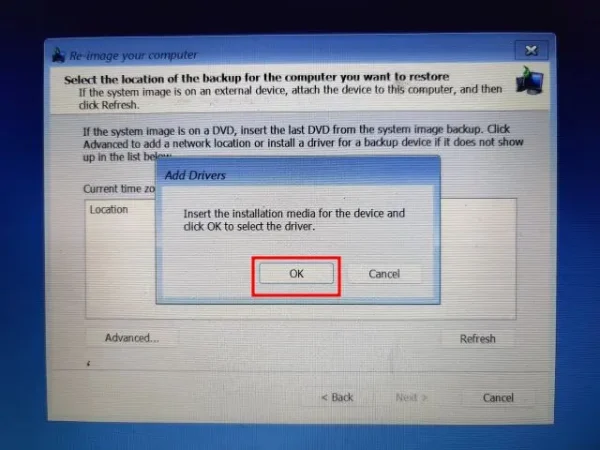
- Một cửa sổ duyệt tệp mở ra. Tại đây, hãy nhấp vào menu thả xuống và chọn This PC.
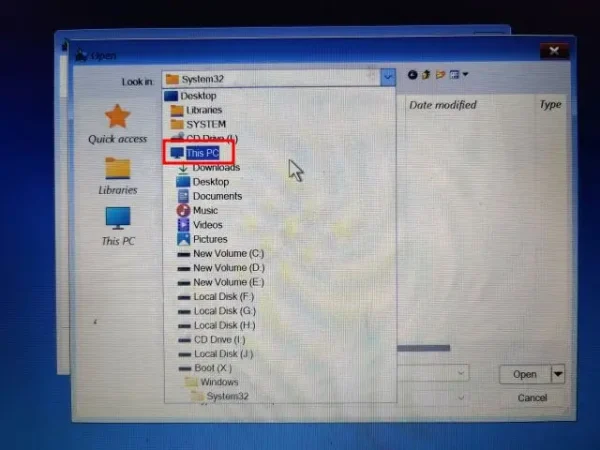
- Bây giờ, hãy chọn ổ đĩa mà bạn đã cài đặt Windows 11.
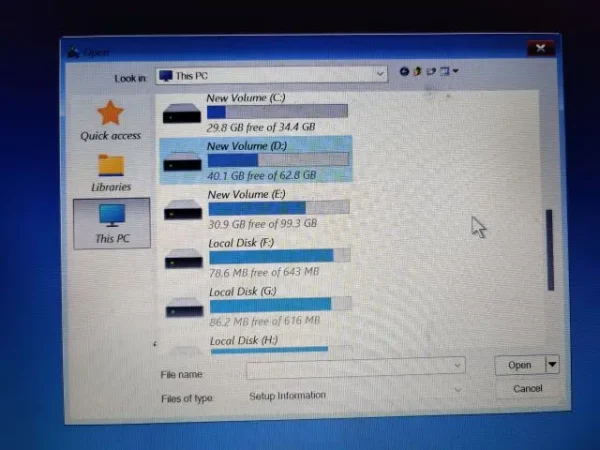
- Tiếp theo, chuyển đến thư mục Windows > System32. Sau đó, hãy tìm một tệp có tên Utilman (chịu trách nhiệm mở menu trợ năng trên máy tính chạy Windows 11). Đổi tên nó thành Utilman1 và bấm Enter.
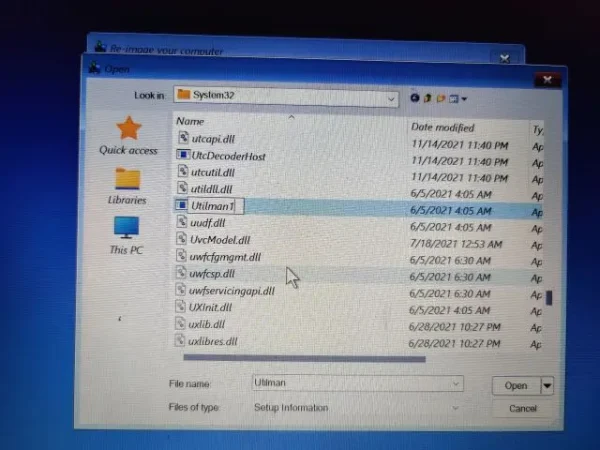
- Bây giờ, hãy tìm cmd trong thư mục và đổi tên nó thành Utilman. Bạn có thể nhấp chuột phải và làm mới cửa sổ để xem các thay đổi.
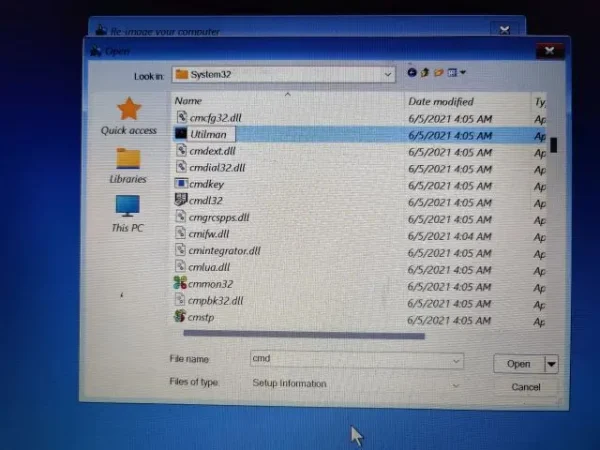
- Cuối cùng, bấm vào nút Cancel và quay lại màn hình Advanced Recover. Tại đây, bấm Continue. Thao tác này sẽ khởi động bạn vào màn hình khóa Windows 11.
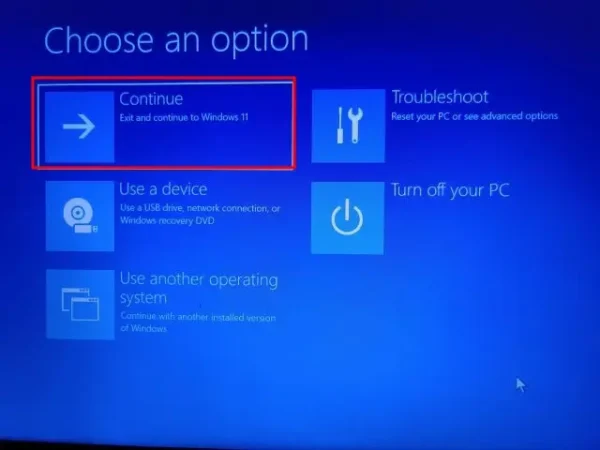
2. Đặt lại mật mã Windows 11 bằng Command Prompt:
- Khi bạn đang ở trên màn hình khóa Windows 11, hãy nhấp vào biểu tượng trợ năng ở góc dưới cùng bên phải.
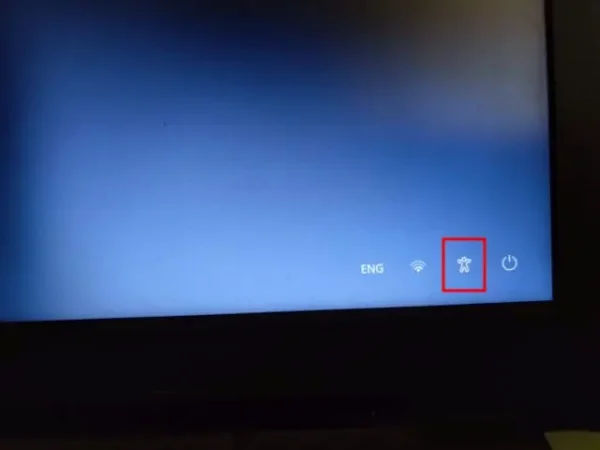
- Bây giờ, thay vì menu Trợ năng, nó sẽ mở Command Prompt kể từ khi chúng ta đổi tên cmd thành Utilman. Trong cửa sổ CMD, nhập lệnh net user để hiển thị danh sách tất cả tài khoản người dùng trên máy tính của bạn. Ghi lại tên tài khoản trong cột thứ hai.
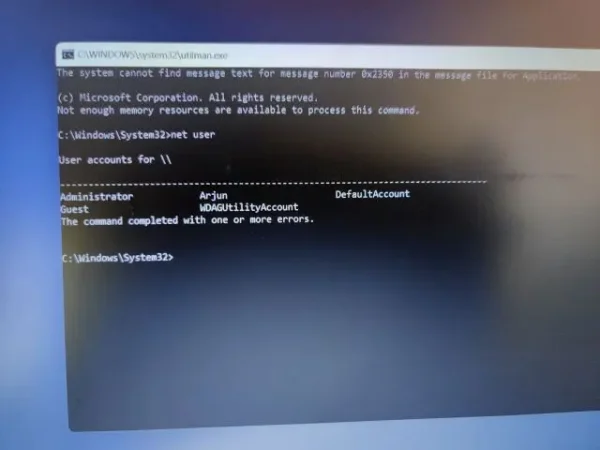
- Tiếp theo, chạy lệnh theo cú pháp dưới đây.
net user accountname password
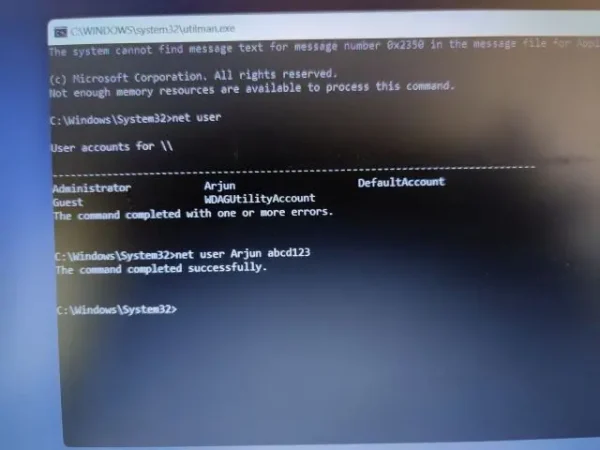
- Thay thế accountname bằng tên tài khoản thực và thêm mật mã mới của bạn vào vị trí password. Nó sẽ ngay lập tức đặt lại mật khẩu trên Windows 11 của bạn.
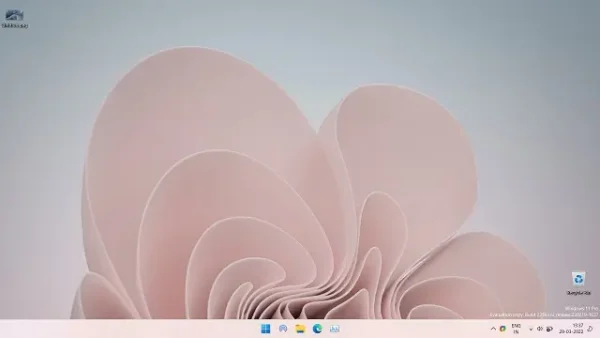
- Cuối cùng, đóng cửa sổ CMD và đăng nhập bằng mật mã mới. Lần này, bạn sẽ có thể đăng nhập vào máy tính Windows 11 mà không gặp bất kỳ sự cố nào.
Đặt lại mật mã Windows 11 sử tài khoản Microsoft trực tuyến:
Nếu bạn đã liên kết tài khoản Microsoft trực tuyến với máy tính chạy Windows 11 của mình và quên mật mã, bạn có thể dễ dàng khôi phục thông qua trang web của công ty.
- Mở trang khôi phục mật mã Microsoft trên máy tính khác hoặc thiết bị di động khác tại đây và nhập email hoặc tên người dùng của bạn được liên kết với máy tính Windows 11. Sau đó, bấm Next.
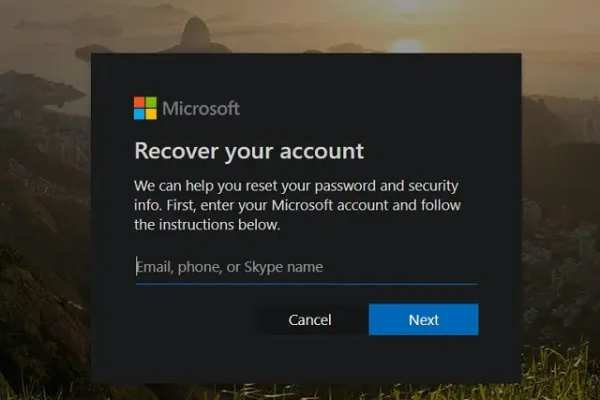
- Bây giờ, nó sẽ hiển thị cho bạn một vài tùy chọn để xác minh danh tính của bạn. Bạn có thể chọn số điện thoại hoặc email khôi phục của mình để nhận mật mã dùng một lần.
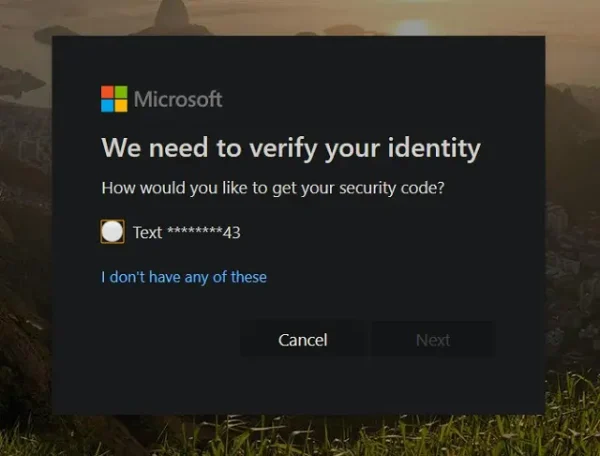
- Nhập mật mã dùng một lần trên màn hình tiếp theo, sau đó bạn có thể đặt lại mật khẩu trên máy tính chạy Windows 11 của mình.
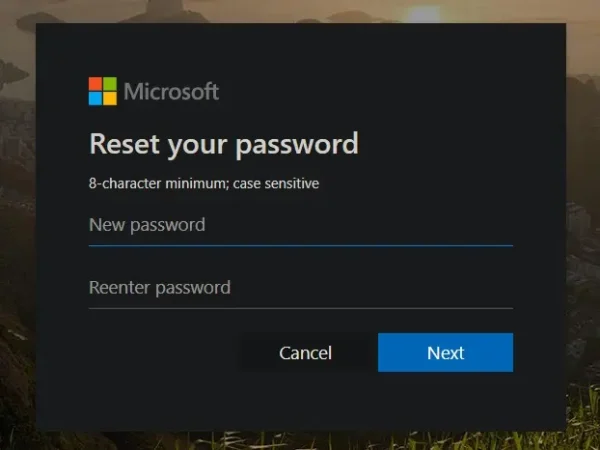
- Sau đó, đăng nhập vào máy Windows 11 của bạn bằng mật mã mới và bạn sẽ đăng nhập mà không gặp bất kỳ sự cố nào.
Một số lưu ý khi đặt lại mật khẩu Windows 11
Tuy việc khôi phục mật khẩu khá thuận tiện, nhưng bạn cũng cần lưu ý một số điểm sau để đảm bảo an toàn cho dữ liệu và tài khoản của mình.
1. Đảm bảo sao lưu dữ liệu thường xuyên
Khi thực hiện quy trình khôi phục mật khẩu, có khả năng một số dữ liệu quan trọng sẽ bị mất hoặc không thể truy cập nếu bạn thực hiện không đúng cách. Vì vậy, hãy đảm bảo bạn đã sao lưu dữ liệu quan trọng của mình trước khi tiến hành bất kỳ thay đổi nào.
2. Sử dụng mật khẩu mạnh
Khi bạn đặt lại mật khẩu mới, hãy chắc chắn rằng mật khẩu đó đủ mạnh và an toàn. Một mật khẩu tốt nên bao gồm các ký tự chữ hoa, chữ thường, số và ký tự đặc biệt. Tránh sử dụng thông tin dễ đoán như ngày sinh hay tên con cái.
3. Ghi nhớ mật khẩu mới
Sau khi đặt lại mật khẩu, hãy ghi nhớ mật khẩu mới hoặc lưu trữ nó ở một nơi an toàn. Bạn có thể sử dụng ứng dụng quản lý mật khẩu để lưu trữ an toàn.
4. Kích hoạt tính năng khôi phục tài khoản
Nếu bạn đang sử dụng tài khoản Microsoft, hãy đảm bảo rằng tài khoản của bạn có tính năng khôi phục tài khoản được kích hoạt. Điều này có thể giúp bạn dễ dàng lấy lại quyền truy cập vào tài khoản trong trường hợp bạn quên mật khẩu một lần nữa.
5. Tìm hiểu về các phương pháp bảo mật khác
Windows 11 cung cấp nhiều phương thức bảo mật như Windows Hello, mã PIN và bản quét sinh trắc học. Tìm hiểu và áp dụng các phương thức này sẽ giúp bạn nâng cao mức độ bảo mật cho máy tính của mình.
Kết luận
Khôi phục mật khẩu của Windows 11 không phải là quá trình phức tạp, nhưng bạn vẫn cần cẩn thận để bảo vệ dữ liệu cá nhân. Tham khảo các lưu ý trên để đảm bảo bạn thực hiện đúng cách và an toàn. Hãy áp dụng các biện pháp bảo mật nghiêm ngặt để tránh tình huống mất mật khẩu trong tương lai.
