Khi bạn muốn hẹn giờ tắt máy hay thay đổi chức năng phím tắt trên bàn phím thì phải dùng những phần mềm hỗ trợ tương ứng. MiniTools là một công cụ có thể đem lại nhiều lợi ích cho bạn khi sử dụng.
- Giữ cho máy tính luôn hoạt động.
- Giữ cho màn hình indows luôn sáng, không chuyển vào chế độ ngủ.
- Khóa phím tắt.
- Lên lịch hẹn giờ tắt máy, khởi động lại, vào chế độ ngủ, khóa màn hình.
- Tạo phím tắt khởi chạy ứng dụng.
- Đặt lại chức năng phím tắt trên bàn phím khi phím nào đó bị hỏng.
- Chọn ứng dụng hệ thống, ứng dụng bên thứ ba khởi động cùng Windows.
MiniTools hiện đã có sẵn trên Microsoft Store, bạn vào đây hay theo liên kết bên dưới > bấm Install > Get để cài đặt.
Trên giao diện chính, bạn sẽ thấy 5 tính năng của ứng dụng.
 1. Awake PC:
1. Awake PC:
Bạn bấm vào để thực hiện.
 – Keep PC awake: Giữ cho máy tính luôn hoạt động và không chuyển vào chế độ ngủ.
– Keep PC awake: Giữ cho máy tính luôn hoạt động và không chuyển vào chế độ ngủ.
– Keep screen on: Giữ cho màn hình máy tính không bị tắt
Sau đó, bạn chọn thời gian duy trì và hành động (chỉ hỗ trợ Keep PC awake).
2. Disable Keyboards Keys:
Bạn bấm vào để thực hiện khóa một phím tắt hay tổ hợp phím tắt.
– Vô hiệu phím tắt: Bạn sẽ nhìn thấy các phím tắt có sẵn trong danh sách, bạn chỉ cần bấm vào biểu tượng ổ khóa tại phím tắt mong muốn để vô hiệu.
 Cứ tiếp tục như vậy để vô hiệu các phím tắt mong muốn khác, nếu bạn muốn tạm thời bỏ chặn thì bỏ chọn Disable hoặc bấm biểu tượng ổ khóa đang mở để bỏ chặn toàn bộ trong danh sách.
Cứ tiếp tục như vậy để vô hiệu các phím tắt mong muốn khác, nếu bạn muốn tạm thời bỏ chặn thì bỏ chọn Disable hoặc bấm biểu tượng ổ khóa đang mở để bỏ chặn toàn bộ trong danh sách.
– Vô hiệu tổ hợp phím tắt: MiniTools còn hỗ trợ một số tổ hợp phím tắt quen thuộc như Ctrl + A, Ctrl + C, Ctrl + Shift + Esc,…
 Bạn bấm biểu tượng bàn phím có bánh răng cưa để mở danh sách lựa chọn. Bạn chọn tổ hợp phím tắt mong muốn vô hiệu hóa nó là xong.
Bạn bấm biểu tượng bàn phím có bánh răng cưa để mở danh sách lựa chọn. Bạn chọn tổ hợp phím tắt mong muốn vô hiệu hóa nó là xong.
3. Hotkeys:
Bạn có thể tạo phím tắt khởi đông ứng dụng và thay đổi chức năng phím tắt trên bàn phím.
– Tạo phím tắt khởi chạy ứng dụng: Bạn bấm Create shortcut > bấm nút dấu cộng tại Add keys để chọn một phím tắt, thí dụ phím E.
 Tại Action, bạn chọn hành động (Power, Run command, File Explorer) thực hiện. Chẳng hạn, người viết chọn Explorer với hành động Open Explorer thì sau khi bấm phím E thì nó sẽ mở cửa sổ trình quản lý tập tin File Explorer.
Tại Action, bạn chọn hành động (Power, Run command, File Explorer) thực hiện. Chẳng hạn, người viết chọn Explorer với hành động Open Explorer thì sau khi bấm phím E thì nó sẽ mở cửa sổ trình quản lý tập tin File Explorer.
Thiết lập xong thì bạn bấm Add để lưu lại.
– Remap key: Một tính năng hữu ích giúp bạn thay đổi tạm thời chức năng phím tắt nào đó bị hỏng.
Bạn bấm nút dấu cộng tại Add keys để chọn một phím tắt được dùng để thay thế, bạn bấm nút dấu cộng tại Map to keys để chọn phím tắt hỏng muốn thay thế > bấm Add.
Thí dụ, phím Enter bị lỗi và muốn dùng phím Tab để thay thế thì chọn Tab trong Add keys. Khi bấm phím Tab thì nó sẽ thực hiện chức năng của phím Enter.
4. Shutdown Scheduler:
Bạn bấm vào để thực hiện.
 – Shutdown: Bạn bật tùy chọn cạnh bên tùy chọn này để chọn hành động là tắt máy, khởi động lại, chuyển vào chế độ ngủ hay chuyển vào màn hình khóa.
– Shutdown: Bạn bật tùy chọn cạnh bên tùy chọn này để chọn hành động là tắt máy, khởi động lại, chuyển vào chế độ ngủ hay chuyển vào màn hình khóa.
Sau đó, bạn chọn thời gian thực hiện lệnh sau thời gian nào.
– Keep PC awake: Giữ máy tính không vào chế độ ngủ.
– Keep screen on: Giữ màn hình máy tính không bị tắt.
5. Startup with System:
Bạn có thể chọn và cho phép ứng dụng hệ thống hay bên thứ ba khởi chạy cùng Windows như Command Prompt, Control Panel, Disk Cleanup,…
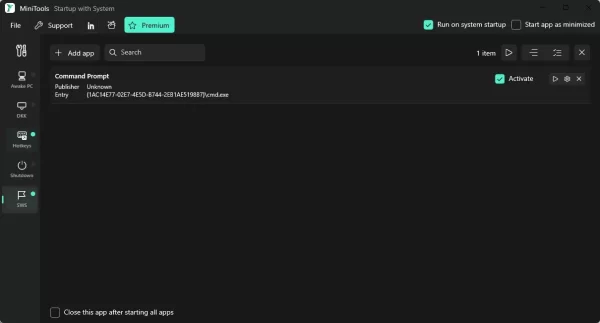 Bạn bấm Add app để chọn ứng dụng.
Bạn bấm Add app để chọn ứng dụng.
– Suggested apps: MiniTools sẽ đưa ra các danh sách ứng dụng hệ thống và bên thứ ba để bạn chọn.
– Browse more: Nếu danh sách đề xuất không có ứng dụng bạn muốn thì bạn sử dụng tùy chọn này để thêm vào.
Sau cùng, bạn bấm Add để lưu. Tính năng còn có tùy chọn thời gian khởi động nữa nhưng nó chỉ dành cho bản Premium.

