Z1 CryptNow giúp mã hoá dữ liệu giúp bảo mật thông tin quan trọng của bạn bằng khả năng mã hóa và nó hỗ trợ mọi định dạng file, mọi dung lượng và không giới hạn số lượng. Trong đó, nội dung file không thể xem dù đã giải mã và nó chỉ có thể trích xuất từ Adobe Reader.
Ứng dụng mã hoá dữ liệu này tương thích Windows 10. Dung lượng 6 MB.
Zertificon, nhà phát triển của Z1 CryptNow là một chuyên gia về công nghệ mã hóa chuyên nghiệp từ năm 2004. Bạn có thể tìm hiểu thêm Zertificon tại trang web zertificon.com.
Khác với những ứng dụng mã hóa dữ liệu thông thường, Z1 CryptNow mã hóa file của bạn và đính kèm vào tập tin PDF. Bạn không thể xem nội dung file đính kèm dù biết mật khẩu và đã giải mã. File mã hóa của Z1 CryptNow có thể mở từ bất kỳ trình đọc PDF nào nhưng nội dung đính kèm chỉ có thể trích xuất từ Adobe Reader.
1. Mã hóa dữ liệu:
Quá trình mã hóa với Z1 CryptNow, bạn thực hiện như sau.
– Mở Z1 CryptNow, bạn chọn file mã hóa vào ứng dụng bằng cách bấm Add Files hay kéo thả.
 – Tiếp theo, bạn nhập mật khẩu bảo vệ cho tập tin mã hóa. Nếu muốn chọn thêm file thì bấm Add Files.
– Tiếp theo, bạn nhập mật khẩu bảo vệ cho tập tin mã hóa. Nếu muốn chọn thêm file thì bấm Add Files.
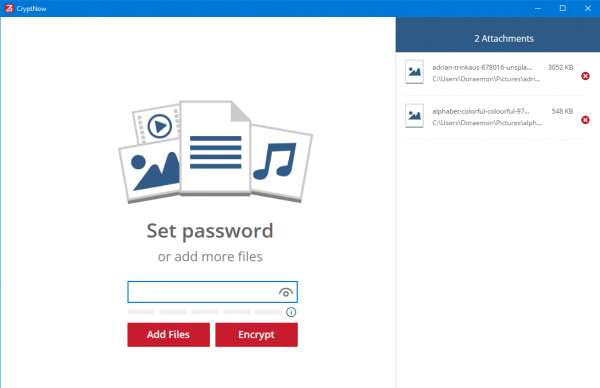 – Nếu muốn xóa hay xem lại file chọn, bạn bấm con số tương ứng số lượng file đã chọn ở cạnh phải giao diện
– Nếu muốn xóa hay xem lại file chọn, bạn bấm con số tương ứng số lượng file đã chọn ở cạnh phải giao diện
– Sau cùng, bấm Encrypt để mã hóa. Khi thấy Save As, bạn bấm vào để chọn nơi lưu > Select Floder.
– Bấm Start Over thực hiện quá trình mã hóa mới.
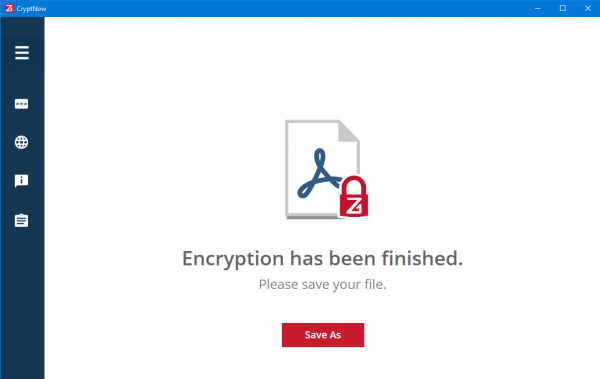 File lưu có định dạng PDF và bên trong nó là các file mà bạn chọn mã hóa dữ liệu. Để trích xuất file đính kèm bên trong, bạn làm theo như bên dưới.
File lưu có định dạng PDF và bên trong nó là các file mà bạn chọn mã hóa dữ liệu. Để trích xuất file đính kèm bên trong, bạn làm theo như bên dưới.
2. Giải mã:
Tập tin PDF chứa file mã hóa tạo bởi Z1 CryptNow có thể mở từ bất kỳ trình đọc PDF nào, miễn là biết mật khẩu. Nhưng để trích xuất file đính kèm bên trong bạn phải dùng đến Adobe Reader mà nhà phát triển đề nghị. Và bạn có thể thực hiện giải mã từ trên.
– Trên Windows: Nếu bạn chưa có Adobe Reader, bạn tải tại đây hay link này.
+ Khởi động Adobe Reader, bấm Open > chọn tập tin PDF. Sau đó, bạn sẽ thấy nội dung PDF hiện ra với tên các file đính kèm.
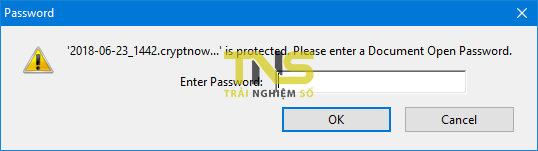 + Còn file đính kèm sẽ xuất hiện trong khung cạnh trái của Attachments. Nếu không thấy, bấm View > Show/Hide > Navigation pane > Attachments.
+ Còn file đính kèm sẽ xuất hiện trong khung cạnh trái của Attachments. Nếu không thấy, bấm View > Show/Hide > Navigation pane > Attachments.
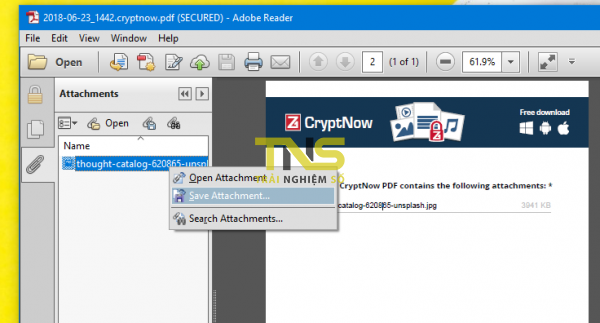 + Bây giờ, muốn trích xuất file nào thì bấm chuột phải lên file đó trong khung của Attachments > chọn Save Attachment > chọn nơi lưu > Save.
+ Bây giờ, muốn trích xuất file nào thì bấm chuột phải lên file đó trong khung của Attachments > chọn Save Attachment > chọn nơi lưu > Save.
– Trên Android: Nếu chưa có Adobe Acrobat Reader, bạn cài đặt theo link bên dưới.
+ Mở ứng dụng, bấm biểu tượng thư mục màu đỏ phía dưới góc phải để duyệt và chọn tập tin mã hóa.
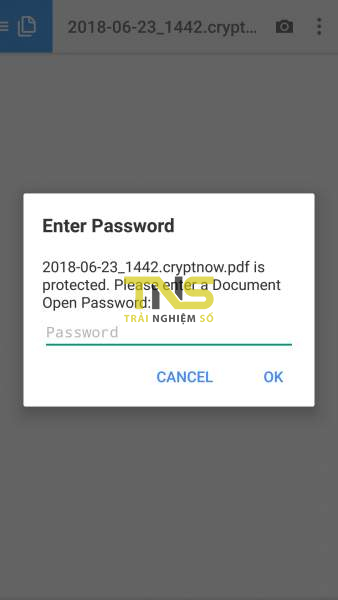 + Sau đó, bạn nhập mật khẩu bảo vệ > OK. Tiếp theo, bạn bấm biểu tượng list nằm bên trái biểu tượng camera. Bạn bấm vào biểu tượng cây kẹp giấy sẽ thấy file đính kèm bên trong.
+ Sau đó, bạn nhập mật khẩu bảo vệ > OK. Tiếp theo, bạn bấm biểu tượng list nằm bên trái biểu tượng camera. Bạn bấm vào biểu tượng cây kẹp giấy sẽ thấy file đính kèm bên trong.
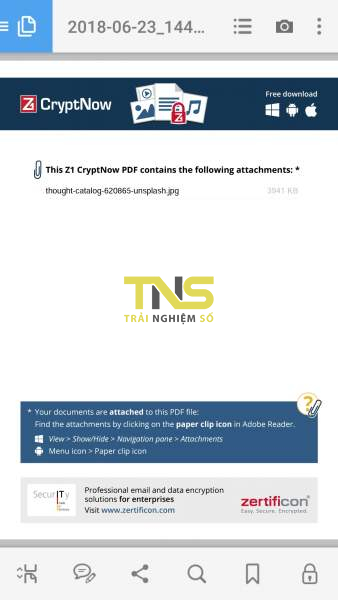 + Bây giờ, bạn chỉ việc bấm vào file để mở xem nội dung. Khá tiếc là phiên bản trên Android không hỗ trợ trích xuất file đính kèm.
+ Bây giờ, bạn chỉ việc bấm vào file để mở xem nội dung. Khá tiếc là phiên bản trên Android không hỗ trợ trích xuất file đính kèm.
Bài viết đăng lần đầu tháng 7/2018, cập nhật và chỉnh sửa 2/7/2019.

