Họp trực tuyến đã trở thành một phần không thể thiếu trong cuộc sống của chúng ta và việc tối ưu hóa cài đặt webcam là rất quan trọng để có trải nghiệm nâng cao. Với Windows 11, Microsoft cung cấp các cách thuận tiện để điều chỉnh cài đặt webcam của bạn, bao gồm độ sáng, độ sắc nét và độ tương phản của hình ảnh. Trong bài viết này, chúng ta sẽ khám phá hai phương pháp để thay đổi cài đặt webcam của bạn và tận dụng tối đa các cuộc gọi điện video của bạn.
Cách thay đổi cài đặt webcam trong Windows 11 bằng Settings
Ứng dụng cài đặt Windows 11 cung cấp cách tiếp cận đơn giản để sửa đổi cài đặt webcam. Thực hiện theo các bước sau để truy cập và điều chỉnh cài đặt:
- Nhấn đồng thời phím Windows và “I” trên bàn phím của bạn để mở ứng dụng cài đặt Windows 11.
- Nhấp vào Bluetooth & devices trong thanh bên.
Chọn Cameras. - Chọn camera của bạn trong Connected camera.
- Điều hướng đến Basic Settings để điều chỉnh độ tương phản, độ sáng, độ sắc nét và độ bão hòa của hình ảnh.

- Để đặt lại cài đặt về mặc định, hãy chọn Reset settings.
- Nếu bạn gặp sự cố với webcam, hãy chọn Troubleshoot để khởi chạy ứng dụng Nhận trợ giúp của Windows 11 nhằm mục đích giải quyết mọi sự cố.
Mặc dù phần Settings trên Windows 11 cung cấp các điều khiển cơ bản nhưng những điều chỉnh này có thể cải thiện đáng kể chất lượng hình ảnh của bạn trong các cuộc gọi điện video.
Cách thay đổi cài đặt Windows Studio Effects
Đối với các thiết bị như Surface Pro 9, Windows Studio Effects cung cấp các cài đặt bổ sung ngoài các tùy chọn tiêu chuẩn. Có hai phương pháp để truy cập các cài đặt này: thông qua bảng Quick Actions hoặc Settings.
Cách thao tác qua Quick Actions
- Nhấn tổ hợp phím Windows + A để mở bảng Quick Actions.
- Chọn biểu tượng bút chì để chỉnh sửa các thao tác nhanh có sẵn.
- Nhấp vào Add và chọn Windows Studio Effects.
- Sau khi thêm, nhấp vào biểu tượng Studio Effects.
- Khám phá các tùy chọn cho hiệu ứng nền, giao tiếp bằng mắt và tạo khung tự động.
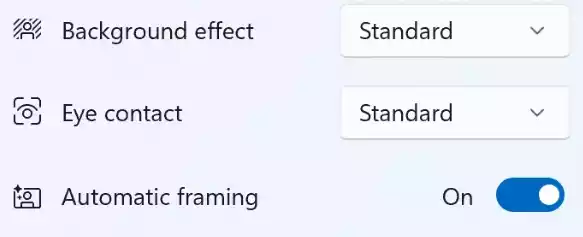
Chỉnh trong Settings
- Nhấn đồng thời phím Windows và “I” trên bàn phím của bạn để mở ứng dụng cài đặt Windows 11.
- Nhấp vào Bluetooth & devices trong thanh bên.
- Chọn Cameras.
- Trong Camera Effects, bật các hiệu ứng mong muốn, chẳng hạn như làm mờ hậu cảnh, tạo khung tự động và giao tiếp bằng mắt.
Với các cài đặt bổ sung này, Windows Studio Effects cho phép bạn nâng cao hơn nữa hiệu suất và hình thức của webcam tích hợp trong các cuộc gọi điện video.
