Bạn cảm thấy chán File Explorer, vậy hãy dùng thử kommander (beta). Một ứng dụng quản lý dữ liệu thú vị cho Windows 10, bạn có thể duyệt thư mục theo tab, hỗ trợ phím tắt thực hiện chức năng như mở tab, có bảng so sánh văn bản TXT,…
Ứng dụng chỉ tương thích Windows 10. Dung lượng 30 MB.
kommander (beta) có giao diện hiện đại với hiệu ứng trong suốt mờ theo phong cách Fluent Design. Vẻ đẹp giao diện Fluent Design hiển thị rõ hơn trên chế độ theme tối. Một điểm nổi bật nữa là kommander (beta) không có quảng cáo dù là ứng dụng miễn phí.
Việc quản lý dữ liệu bên trong kommander (beta) tập trung trong mục:
1. Main:
Giao diện mục này gồm một hộp tìm kiếm, thanh công cụ chức năng, thanh tab, hộp chọn thư mục, và còn lại là không gian hiển thị nội dung trong thư mục.

Mặc định, ứng dụng hiển thị ba thư mục hệ thống trên File Explorer là Music, Pictures và Video. Trên mỗi thư mục, ứng dụng hiển thị thông tin thời gian khởi tại và thuộc tính. Các chức năng trên kommander (beta) đều khá đơn giản, chủ yếu sao chép/dán, lấy đường dẫn, nhân đôi,… và một số chức năng mở rộng trên trình đơn chuột phải (đổi đuôi file, nhóm tên, tạo thư mục, xem thông tin file,…).
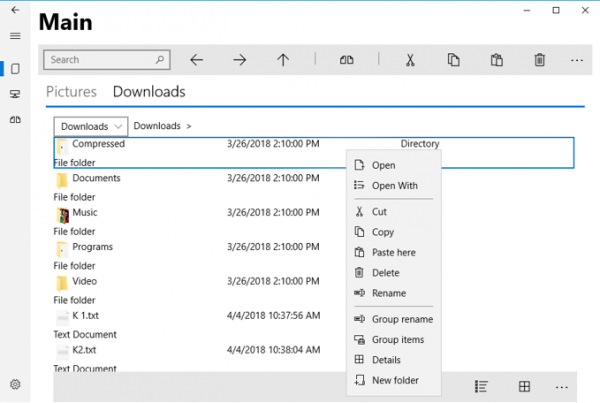
Một tính năng nổi bật và tiện lợi của kommander (beta) là hỗ trợ tab. Để mở một tab mới, bấm Ctrl + T. Ứng dụng sẽ mở thêm thư mục đang mở trong tab mới mà bạn có thể thấy ở cạnh trên. Với mỗi tab tương ứng với một Explorer mới. Việc điều khiển tab trong ứng dụng đều thực hiện qua phím tắt:
– Ctrl + W: Đóng tab.
– F5: Sao chép file/thư mục vào Explorer thứ hai hay cạnh bên (phải).
– F6: Di chuyển file/thư mục vào Explorer thứ hai hay cạnh bên (phải).
Lưu ý: Việc mở file trên kommander (beta) chủ yếu bằng các chương trình hệ thống hay cài đặt thêm trên Microsoft Store. Bên cạnh sao chép/di chuyển file giữa các tab bằng phím tắt thì bạn có thể thực hiện bằng thao tác kéo thả (chỉ áp dụng khi di chuyển tập tin, thư mục).
2. Locations:
Nơi bạn có thể thay đổi các thư mục trên File Explorer muốn quản lý từ kommander (beta). Để them thư mục mới, bấm Add > chọn thư mục > Select Folder. Còn nếu muốn xóa thư mục khỏi quản lý, rê chuột lên và bấm nút thùng rác.
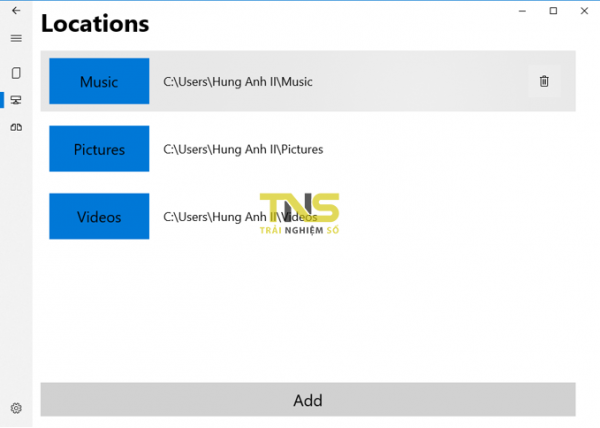
3. Comparer:
Chức năng so sánh văn bản, bạn có thể dùng khi cần kiểm tra nội dung giữa hai tài liệu. Từ giao diện so sánh bên trái hay phải, bạn bấm biểu tượng hình tờ giấy để mở file văn bản (txt).
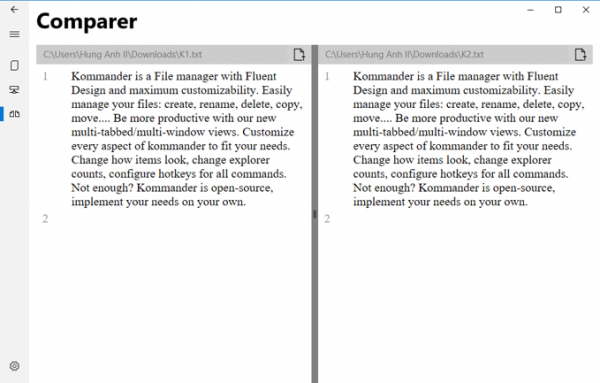
4. Settings:
Bao gồm 2 mục:
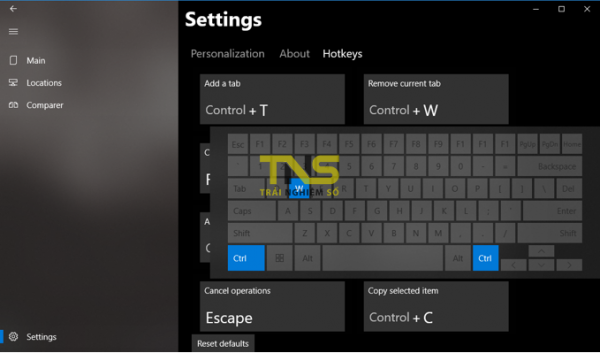
– Personalization: Bạn có thể thay đổi theme giao diện với chủ đề sang, tối.
– Hotkeys: Hiển thị các phím tắt chức năng khi sử dụng trên ứng dụng. Các phím tắt này không cố định và có thể thay đổi. Bạn bấm lên phím tắt > chọn tổ hợp phím khác trên bàn phím ảo hiện ra. Nếu muốn đặt về trạng thái mặc định, cuộn xuống cuối > bấm Reset defaults.

