Windows Security (trước đây là Windows Defender và các tên khác) trong Windows 11 là bộ phần mềm chống virus và phần mềm độc hại được tích hợp sẵn của Microsoft. Chương trình chống virus thời gian thực của Windows Security được kích hoạt theo mặc định và liên tục quét để phát hiện phần mềm độc hại (phần mềm độc hại), virus và các mối đe dọa bảo mật .
Nó bao gồm các tính năng như Virus & Threat Protection, Account Protection, Firewall & network protection, App & browser control, Device security, Device performance & health và Family options. Bạn có thể truy cập Windows Security trên Windows 11 bằng cách tìm kiếm “Windows Security” trong thanh tìm kiếm hoặc trong khay hệ thống.
Với tầm quan trọng như vậy thì Windows Security là một ứng dụng không thể thiếu và không nên vô hiệu hóa hoặc nếu bạn có điều kiện để sử dụng một chương trình bảo vệ bản quyền nào đó tốt hơn.
Là một ứng dụng hệ thống cho nên chắc chắn Windows Security ít nhiều gặp lỗi mà cụ thể trong bài viết này là lỗi trống giao diện. Và nếu bạn đang gặp phải tình huống như vậy thì Trải Nghiệm Số xin chia sẻ cách khắc phục.
Nguyên nhân gây ra lỗi giao diện trống trên Windows Security:
Có nhiều nguyên nhiên khiến giao diện Windows Security chỉ hiển thị một màn hình trắng như vậy.
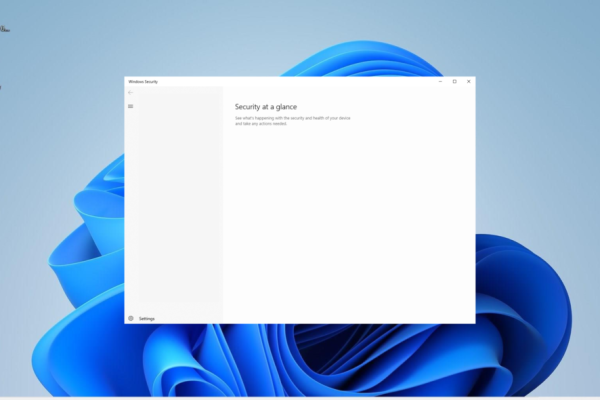 – Windows lỗi thời: Một hệ điều hành lỗi thời là một trong những nguyên nhân của các vấn đề khác nhau. Và nó là một trong những nguyên nhân chính của lỗi trống giao diện trong Windows Secutrity này. Bạn có thể khắc phục sự cố này bằng cách cập nhật Windows của mình.
– Windows lỗi thời: Một hệ điều hành lỗi thời là một trong những nguyên nhân của các vấn đề khác nhau. Và nó là một trong những nguyên nhân chính của lỗi trống giao diện trong Windows Secutrity này. Bạn có thể khắc phục sự cố này bằng cách cập nhật Windows của mình.
– Tệp hệ thống bị lỗi: Thông thường, sự cố này có thể do tệp hệ thống bị hỏng hoặc thiếu.
– Sự cố với phần mềm chống virus của bên thứ ba: Nếu bạn có phần mềm chống virus của bên thứ ba trên máy tính, nó có thể gây ra sự cố này. Bạn cần gỡ cài đặt ứng dụng và chỉ sử dụng Windows Defender.
– Windows Security bị lỗi: Đôi khi, sự cố này có thể là do chính Windows Security và để khắc phục bạn có thể đặt lại ứng dụng.
Cách khắc phục lỗi giao diện trống trong Windows Security:
Khi gặp lỗi này, bạn có thể chọn một trong các cách sau để khắc phục.
1. Sửa chữa, đặt lại Windows Security:
Trên Windows 11, bạn có thể dễ dàng sửa chữa hay đặt lại Windows Security khi ứng dụng bị lỗi bằng tính năng hệ thống.
– Bạn mở Settings > Apps > Apps & features.
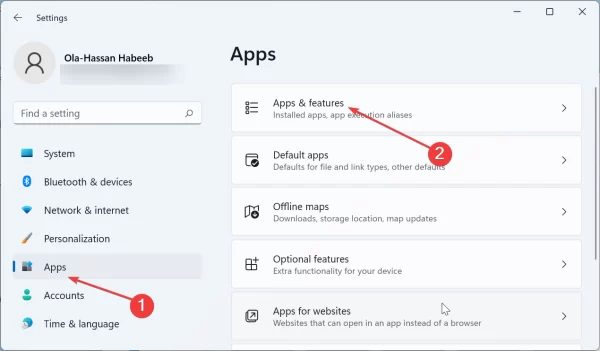 – Bạn tìm đến Windows Security > bấm nút ba chấm > chọn Advanced options.
– Bạn tìm đến Windows Security > bấm nút ba chấm > chọn Advanced options.
 – Tại mục Reset, bạn chọn tính năng muốn sử dụng.
– Tại mục Reset, bạn chọn tính năng muốn sử dụng.
 + Bấm Repair để sửa chữa Windows Security.
+ Bấm Repair để sửa chữa Windows Security.
+ Bấm Reset để đặt lại Windows Security về trạng thái ban đầu.
Sau đó, bạn làm theo hướng dẫn để nó khắc phục lỗi.
2. Sửa chữa tệp tin hệ thống:
Chúng ta sẽ sử dụng lệnh SFC và DISM quen thuộc để khắc phục lỗi này cho Windows Security.
– Bạn mở Windows Search > nhập cmd > chọn Run as administrator để khởi chạy Command Prompt với quyền quản trị.
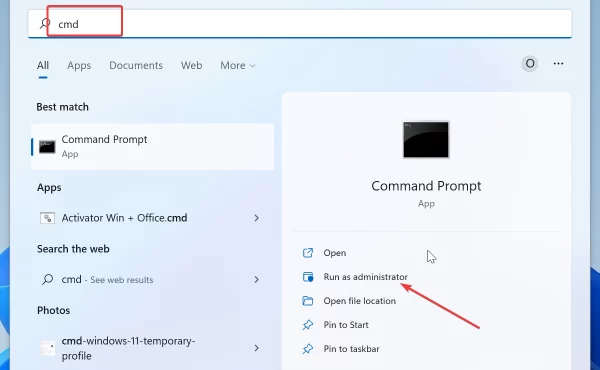 – Bạn chạy lệnh bên dưới > bấm Enter.
– Bạn chạy lệnh bên dưới > bấm Enter.
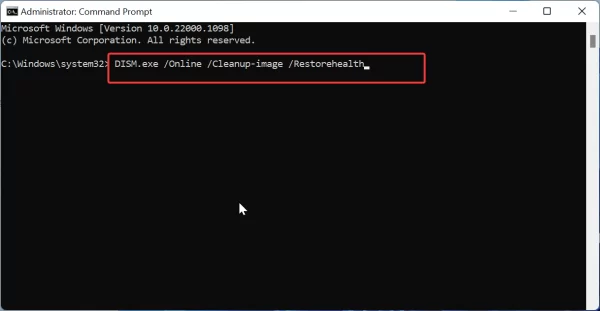
- DISM /online /cleanup-image /restorehealth
– Khi quá trình quét và sửa chữa từ lệnh trên hoàn tất thì bạn nhập tiếp lệnh sfc /scannow > bấm Enter.
 – Chạy quét xong thì cho máy tính khởi động lại.
– Chạy quét xong thì cho máy tính khởi động lại.
3. Khởi động lại dịch vụ Windows Security:
Bạn hãy thử cách này để khắc phục lỗi cho Windows Security xem sao.
– Bạn mở hộp Run (Win + R) > nhập services.msc > bấm Enter.
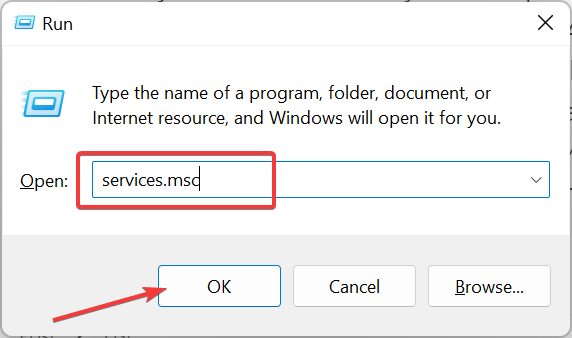 – Trong cửa sổ Services, bạn tìm đến Windows Security và nếu thấy trạng thái Status không có thì bấm chuột phải > chọn Properties.
– Trong cửa sổ Services, bạn tìm đến Windows Security và nếu thấy trạng thái Status không có thì bấm chuột phải > chọn Properties.
 – Bạn bấm nút Start để khởi chạy lại dịch vụ Windows Security.
– Bạn bấm nút Start để khởi chạy lại dịch vụ Windows Security.
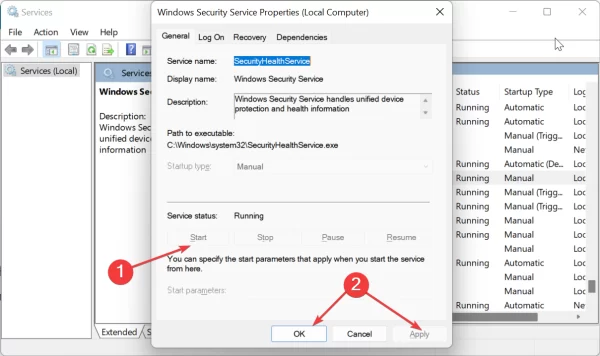 Bạn có thể khởi động lại máy tính để kiểm tra.
Bạn có thể khởi động lại máy tính để kiểm tra.
4. Sử dụng Registry Editor:
Chúng ta sẽ can thiệp vào Registry hệ thống để sửa chữa lỗi giao diện trống cho Windows Security.
– Bạn mở Search > nhập regedit > bấm chọn Registry Editor.
 – Trong cửa sổ Regisstry Editor, bạn điều hướng tới Computer\HKEY_LOCAL_MACHINE\SYSTEM\CurrentControlSet\Services\SecurityHealthService.
– Trong cửa sổ Regisstry Editor, bạn điều hướng tới Computer\HKEY_LOCAL_MACHINE\SYSTEM\CurrentControlSet\Services\SecurityHealthService.
 – Từ khung bên phải của SecurityHealthService, bạn bấm đúp Start.
– Từ khung bên phải của SecurityHealthService, bạn bấm đúp Start.
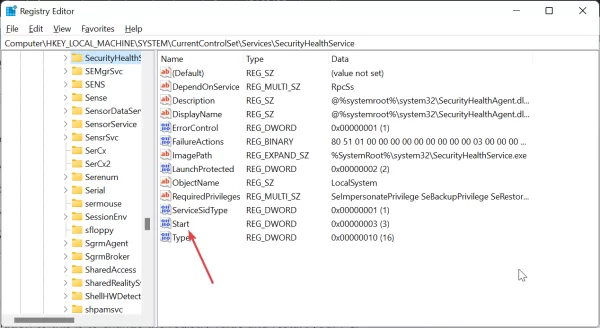 – Bạn nhập 1 vào Value data > bấm OK.
– Bạn nhập 1 vào Value data > bấm OK.
 Sau đó, bạn cho máy tính khởi động lại.
Sau đó, bạn cho máy tính khởi động lại.
5. Cài đặt lại Windows Security:
Nếu lỗi do Windows Security mà việc sửa chữa hay đặt lại thất lại thì bạn có thể gỡ bỏ và cài đặt lại Windows Security.
– Bạn nhập powershell vào hộp Search > chọn Run as administrator để khởi chạy Windows PowerShell với quyền quản trị.
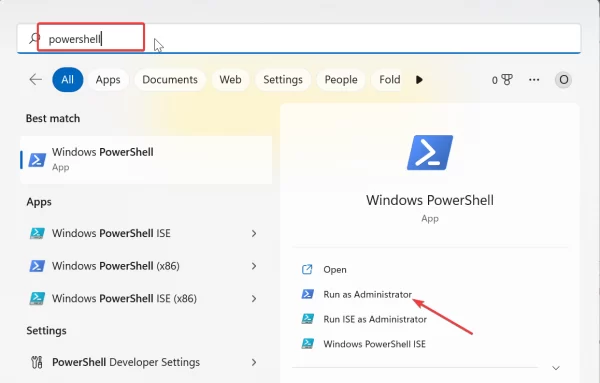 – Bạn chạy lệnh bên dưới > bấm Enter.
– Bạn chạy lệnh bên dưới > bấm Enter.
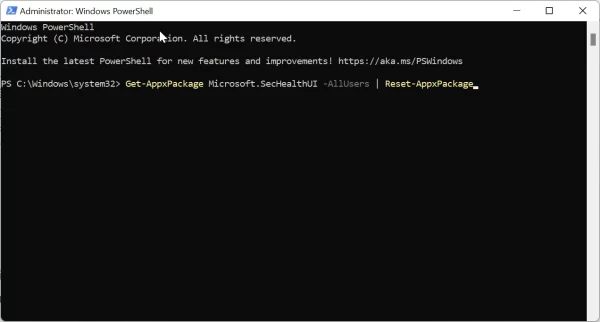
- Get-AppxPackage Microsoft.SecHealthUI -AllUsers | Reset-AppxPackage
– Sau cùng, bạn cho máy tính khởi động lại.
Lưu ý: Bạn có thể chạy lệnh bên dưới để đặt lại tất cả ứng dụng Windows hệ thống để khắc phục lỗi.

- Set-ExecutionPolicy Unrestricted Get-AppXPackage -AllUsers | Foreach {Add-AppxPackage -DisableDevelopmentMode -Register “$($_.InstallLocation)\AppXManifest.xml”}
Nếu lỗi xuất phát từ từ phần mềm diệt virus mới cài đặt thì bạn có thể gỡ bỏ phần mềm đó hoặc bạn không cần nếu không sử dụng Windows Security.
Các điểm quan trọng cần nhớ
Trong quá trình sửa lỗi giao diện trống trên Windows Security, có một số lưu ý quan trọng cần ghi nhớ:
- Sao lưu dữ liệu: Trước khi thực hiện bất kỳ thao tác nào thông qua Registry Editor hoặc PowerShell, hãy sao lưu toàn bộ dữ liệu quan trọng của bạn để tránh mất mát.
- Cập nhật driver thiết bị: Đôi khi các lỗi có thể đến từ driver không tương thích. Vì vậy, hãy thường xuyên kiểm tra và cập nhật driver của bạn.
- Khôi phục hệ thống: Nếu các phương pháp trên không hiệu quả, bạn có thể sử dụng tính năng khôi phục hệ thống về thời điểm mà Windows Security hoạt động bình thường.
- Tắt tạm thời phần mềm chống virus của bên thứ ba: Nếu không thể xác định nguyên nhân, hãy thử tắt các chương trình diệt virus của bên thứ ba để xem chúng có gây ra lỗi hay không.
- Tìm kiếm sự trợ giúp từ hỗ trợ kỹ thuật: Nếu bạn không tự mình khắc phục được vấn đề, hãy liên hệ với bộ phận hỗ trợ kỹ thuật của Microsoft để được trợ giúp thêm.
Những điểm này không chỉ giúp bạn khắc phục lỗi mà còn giữ cho hệ thống của bạn an toàn và ổn định.
